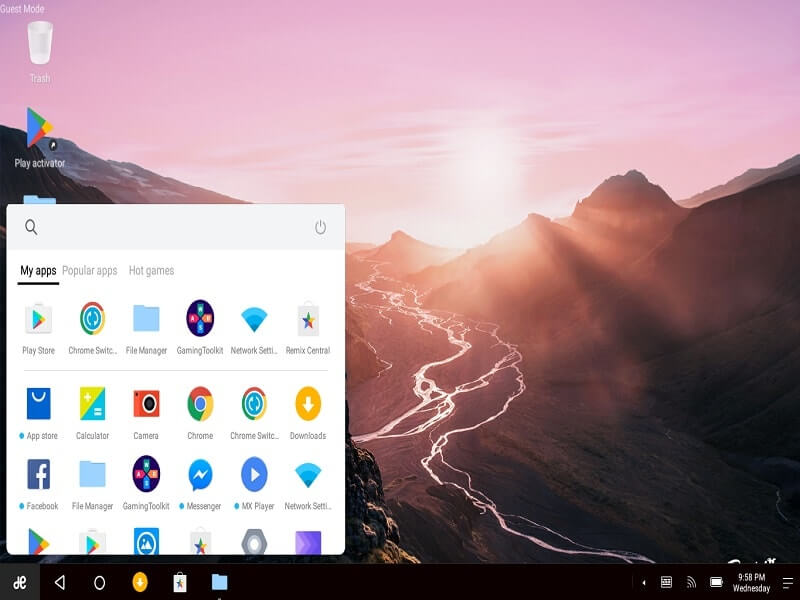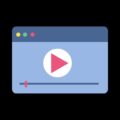We all know Android is an open-source operating system, that’s why many developers are creating custom ROM and Android OS for PC. Remix OS is the first Free Android OS developed by Jide technology for Windows PC. Recently they launched Remix OS Player, which is similar to Android emulators, like Bluestacks. Well, you can find dozens of guides on dual boot Remix OS. But those are somehow complicated to understand. Here is the easiest method to Install Remix OS on Windows PC without any data loss.
Remix OS vs Phoenix OS.
Remix OS is based on the marshmallow, If you want to experience nougat then you can dual boot Phoenix OS. But it doesn’t mean Phoenix is better, here am not taking a side of any OS. You can check what things you need in Android OS and then you can decide to dual boot remix OS or not. There are three drawbacks in Phoenix OS which force you to use Remix OS.
Phoenix OS drawback.
- lacks Ethernet support.
- It doesn’t support 2nd screen output on laptops, while Remix OS can mirror. Also, you can turn off the main screen by pressing the laptop’s function key.
- The full-screen application works fine on Remix OS, While Phoenix OS tends to leave space at the bottom.
If you need desktop-oriented Android OS then choose Phoenix OS. If you need Android OS for 3D gaming then Remix OS is a better option.
Dual Boot Remix OS
Download Remix OS for PC
Before starting downloading Remix OS please check these system requirements, If your system meets this minimum requirement then only follow the next step.
Recommended System Requirements.
- 2 GB RAM.
- 2 GHz Dual-core processor or better.
- Minimum 8GB of Hard Drive Space.
- Internet access is helpful.
Remix OS Official website is not live currently, because developers have stopped working on the Remix OS Project. Though, from a well-known software download hub FOSSHUB, you can get Remix OS and Remix OS Player files.
Download Remix OS from FOSSHUB
Well, Before downloading Remix OS for PC, check your BIOS Mode.
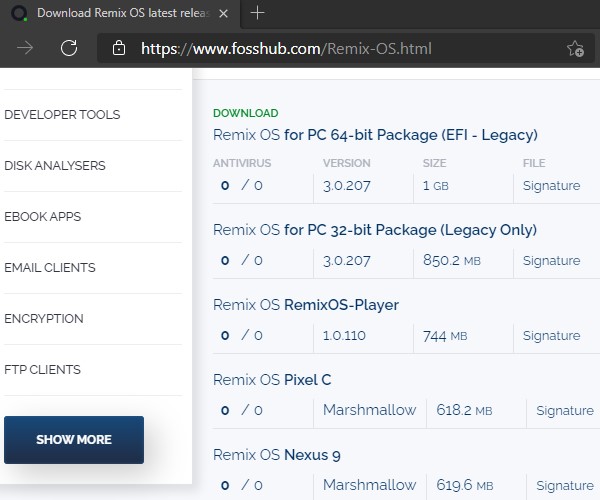
Check BIOS Mode UEFI or Legacy?
Press WIN + R Key and type msinfo32 and then press Enter.
In System Information, you can check BIOS mode if it’s UEFI then choose a 64-bit version and if it’s Legacy then a 32-Bit.
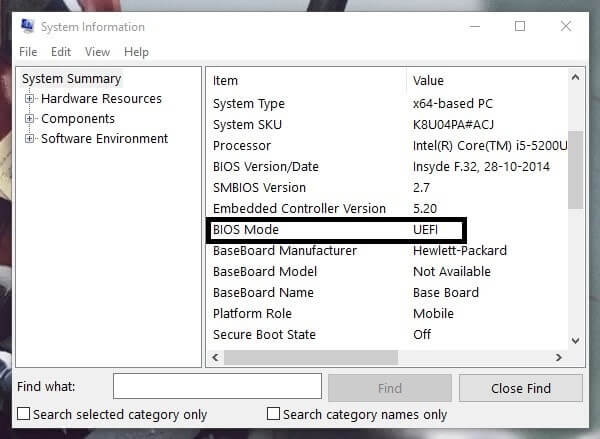
Alternatively, you can right-click on My computer > Properties and can check System Type.
Shrink Windows Partition to Dual Boot Remix OS.
If you’re going to install Remix OS on USB Drive then you don’t need to shrink volume. Or if you want to install it on your Hard Drive then you need to Shrink Volume. Because the Installation process format all data of the selected drive, if you choose C drive then you’ll lose data.
Step 1: To Open Disk Management Press Windows + R Run window will open, type diskmgmt.msc, and press Enter. Alternatively, you can Right Click on the Start button in Windows 10 and you’ll get the Disk Management option.
Step 2: In Disk 0 section you’ll able to see all volume, Right-click on any volume which has enough space to shrink. And then choose the Shrink volume option, In entering the amount to shrink enter 20000, and then hit the shrink button.
Step 3: Process will take around 10 minutes when the process will get complete a partition will be created. Right-click on that created partition and select create the new volume, complete the wizard by clicking on next and format your drive using it.
Install Remix OS on USB Drive and Hard Drive.
Step 1: The Remix OS file you downloaded before comes in Zip format, to unzip it you can use WinZip or you can try WinZip Alternatives.
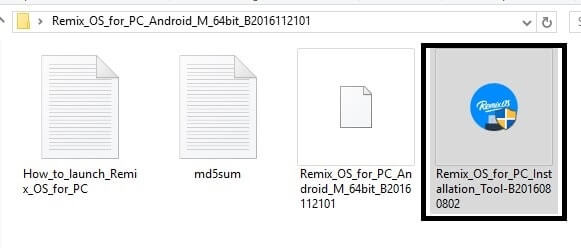
Step 2: After Extracting the Remix OS file, Open the folder and run Remix OS for the PC Installation tool. When the tool window will appear using the browse option and go to the extracted folder and select the ISO file of Remix and hit the open button.
Step 3: For USB Drive – If you want to install it on a USB drive then first choose the USB Drive option and then choose your drive. (make sure Pendrive is connected, Don’t use Sandisk Pendrive it will not boot.)
For Hard Disk – If you created a partition for remix OS then simply choose the hard Disk option and then select the drive. (Double-check before selecting drive it will erase all data from the drive)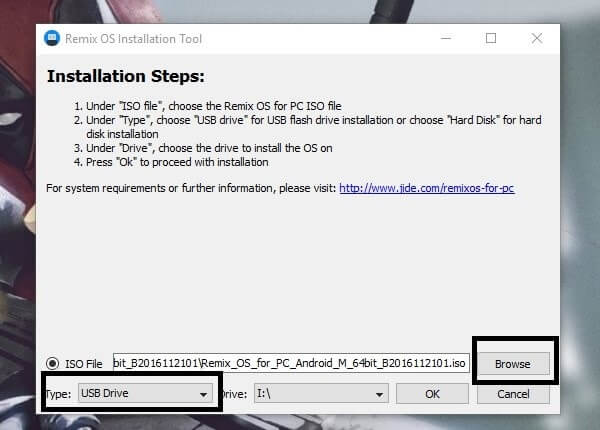
Step 4: Click on the OK button and Installing process will start. It will take around 5-10 minutes depending on your system performance.
Restart Computer to Dual Boot Remix OS.
Step 1: After Installing Remix OS on USB Drive or Hard Drive Restart your Computer manually. Now you’ll get two options to choose between Windows and Remix OS.
Step 2: Select Remix OS > If you’re using USB Drive then it will ask you to save data or not. If you just want to try then choose Guest Mode.
Step 3: After few minutes Remix OS will boot up and you can set WiFi, It will also ask you to choose between multiple apps. If you Don’t want simply unselect and move it to the next step.
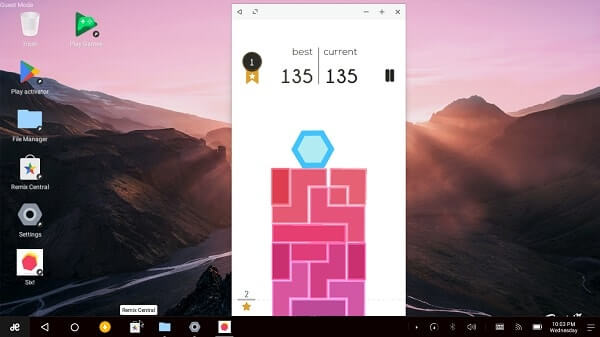
Done, You have successfully Installed Remix OS. Play Store and Remix Store available to Install Apps. If you want to use the play store then you need to sign in with your Google Account.
Fix Verification Failed Error – Or Not Getting Boot Menu.
If the BIOS menu doesn’t appear then go to Bios setting and then disable Secure Boot. After that restart your PC and press Esc or delete to enter into the BIOS setup and you’ll get the option to dual boot Remix OS. Follow the above steps to setup remix OS first time, If you’re still facing any issue while Installing Remix OS then feel free to comment.
Exit from Remix OS and Uninstall it Completely.
To exit from Remix OS, simply click on the start button or App drawer of OS. After that click on the Power menu ( check the right side of the app menu) and shut down the computer.
Go back into windows – If you’re using Pendrive then remove it, else using the hard disk to install remix OS then choose windows from Boot Menu.
To Install Completly Remix OS Format Created Partition for Remix OS. Or If using USB Drive then also you can simply format it. Ok, so this was the guide to Dual Boot Remix OS alongside Windows. If you’re facing any issues during installation, let me know in the comment section.