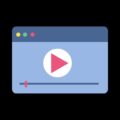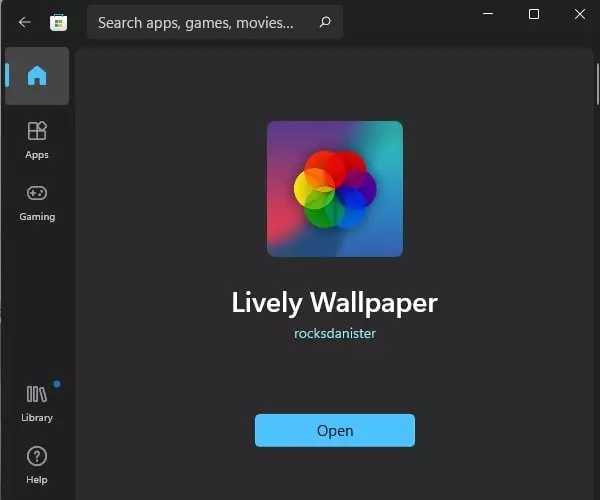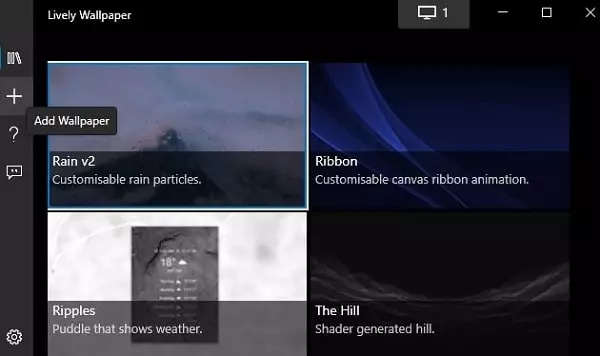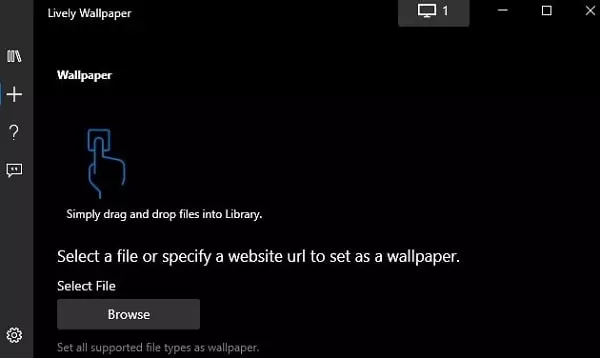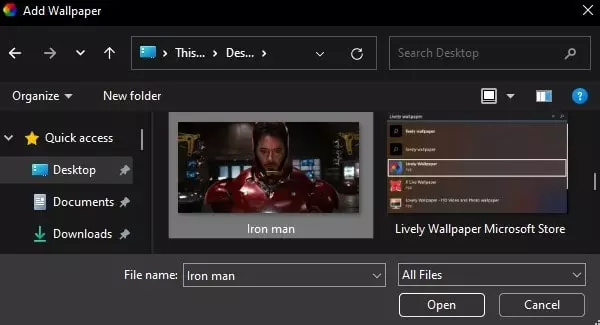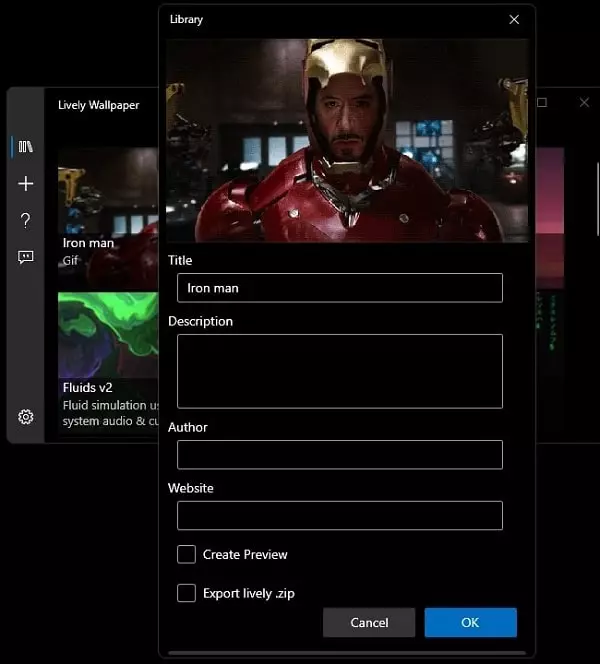There are various ways to customize Windows desktops. Like, Live Wallpaper, Windows 10 skins, themes, and many more. And, GIF Wallpaper is one of them as well. Windows 11 natively doesn’t provide any option to set a GIF as a Wallpaper. Even, if you try to set GIF as Wallpaper. Then, Windows will set a single frame from that GIF File. Well no worries, with some third-party software, you can now set a GIF as your background.
GIFs are a good way to customize Windows Desktop. But, it will use some resources to make it work. By resources I mean, CPU and RAM. And, if you’re using a laptop. Then, the laptop battery will drain fast because of GIF backgrounds. So if you have an old laptop or PC. Then, don’t try GIF desktop background in Windows 11 and Windows 10. Else, it will affect your Computer performance.
But, if you want to give an attractive look to your Windows. And, Own a high-performance Computer, then this article is for you.
What is GIF?
If you’re reading this article, then maybe you already know about GIFs. But, still, there are a few things which you need to know about it. Graphics Interchange Format is known as GIF. It is a bitmap image format, that supports 8 bits per pixel for each image. GIF format allows a single image to use up to 256 different colors. From the 24-bit RGB space. GIFs also do support animation, that can use 256 colors for each frame.
The best part is GIF format uses lossless data compression. Which reduces the file size of multiple images included in GIF. But, doesn’t compromise with quality. If the above information is a little bit complicated for you. Then, you can understand GIFs with this simple definition. Basically, GIF contains a group of images. These images keep changing in the loop, one after one. It is completely different from the slideshow or Windows 7 theme. But, trust me GIF will enhance your desktop look.
Set a GIF as a Wallpaper on Windows 11/10
BioniX Wallpaper. ( GIF Wallpaper Animator.)
BioniX Wallpaper or GIF Wallpaper Animator is free software, to show animated GIF files, as animated GIF Wallpaper. It does support GIF and AVI Wallpapers. Best part is this software does use very low RAM (approx 0.02 GB) and low CPU. GIF Wallpaper Animator works with all versions of Windows (XP, 7, 8,10, and Windows 11). And, you can install it on your USB Drive. And, can use it without installing on your HDD.
IMPORTANT – You can install this program on your USB Drive or Pen-drive. Or, can install it on your HDD. If you just want to check how GIF wallpaper looks and feels on Windows 10/11 on desktop. Then, don’t install it on your HDD. It creates trouble while uninstalling it.
Download BioniX Video Wallpaper Animator.
Visit the following link and under the download, section click on the “link” hyperlink text. (File Size – 3.50 MB)
(On the site, you will get the option to download BioniX Desktop Background Switcher. That comes with GIF / Video Wallpaper Animator. But, instead of downloading the complete package. I suggest you download the wallpaper animator program only.)
Software Installation.
1. After downloading Video Wallpaper Animator setup run it as administrator.
2. Now, the setup will ask you to choose a destination folder. If you’re using USB Drive, then select the drive. Else, don’t make any change. Just click on install button.
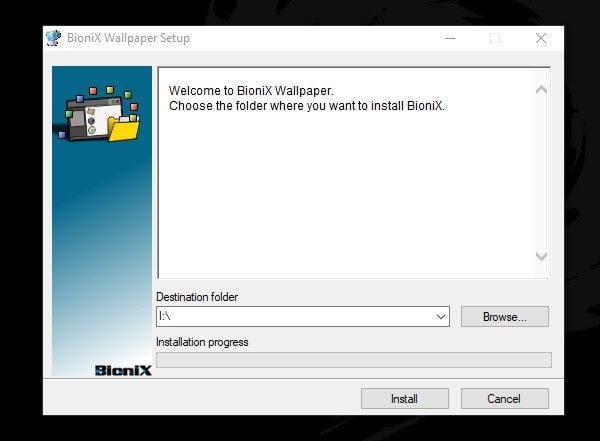
3. BioniX Wallpaper Animator program automatically will get open after installation.
Download GIF from GIPHY.
Now, you need a GIF image to import into this software. So that you can set GIF desktop background. There are various sources to download a GIF image. You can even Save GIFs From Twitter. But, GIPHY is the main source of GIFs. So, here is the way to download GIFs from GIPHY.
1. First, open the GIPHY site and search for the GIF that you want to download. For example – search the ‘Iron man’ keyword.
2. Click on the GIF that you want to download.
3. Once GIF gets open in full screen. Right-Click on the GIF and then click on “Save Image As”.
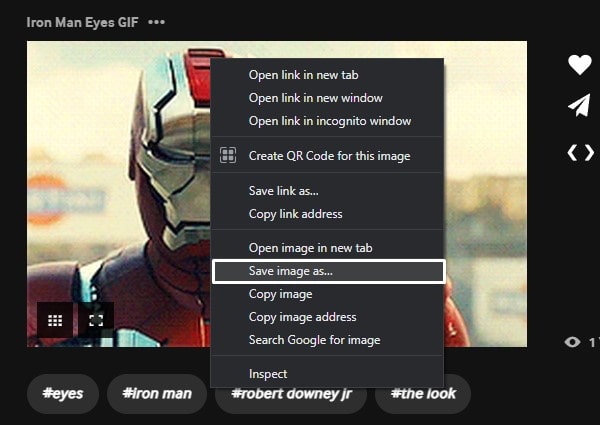
4. Select the location where you want to save the GIF file, enter the file name and then click on save.
Set a GIF as your background windows 11/10.
1. Open BionX Video Wallpaper Animator. Click on the folder icon. And, select the folder in which you have downloaded GIF images.
Also, from the all selected formats section select the GIF option.
2. That’s it. Now you will be able to see all available GIFs in the select folder.
3. Select the GIF that you want to set as GIF Wallpaper on Windows 10/11.
4. Click on the start button.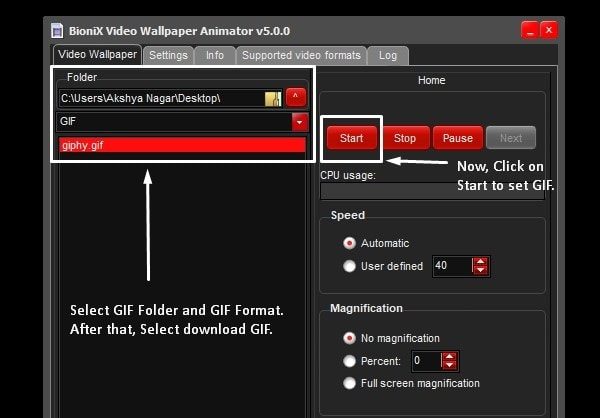
5. That’s it. now check your Windows 10 desktop. And, you will able to see GIFs as your desktop wallpaper.
6. With Animated GIF Wallpaper software. You can also able to control frames of GIF images.
7. To set GIF image on the complete desktop screen. Select “full screen magnification” option. And, again click on start button.

8. To remove GIF and set an old desktop background. Just, click on the stop button.
9. If you have installed the software into your HDD. And, now unable to uninstall it from Control Panel. Then, first, delete the software folder from the installation directory. After that, you can easily uninstall it from the control panel > uninstall a program.
Lively Wallpaper.
Lively Wallpaper is another free and open-source app to set gif as desktop background on Windows 11. You can install it from Microsoft Store. Officially this app was designed to set live wallpaper. But, it does works with GIFS and Video files as well.
1. Install Lively Wallpaper App from Microsoft store.
2. Open App, and go through the initial setup process.
3. Once the Lively Wallpaper App gets open click on the + icon from the left pane.
4. Click on the Browse button. And, locate GIF that you have downloaded.
5. Once you have selected the GIF file you wish to use as live wallpaper, click on Open.
6. The GIF Wallpaper author and website will be requested in a new window. You can skip it by clicking on “OK”.
7. That’s it, the selected GIF will be now your desktop wallpaper.
Summing up – GIF Wallpaper Windows 11
So, these were the two apps to set a GIF as your background. There is some other software also available, that does the same. But, those software’s are not free. That’s why I am not mentioning them in this article. Lively Wallpaper is the best app to set GIF as your desktop wallpaper. You just need to select GIF File to set it as a desktop background. If you know about any other better software then, feel free to comment.