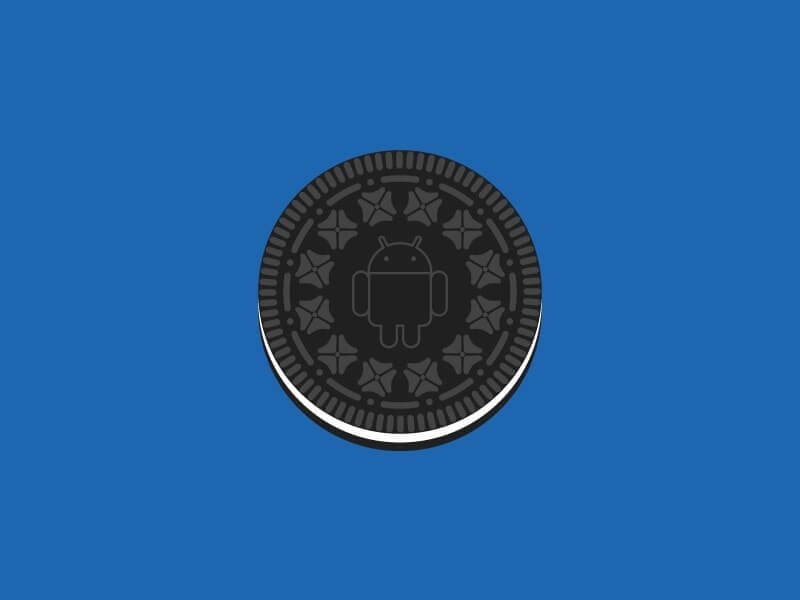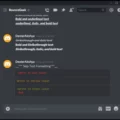Google typically uplift the veil of the latest Android OS by offering Developer Preview. This time Google is more focused on developers than the end- users. That’s why Google decided to keeps the name and version of Latest Android O secret until the launch of stable builds. In recent big Eclipse-centered event Google revealed Android name and version that is Android 8.0 Oreo.
Now it shouldn’t take long to get Android O stable update on Nexus and Pixel Devices. But for those who can’t wait then you can manually Install Android O by flashing Android Oreo zip Files. So, you must be thinking what devices can Install Android Oreo now? Still, Android O is available for Nexus 5X, Nexus 6P, Nexus Player, Pixel C, Pixel and all Pixel XL devices.
Method 1: Install Android Oreo – OTA Update.
The official method to get Android Oreo Beta update in your Pixel and Nexus Devices is OTA Update. To get OTA update you need to Enroll your Device from Android Beta Program.
Now when you agree for Beta Program you’ll get the software update in 24-48 hours. You’ll get OTA update Notification and by tapping on it, you can Update.
But If you’re not interested in Beta Update then don’t enroll, Soon you’re going to get Stock Android 8.0 Oreo Update.
Method 2: Flash Android O System Image.
Flashing Android Zip Files isn’t difficult, But if you’re a normal user and don’t have much knowledge about flashing then wait for an update. Else follow this guide to know everything about the flashing process of Android Oreo.
Things required Before You Install Android Oreo –
One Compatible Nexus or Pixel Device that mentioned above with a USB Cable to connect.
Android SDK Installed with ADB and Fastboot command.
Note : Due to copyright issue unable to provide the link you can comment If you need any.
Download Factory Image / Android Oreo File for your device. Make sure you’re downloading the right one for your device, otherwise you’ll face device brick issue.
Zip Extractor Required to Unzip File – You can use WinZip or WinZip Alternatives.
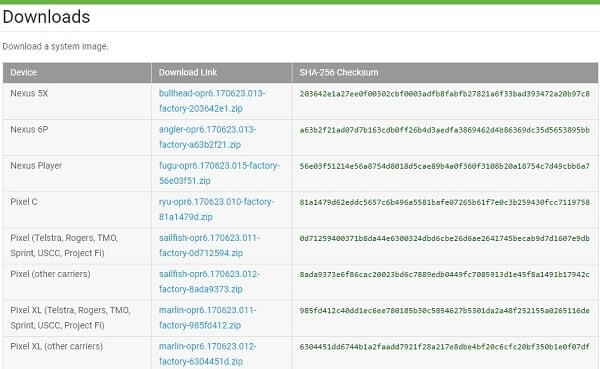
Note: We don’t take any responsibility of Brick Android Devices or any other issue, Try at your own Risk.
Unlock Device Bootloader.
Before start flashing System Images you need to Unlock Bootloader of your device. Otherwise, Android OS will be stuck in boot loop and you’ll unable to get back into OS. Unlocking Bootloader will erase your all personal data, so create a backup of your all important data.
Turn on Developer options – Go to Settings > About Phone and then tap seven times on “Build Number”
Turn on USB Debugging – Go into Developers options and then enable USB debugging and OEM unlocks on your Pixel/Nexus Devices.
Step:1 Plug in your device to PC via USB cable and open command window and type the following command to boot into Bootloader mode.
ADB reboot bootloader (If it will ask you to authorize then, say yes to allow)
Step:2 After device booting up into Bootloader mode type the command to unlock Bootloader.
FastBoot flashing unlock
(If you’re using Pixel device then, a confirmation screen will pop up Press Volume Up to navigate and Press Power button to confirm the selection. This will begin unlocking process and If you’re nexus user you don’t need to do it. )
Step :3 Once unlocking process get done, your device will boot again into bootloader mode. Now type FastBoot reboot and your device will factory reset all data, this part is over now.
Install Android Oreo on Pixel and Nexus Devices.
To Install Android Oreo your device should be connected in Fastboot mode. To check connectivity between PC and Device type “fastboot devices” and it will show device serial no. If not then search google for troubleshooting guide, maybe the driver is missing.
Now it’s time to set the factory Image that you downloaded earlier, Use extractor software to extract that zip File. When you’re done extracting you’ll able to see a folder with several files but if it’s single file extract it again.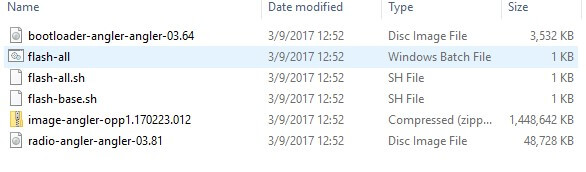
Copy all extracted system images files and paste into the platform tools folder in the Android SDK that you installed. You can able to find out this folder in C:\Program Files (x86).
Double click on flash all batch File. (You can identify by checking gear icon on it.) After running that file installation process will take place, So don’t unplug your device while installing Android 8.0 Oreo.
Once the Installation process gets complete device will boot up and you’ll able to see Android Oreo logo. First boot usually takes 15-20 minutes, If it’s more than 30 minutes then your device is stuck in Boot loop. If you’re facing any issue while Flashing Android 8.0 Oreo then Feel free to comment.