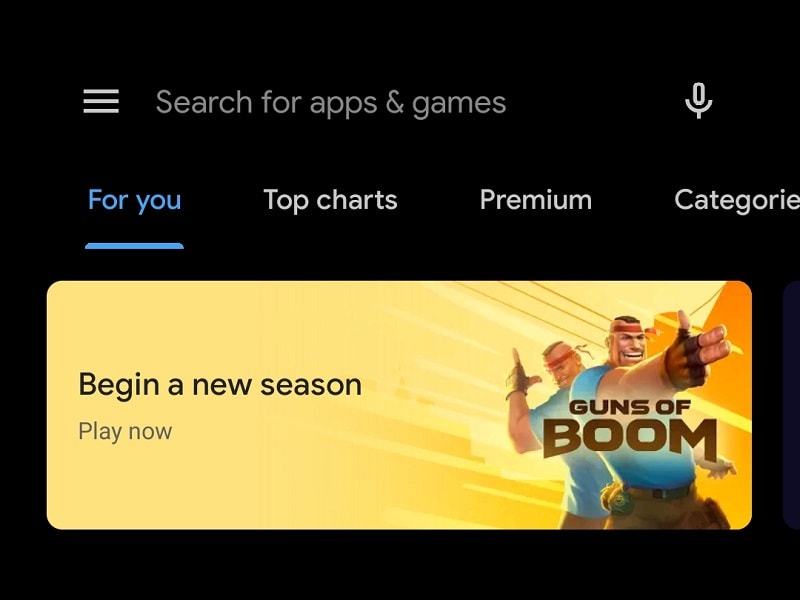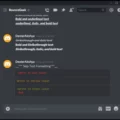After the Android 10 update, Google has released a dark mode update for Play Store and Gmail. Currently, Dark mode or theme option is only rolling out only for few users via a server-side test. Though Google isn’t providing any option in Play Store settings, to turn Dark theme on/off. Users gradually getting the dark mode in Play Store of their own. Well, the theme is not completely dark like pitch black, it’s dark gray. But, unfortunately, the dark theme in these Google Apps are available only for Pixel users. Pixel users can install Android 10 OTA update by going into Settings > System > System updates.
But, if you’re using other manufacturer’s smartphones, like Samsung or OnePlus. Then, you might currently be using Android Pie. Yes, within a few months you might receive Android 10 Update. But, we don’t know that, you might get dark mode in Play Store or not. Well, if you’re using the smartphone with Android 9.0 Pie. Then, you can activate Play Store dark mode right now. Even, this article will help you to activate dark mode in many other Apps. Like WhatsApp, Gmail, Chrome, YouTube.
I don’t think, I need to explain why you need dark mode. Dark Mode not only reduces eye strain, even helpful to save smartphone batteries.
Activate Play Store Dark Mode in Android Pie.
Enable Play Store Dark Mode – Without Root. (Official Method.)
Yes, Officially dark mode is now available for almost all Android devices. You have to enable a few options in smartphone settings. And, with the latest version of the Play Store. You can get the Play Store Dark Grey theme. I am using OnePlus 5 running on Android 9.0 pie. And, Dark mode got enabled after enabling night mode from developer’s options.
1. First, Go to smartphone settings and enable dark theme. In my device, the dark theme option is available under display settings. (If you’re unable to find out, search for “theme” in settings.
2. Enable Developer Options – Go to Settings > About phone > Tap 5 times on build number. And, “you are now a developer” message will appear.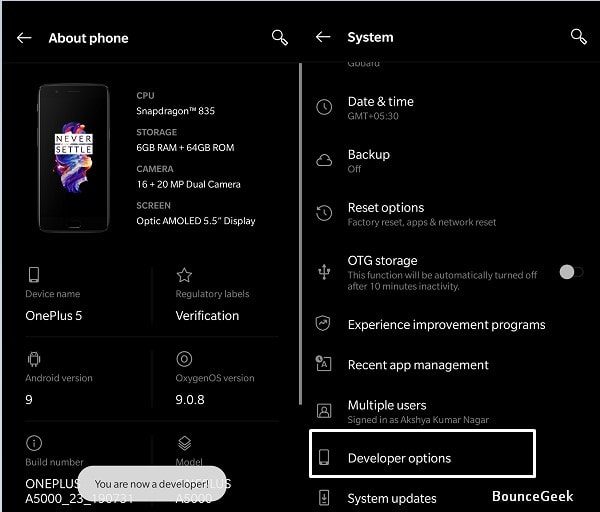
3. Enable Night Mode – Go to System > Developer options > Tap on “Night Mode” and select “Always on”.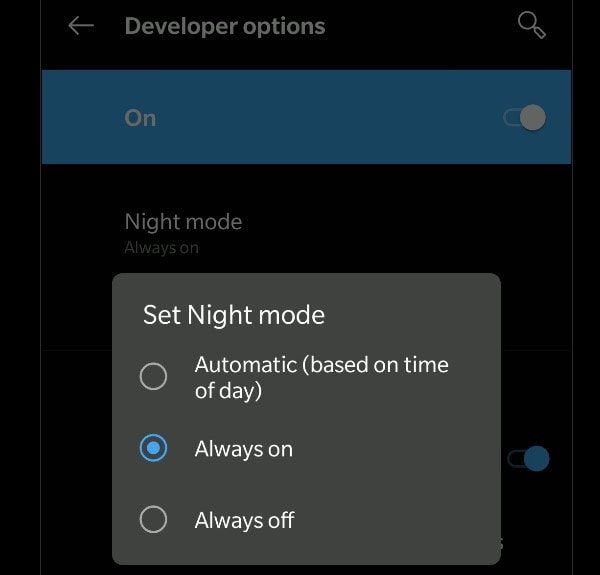
4. Now, Open play store App, and you will able to see dark mode got enabled. If not, then install the latest Play Store App. (My Play Store version is 16.9.11.)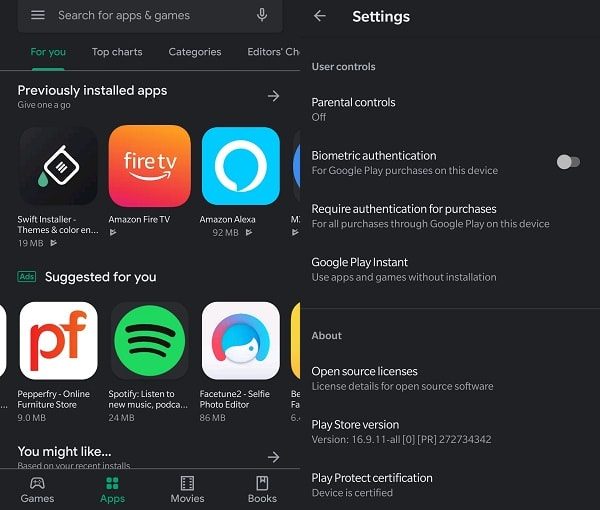
That’s it. If this method doesn’t work for you. And, your smartphone is rooted. Then, try our next method.
Root your Smartphone.
To Activate Dark Mode in Android Pie Smartphone. We’re going to use Swift Installer App. It’s basically a theme and color engine. (According to the App description, the root is not required on Samsung Oreo. The app will work without root. )
If you’ve never rooted your smartphone before. Then, you might be worried about screwing your smartphone. But, I can tell you, nothing to worry about while rooting the smartphone. There are tons of smartphone rooting tutorials available on YouTube and on some sites. Even, you can find rooting tutorials on XDA Forum.
I am not gonna includes steps to root the smartphone in this article. Because every smartphone requires some specific files to root. Even, if you’re using macOS, still you can root your smartphone with it. Because PC is only required only to transfer the files and unlock the Bootloader.
Supported Systems.
As per App description, AOSP-based custom ROMs. Nexus and Pixel Devices, OnePlus Smartphone (Oxygen OS 9.0 Pie) and Samsung Pie Devices are supported. It doesn’t mean, your smartphone is not supported. You can still try if your smartphone is already rooted. Personally, I have tested Swift Installer in my OnePlus 5 (Oxygen OS version 9.0.8) Smartphone. And, I was able to root the smartphone in less than 15 minutes.
Swift Installer – Themes & Color engine.
The Swift Installer comes with its own installer and color engine. So, no need to depend on other Apps like Substratum. Now, you can install Swift themes and can tweak every aspect of it. The color choices are infinite. You just need to put your favorite hex color code. Currently, with the App, you can theme approx 200 Apps. Facebook is not currently supported. But, WhatsApp, Instagram, Messenger, Gmail, Messenger, and many major Apps are supported.
In Samsung smartphones, you have to enable the native Night mode. And, In OnePlus, you have to activate the dark theme, before using this.
The App isn’t free but costs less than $2. And, if the App doesn’t work for you, then, you can ask for a refund within 2 hours from mobile and 48 hours from the desktop. Or, you can directly contact the developer with your GPA order number code.
Install Swift Installer – Themes & color engine.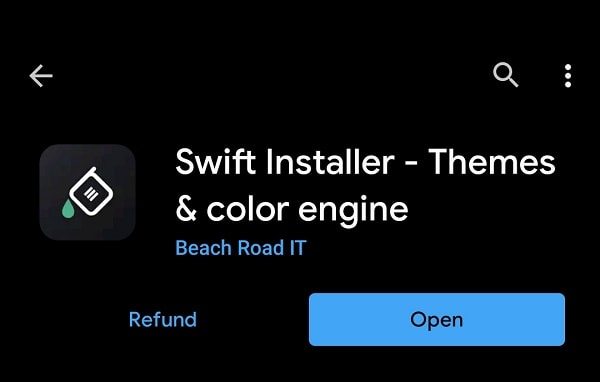
Note: Before purchasing this App. Make sure your smartphone is rooted. You can use the “Root Checker” App to check.
1. First, Open Magisk Manager, Tap on the Hamburger icon (Menu Icon) and then tap on Superuser.
2. Enable Swift Installer and then verify authentication.
Alternatively, you can open the Swift Installer App, and it will ask you for Superuser Request. But, sometimes it doesn’t appear. So allowing App directly from Magisk is a good idea.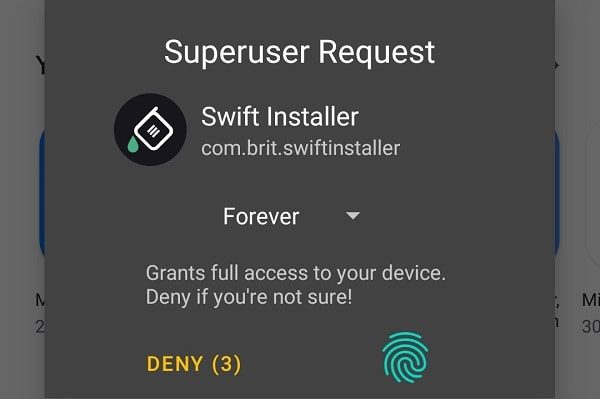
3. Tap on the next four times to skip App introduction. After that, Tap on ‘Give‘ and then ‘allow‘ to give storage permission.
Tap on Let’s Theme.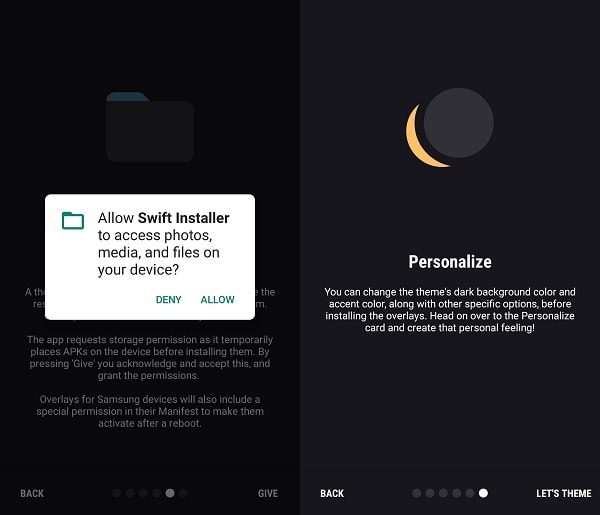
4. The Swift Installer home page will get open now. Here, you can customize the theme color as you want. But, we just want to Activate Play Store Dark Mode.
Select “Black” in Dark Background.
Select “Material” in the Theme Style.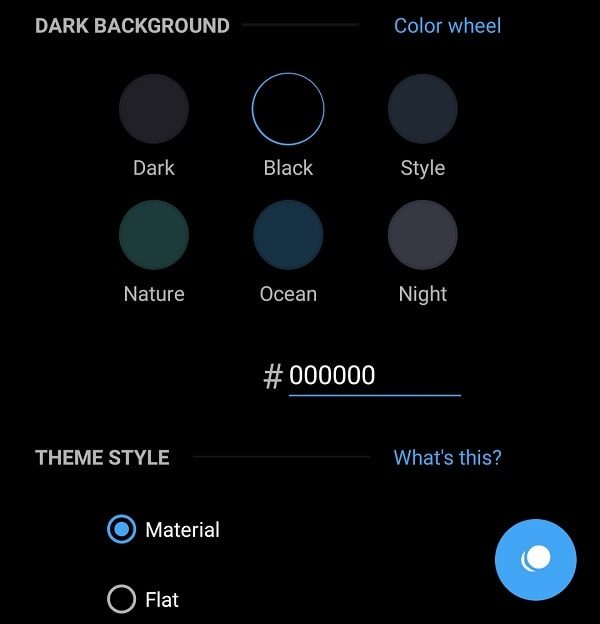
After that, Select “White, black (default behavior)” in status bar icon colors. (Important. Else, the Dark theme installation can get failed.)![]()
By default, the Apps notification background is Dark. If you don’t want that, you can select ‘White”. But, Dark will look much better.
After customizing the theme, tap on the blue icon appears in the bottom right corner. And, then tap on “Continue theming“.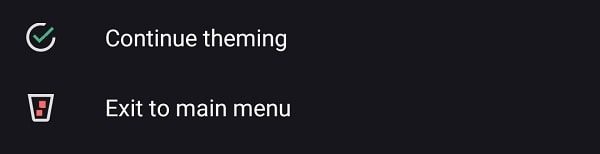
5. Overlays page will now get open. In the inactive section, you will able to see all the Apps in which you can apply a dark theme.
6. Scroll down and select “Google Play Store”. (Alternatively, you can also select all Apps by tapping on mark icon from the upper right corner.)
7. After selecting all Apps, again tap on Blue Icon from the bottom right corner. And, tap on “Install“.
A warning might appear now, tap on Proceed. The installation process will now get the start.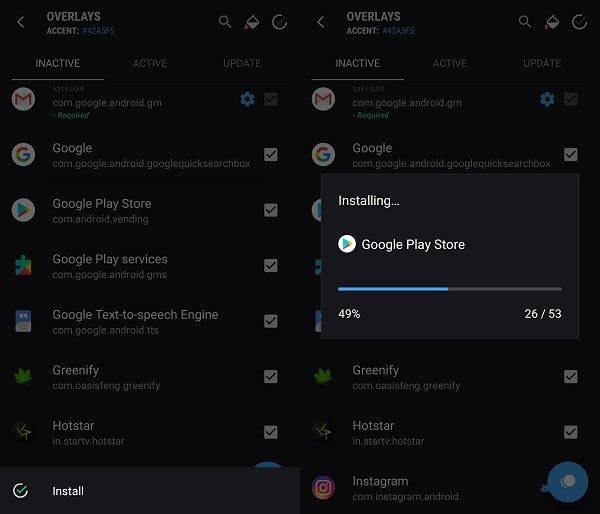
8. When Installation gets done, App will ask you to reboot the smartphone. Tap on “Reboot Now“.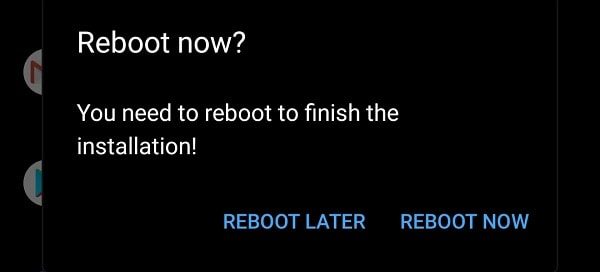
Once the device gets a reboot, first, open Swift Installer App. After that, you can open the Play Store, and you will see Dark Mode got activated on Play Store.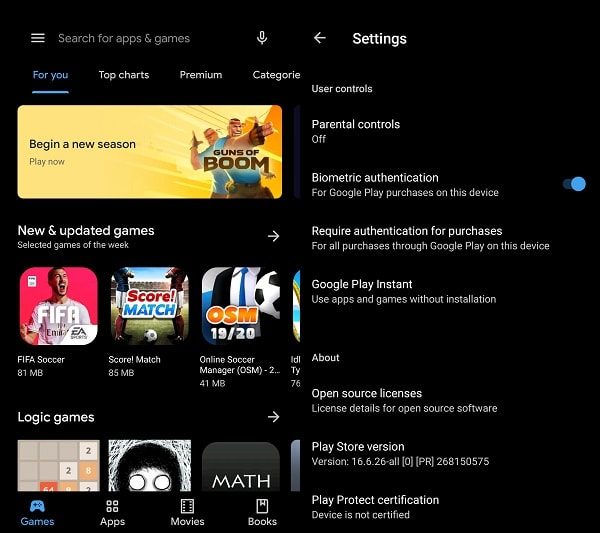
Summing-Up / Conclusion. Google Play Store Dark Mode.
So, this is the method to enable play store dark mode on Android smartphones. Though, It could possible that it will work only in Samsung and OnePlus smartphones. But, you can give it a try. Or, you can try the substratum theme engine. I have written an article on that also. Currently, without rooting the smartphone dark mode is not possible in Android Pie. But, if you don’t want to root. Then, just wait for Android 10 Update for your smartphone.