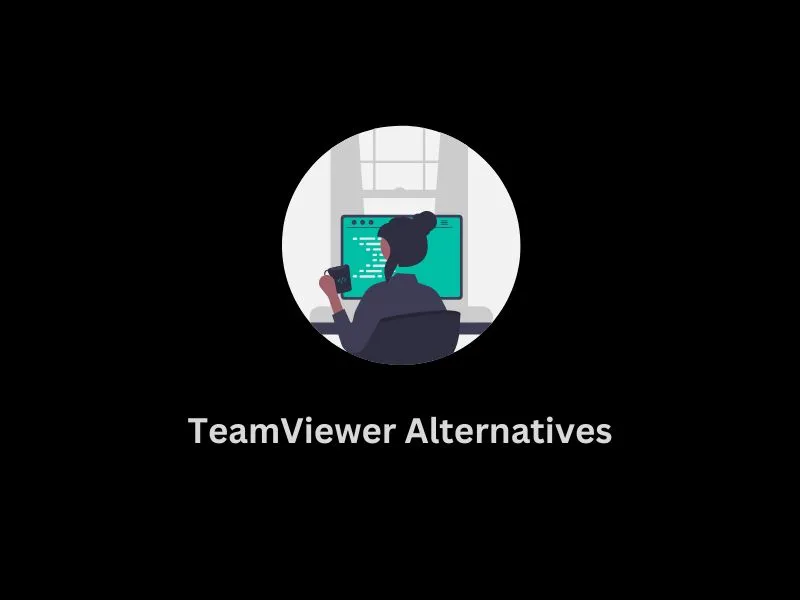There are multiple ways available to manage computer files from any possible location using other devices. But the best way to manage files and access the computer remotely is, by using the remote desktop software. Remote desktop software is helpful in many situations, Personally, I use remote software to solve other’s computer-related problems.
Maybe you use it for different purposes like accessing your important files from a different location. And the most famous remote desktop software is TeamViewer. It is available for almost all platforms and devices, You can access your computer using any device like Android, iOS, or Windows. But there is some TeamViewer Alternative available that is somehow better.
Why do we need TeamViewer Alternatives?
There are not many reasons to replace TeamViewer with other remote desktop software. The main reason that forces us to look for Alternatives to TeamViewer – Is security, it put our system at risk if the normal user doesn’t configure settings properly. Also if you’re looking for the Best remote desktop software for business purposes then TeamViewer will cost you. Yes, It is free but only for personal use.
Best TeamViewer Alternatives for Windows
1. Remote Desktop Connection
Looking for a basic tool to just control another computer remotely? Then you don’t need to download any because Windows comes with an inbuilt tool called “Remote Desktop Connection.” It allows to control another computer completely, also you can use another computer’s local resources like a printer and speaker. You can connect only one computer at a time, If you’re looking for some advanced tools then this isn’t for you.
Why you should use Remote Desktop Software and how to use it?
It comes built-in and you don’t need to put any effort into downloading and installing. And it’s developed by Microsoft so you don’t need to worry about security. The best part about this software is you don’t need many things to access another computer. All you need is the username and password of the other computer.
Enable Remote Desktop in Windows 11 Desktop
1. Press Windows + I keyboard shortcut to open settings App.
2. System settings will get open, scroll down and click on “Remote Desktop”.
3. Enable Remote Desktop confirmation screen will appear, click on Confirm.
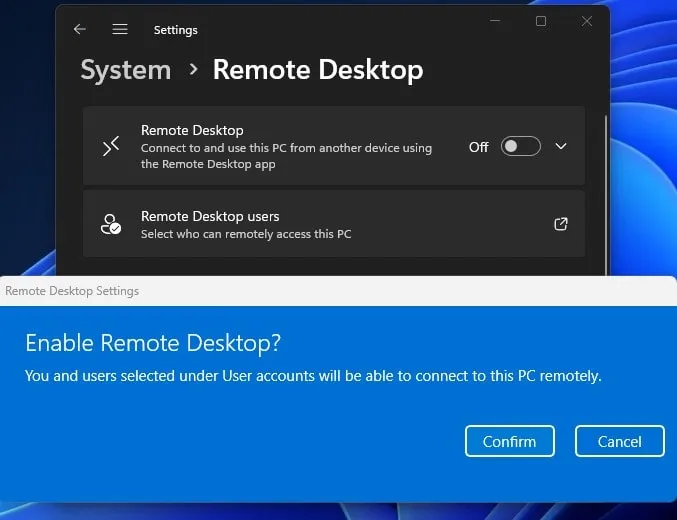
4. Now your operating system is ready to share desktop remotely.
5. After that, click on down-arrow icon next to on button. And, make sure to keep “Require device to use network level authentication to connect” option. You will also find a port number.
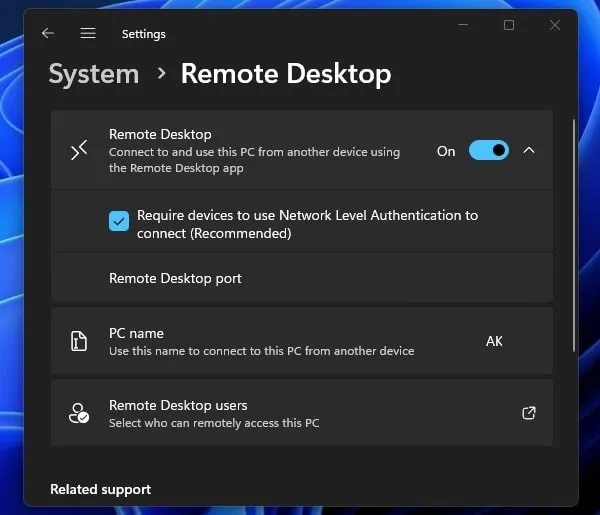
6. Next, do search for “Allow an app through Windows Firewall” option. And, do open it.
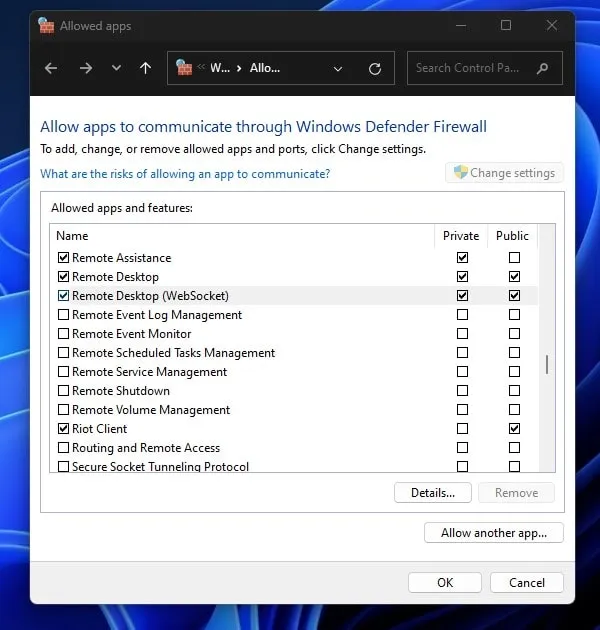
7. Allowed Apps screen will appear. Click on Change Settings. Scroll down and enable “Remote Desktop” and “Remote Desktop (Websocket)” options.
8. Once you’re done, click on ok.
9. Next, do open Command Prompt. And, do type the following command.
ipconfig
10. You will now find IPv4 address. Which you need to use in another computer.
Connect Computer using Remote Desktop
1. Simply, do search for Remote Desktop Connection App in second computer, and do open App.
2. Remote Desktop Connection app will get open.
3. Now, type the IP address of the first computer which you got from Command Prompt. Click on Connect.
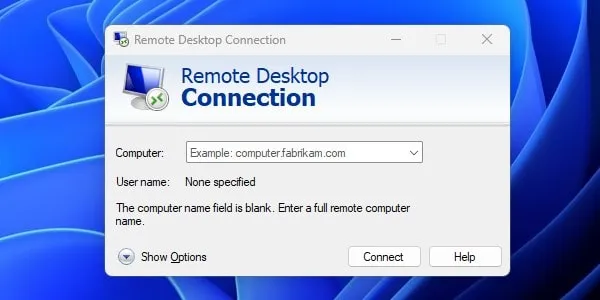
4. Remote Desktop will now initiate remote connection. It might ask for username and password. Which is basically username and password of the first computer, that you use to login.
5. Once you connect successfully through remote desktop connection. First computer will get logout and you will see a new screen in your second computer.
That’s how you can use Remote Desktop Connection App between two computers. Overall it is the best TeamViewer Alternatives which is fast, free, easy to use, and comes in-built.
2. AnyViewer
AnyViewer is an another Remote Desktop Software for Windows. It is also available for iOS and Android. By using AnyViewer, you can get quick remote access to any Computer. Like, from your home computer, you can access your office PC. Moreover, it also allows transferring files remotely.
Since AnyViewer has an Intuitive interface, it doesn’t require extra configuration. Here’s how you can set up and install AnyViewer on Windows 11 Computer.
1. Simply, do download the latest version of AnyViewer Remote Desktop Connection Software.
2. Run the setup file and install AnyViewer on your Computer.
3. Once, AnyViewer gets installed do open it.
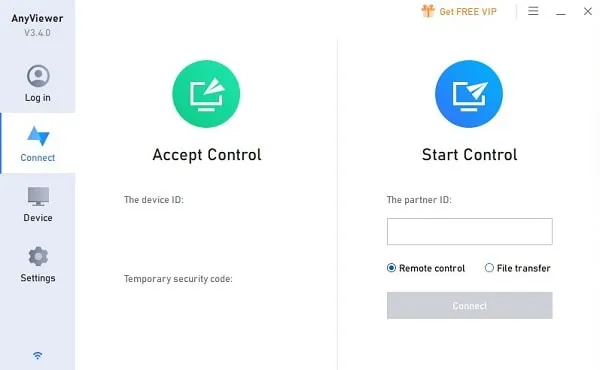
4. You will now see a Device ID and a temporary security code. If you want your system to be controlled, then you have to share this information.
Note: Don’t share with someone whom you don’t know. Else, someone can take unauthorized access to your Computer.
5. And, to control someone else computer. You have to enter their device ID in the Partner ID section. After that, Click on Connect.
6. Now, the software will ask you to “Send control request” or “Input security code”. If you have a security code, then you can enter it.
7. Or, you can send a control request, and your partner has to accept it.
8. Once, a connection gets established between both Computers. You will able to remotely control the computer.
3. Splashtop (Free and Paid)
Splashtop is better than TeamViewer also a well-known remote control software for Business and Personal Use. If you’re using this software for personal purposes then it’s completely free for you, But for the business purpose, it’s paid. Its security features are easy to set up and keep remote sessions secure with 256-bit encryption. But you’ll find it complicated while setting up, else it’s easy to use. Drag and drop feature still missing in this software, but some advanced features are available.
It allows you to lock the remote keyboard or blank the screen to keep prying eyes off. Like TeamViewer, it also allows accessing the computer using mobile devices. Like remote desktop connection, it also doesn’t allow to connect a group of computers. The latency of audio and video streaming is minimum, which makes it easier to enjoy media remotely. It allows to transfer of files that are missing in a remote connection, and it is free for up to 5 computers using one single account.
Pricing – Free for personal use, 60 USD for Business Use.
Supported Platform – Windows, Mac, Linux, iOS, and Android devices.
4. Real VNC (Free and Paid)
Real VNC is one of the best free remote access software, It works across all platforms. And web version of VNC is also available which you can access using Chrome VNC viewer Chrome extension. The initial installation process of this software is quite complicated. First, you need to signup for the VNC server then the site will allow downloading setup. Real VNC supports 256-bit encryption, to protect the remote connection from unauthorized access. IP filtering and inactivity timeout features are also available for providing an extra layer of security.
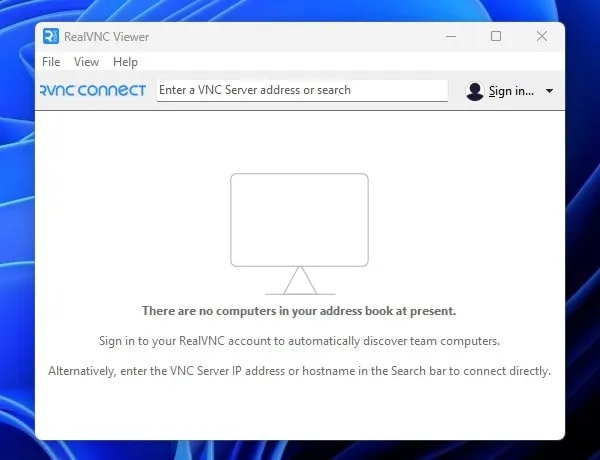
But after Installation It’s quite easy to use, you need to download the server onto the remote computer and viewer on your computer. You”ll face some lag while streaming videos and running large applications. Although the program is fast when you transfer files from one computer to another. Like Splashtop, it also doesn’t support drag and drop features, But it comes with a chat tool like TeamViewer which makes it the best TeamViewer Alternative.
Pricing – Free for home users. 40 USD for professional users.
Supported Platform – Windows, Mac, Linux, Raspberry Pi, Chrome Browser, and Android.
5. LogMeIn Pro (Trial, Paid)
LogMeIn has a well-known TeamViewer Alternative and the best remote desktop software for Windows and Mac OS. It is comprised of two parts – First is the web-based version which lets you remotely access the computer. And another is a desktop application that lets you access that computer. In other simple words, the desktop application installed version will be known as the host and the web-based version is a client. It allows you to chat with a user connected to the host machine, you can also reboot that machine.
But if you want to transfer files and stream content of the host machine then you need to pay for it. LogMeIn allows to access the same machine to multiple users, It is useful for the business purpose. For iOS devices the app is available for free but when it comes to Android you need to pay for it. LogMeIn is completely dependent on internet speed, So you need a good connection for a lag-free experience.
Pricing – Trial Available Plans start from 249 USD per year.
Supported Platform – Windows, Mac, iOS, Android.
6. UltraVNC (Free)
Ultra VNC is a very small best free remote access software, also known as a remote desktop alternative. It uses DSM encryption to secure communication and remote access to the viewer and server. It has the ability to transfer files from remote computers, which eliminates the need for email files to users. You can transfer the completer folder, and also can compress the file to get maximum flexibility.
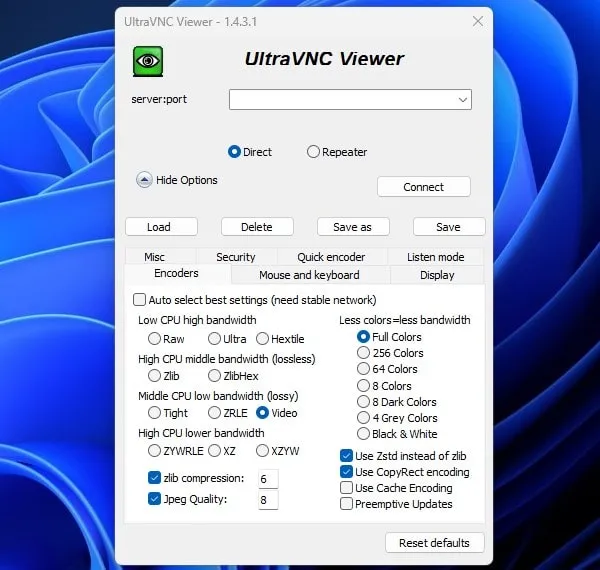
It also offers a chat system with a graphical interface for quick communication between the host and the server. Chat can be minimized anytime to allow screen updates but you’ll lose chat after restoring the window. Overall it is a small but useful program to access your computer remotely. Although Android and iOS apps aren’t available to control computers still it’s best remote support software.
Pricing – Free.
Supported Platform – All versions of Windows.
7. Google Chrome Remote Desktop (Free)
If you’re using an older version of Windows. And, the remote desktop connection is missing on your PC. Then you can try Chrome Remote Desktop. It is an extension for Chrome web browser. Which lets you remote access any computer and its content using your web browser. As I mentioned it is available for Chrome browser, So it will support all platforms with Chrome browser installed. It is fully secured and developed by the same developer who developed the Chrome desktop browser.
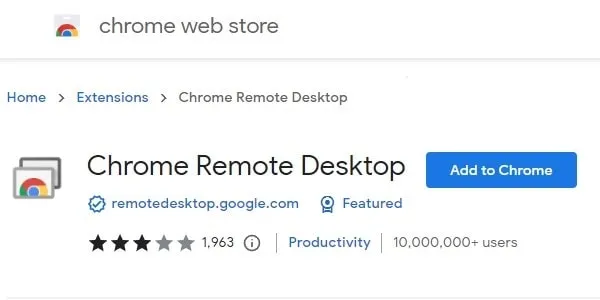
The best part is it is absolutely free, So you don’t need to spend money. But some features are still missing like chat support, Still, it’s good at what it offers. Setting up Chrome remote desktop is very easy, it required a Google account and pin setup. Also if you’re using an Android device then you can download Chrome remote desktop app and can access your computer remotely. Overall it is best to free TeamViewer Alternative which you can use on any platform.
Conclusion – TeamViewer Alternative
So as you can see these are the software and web applications that can be replaced by TeamViewer. If you don’t want to install any third-party application then you can try the remote desktop connection. Or if you’re using Chrome browser then Chrome remote desktop is the best option. Still, there are many programs left to add to this list, But those also offer the same so no point to add them all. If you guys know of any free remote desktop programs feel free to comment.