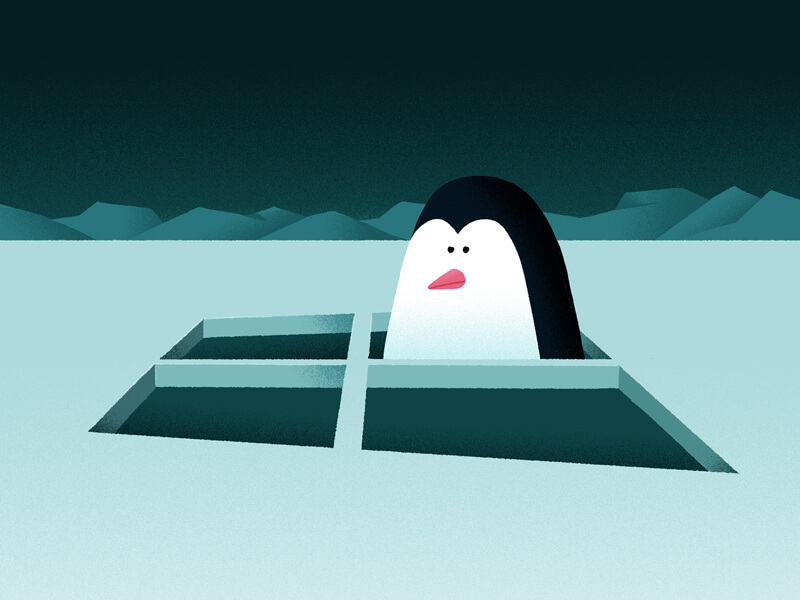Windows 10 is out for a while now and almost half of Windows Users using Windows 10, NowAdays every new computer comes with Windows 10 Operating System. But you also know that windows are the largest Malware Target due to its Popularity. Internet Explorer and it’s ActiveX technologies have put many users at risk. That’s why for security reasons many Windows users want to try Ubuntu OS, But also they don’t want to replace Windows OS. In that case, the last option remains dual boot Windows 10 and Ubuntu.
What is the Ubuntu operating system?
Ubuntu is a Debian-based (Debian is a Unix-like computer operating system) Linux operating system and distribution for personal computers, smartphones, and network servers. Ubuntu is a free and open-source operating system for your PC. It’s powered by Linux, whose robust technology operates millions of servers worldwide. Ubuntu is entirely different from Windows regarding functionality.
There are many Option to dual boot Windows 10 and Ubuntu, But today am going to dual boot using USB Drive. But Before Following this Guide Please make sure your computers with a Unified Extensible Firmware Interface (UEFI). If you are using the BIOS version, then this Guide will not work for you. Creating Bootable Ubuntu USB drive process is the same for Both versions, but the Installation Guide is Different.
How can you tell if your computer has a UEFI over a standard BIOS?
To check Which Interface you are Using, Simply go to Start Button & search for “System Information.”
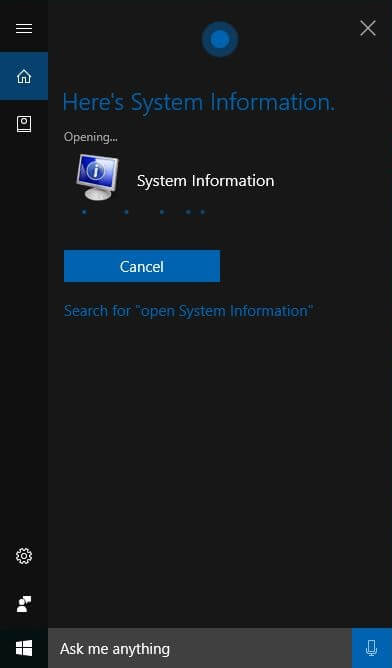
Now in the System summary, you can see BIOS mode – (In my computer it’s showing UEFI).
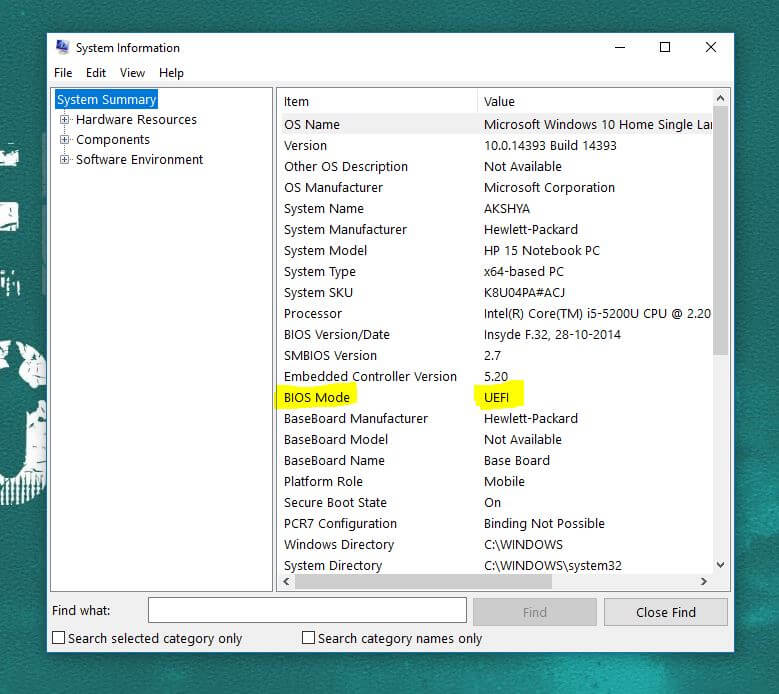
If it’s showing the same for you, then follow this Guide otherwise wait for my next Guide on BIOS version Computer. If in System Information it’s not showing BIOS mode then don’t worry here is another way to check, Just check you are using 32bit or 64bit Machine, you can easily check by using My Computer / My PC Properties.
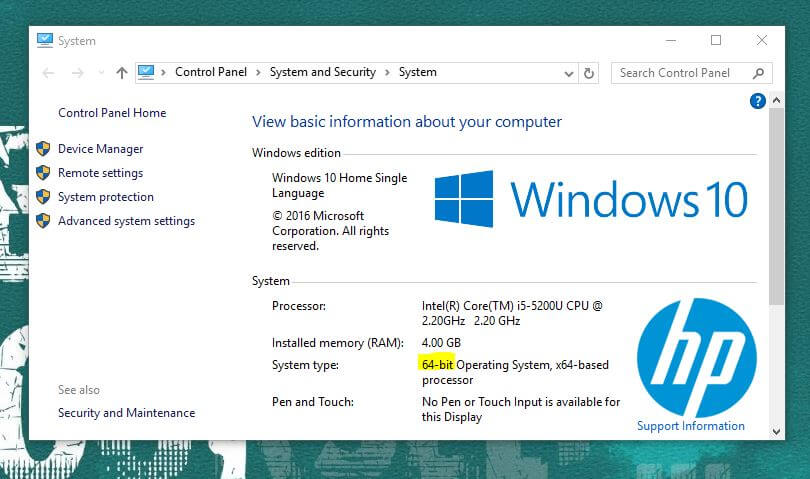
If you are using 32 bit, then you have BIOS Firmware Interface & If you are using 64bit Machine, then you have UEFI Firmware Interface.
Create A Ubuntu USB Drive to dual boot Windows 10 and Ubuntu.
* First Download Ubuntu ISO File go to Ubuntu Site to download ISO.
The Current latest version of Ubuntu is 16.04.1 and Linux releases Long term support which means it will be supported until 2021.
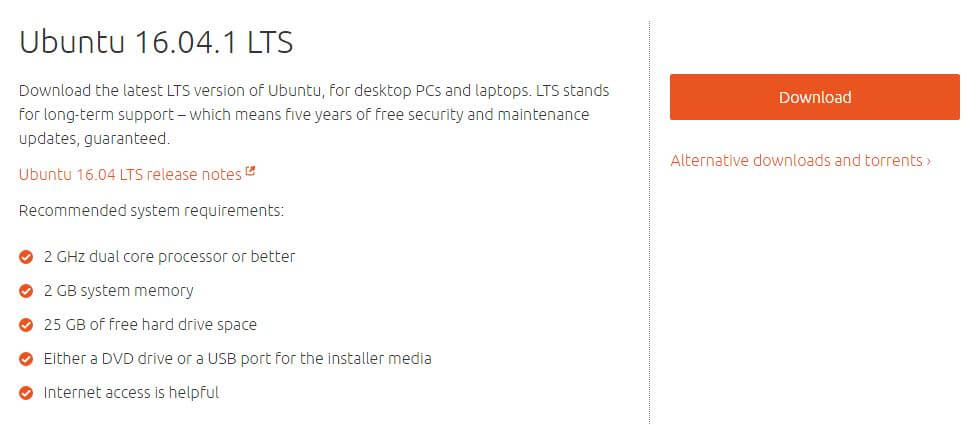
Now just click on the download button & make sure you are downloading the correct version, If you are using 32 bit System then click on Alternative downloads and torrents, and you can find the 32-bit version.
On the next page, It will ask you for donating some amount if you want you can else you can set it to 0$ & then Click on Ubuntu Download for Desktop.
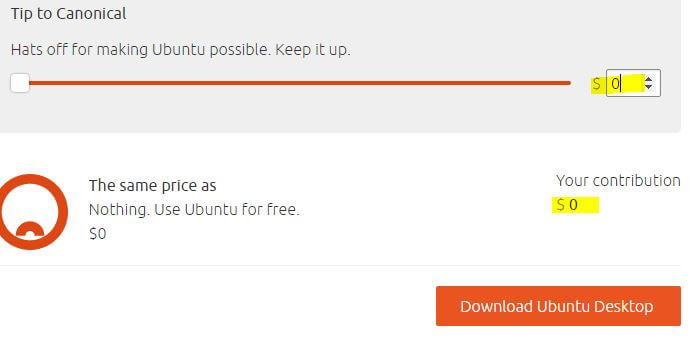
Now Downloading will start automatically.
Now we need a Software or Program to make Ubuntu ISO File bootable to dual boot Windows 10 & Ubuntu.
I already wrote about How to Burn ISO to USB Drive using Rufus Application; you can use that method to Create Ubuntu USB Drive. But here am using Different Application Create Ubuntu USB Drive to dual boot Windows 10 and Ubuntu.
Download Win32 Disk Imager by following this link https://sourceforge.net/projects/win32diskimager/
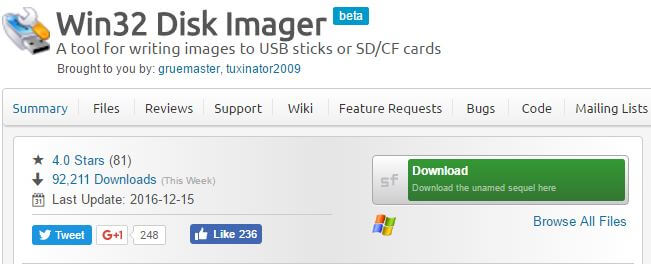
Win32 Disk Imager software is used to copy Ubuntu ISO into USB Drive. It’s not like simple copy-paste, wilwillBurn ISO file into USB Drive like we Burn DVD using Nero. Now Double Click on Downloaded File to run Setup Wizard.
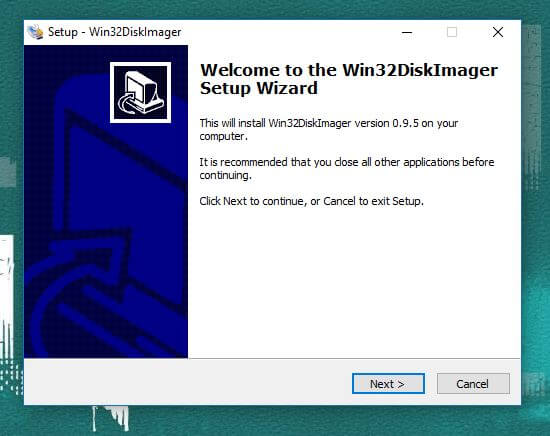
Now Setup wizard will Open simply click on Next Button, then Accept the agreement; Now It will ask you for Destination Folder Don’t change anything, Now at the end Click on Install Button. (Installation Process is similar to other software Installation, If still, you facing any difficulty then you can comment, I will try to Help You.)
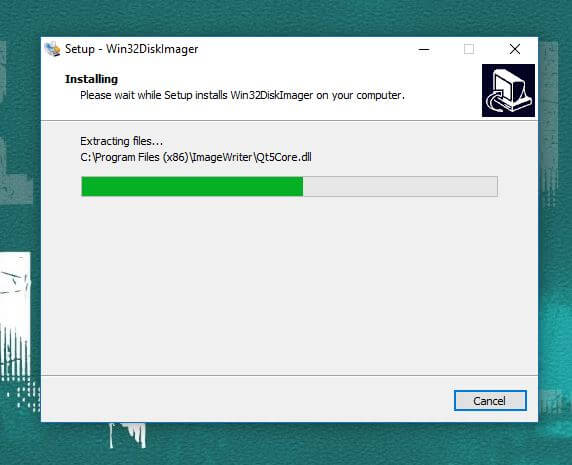
Now Installation Process will start & It will take few minutes to complete the Installation Now in final page It will ask you to Run Win 32 Disk Imager just mark it & Click on Finish.
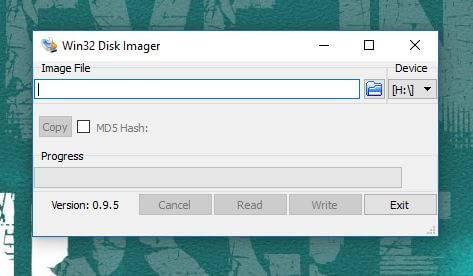
Now, Win32 Disk Imager will Open. Before Start burning USB Drive move your valuable data to the hard disk then format your USB Drive Because this process will erase all your stored data from USB Drive.
How to Format a USB Drive.
Open My Computer / My PC, Right Click on USB Drive then Click on the Format Button.
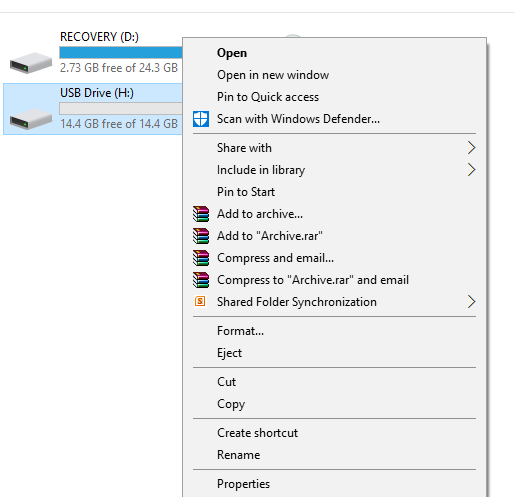
Now a Window will appear, Simply click on Start & Your USB Drive will format within Few Seconds.
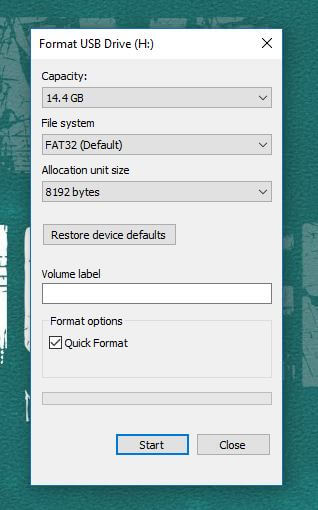
Now in Win 32 Disk Imager Software Select ISO File, to select ISO file click on Folder Icon then locate Ubuntu ISO File that we downloaded Before, Now just Select Ubuntu ISO File then click on Open.
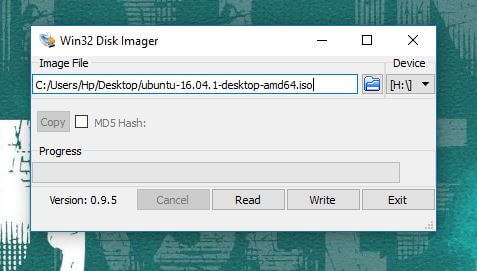
Now all you have to do is click on the “Write Button”. Now in Few Minutes files will be copied to the USB Drive and you will be able to dual boot Windows 10 and Ubuntu.
How to Turn Off Fast Boot
If you have a UEFI bootloader, then you need to Turn off the fast boot to speed up the boot time. Windows prevents booting from a USB until it has fully loaded. And If we Don’t turn off then Windows Prevent to Boot Ubuntu from USB Drive.
To turn off Fast Boot first we need to access the Power Option, to access the power option Right Click on the Start button then click on the Power Option (you can find the third Option)
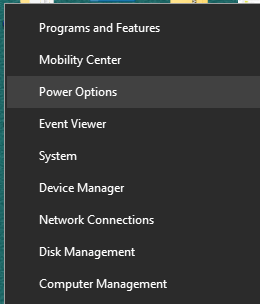
Now a Window will open on the right sidebar click on choose what the power button does.
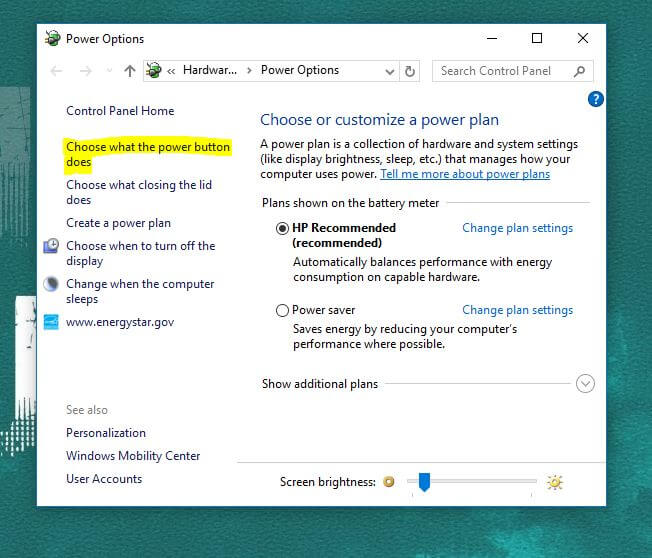
Now on the next window click on Change Settings that are currently unavailable, Now in Shutdown settings, you can find the fast boot option, Unmark it & then click on Save Changes.
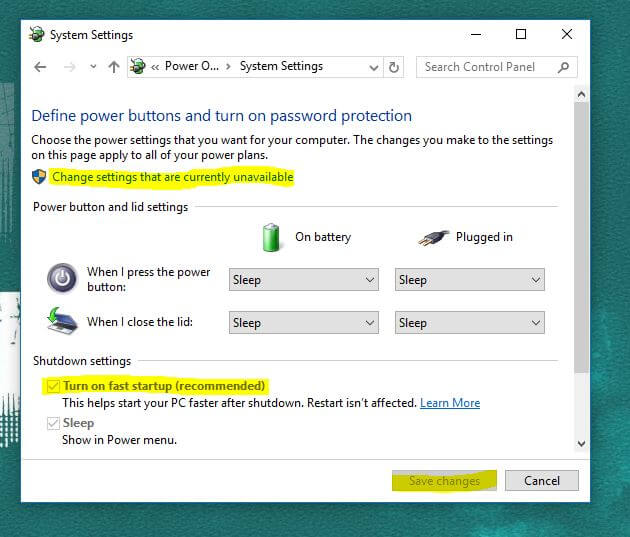
Done you successfully Turn Off Fast Boot, Now it will help you in Speed up the Boot Time.
Before starting following Installation Process Don’t forget to create a backup of Windows 10 (Optional but Highly Recommended)
Dual boot Windows 10 and Ubuntu Using USB Drive (UEFI)
After Creating a Bootable USB Drive of Ubuntu, it’s time to Dual boot Windows 10 and Ubuntu. Don’t remove USB Drive otherwise you may start facing errors.
Now Restart Your Computer when Computer Boot Again Continually press Esc Key. Now Startup Menu Will Appear.
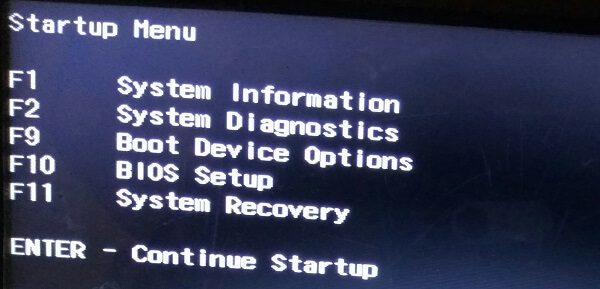
Click on F9 to enter into Boot Device Option. (Boot device option key may be different in your computer in mine it’s F9)
Now Select USB Drive that you create To Dual Boot Windows 10 and Ubuntu.
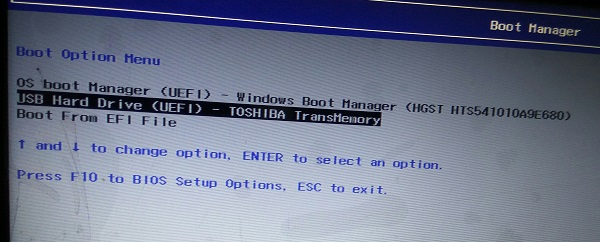
Now Ubuntu Installation menu will appear, you don’t need to install Ubuntu. You can try Ubuntu without Installing just select “try Ubuntu without Installing” and then hit Enter.
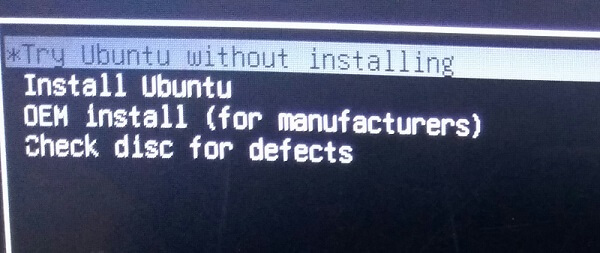
Done Now Ubuntu Boot Logo will appear & within few seconds Ubuntu will Start.
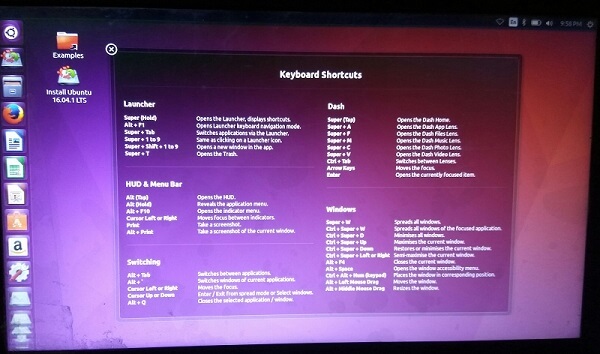
Done You Successfully Installed Ubuntu, Now If you want to go back to Use Windows 10 then Don’t remove USB Drive directly Shutdown Ubuntu by clicking on settings Icon.
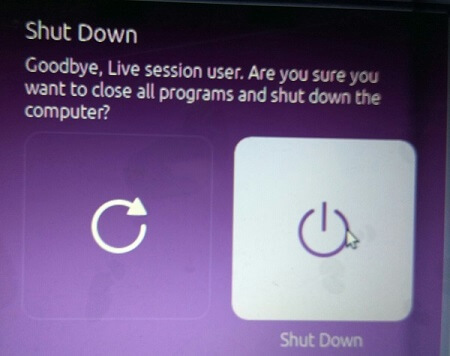
After Few Minutes it will ask you to remove USB Drive, then remove & just hit enter. Next time when you start computer windows 10 will load. This is the Guide to dual boot windows 10 and Ubuntu (UEFI). If you facing any error then feel free to comment I will try to solve your issue regarding Dual boot windows 10 and Ubuntu.