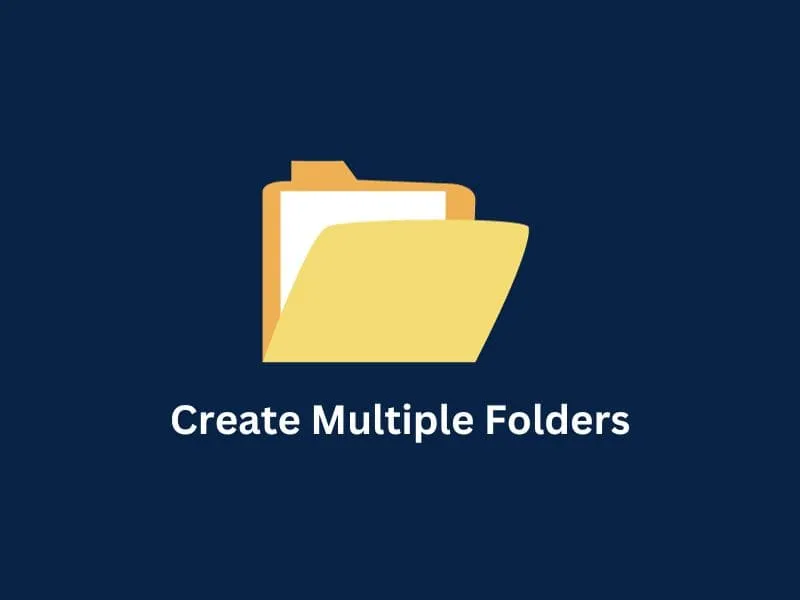If you want to organize data on your PC as per month or date wise in folders. Or, you just want to create multiple folders at once. Then, this article will help you to do so.
In Windows 11, to create a new folder, first you have right-click on file explorer or desktop. After that, click on New > Folder. However, it can be time consuming when you want to create multiple folders and sub-folders at simultaneously. So, if you don’t want to spend hours creating folders and renaming it. Then, you can use one of the following methods to create folders in seconds.
Method 1: Use Windows Terminal / PowerShell
Although, Windows 11 doesn’t offer any GUI option to create multiple folders. But, Windows Terminal/PowerShell is quite powerful. You can run commands and scripts to create folders as you want.
Create Multiple Custom Names Folders.
1. Do open File Explorer in Windows 11.
2. After that, do open the drive or folder in which you want to create multiple directories.
3. Right-click anywhere in file explorer, and then click on “Open in Terminal”.
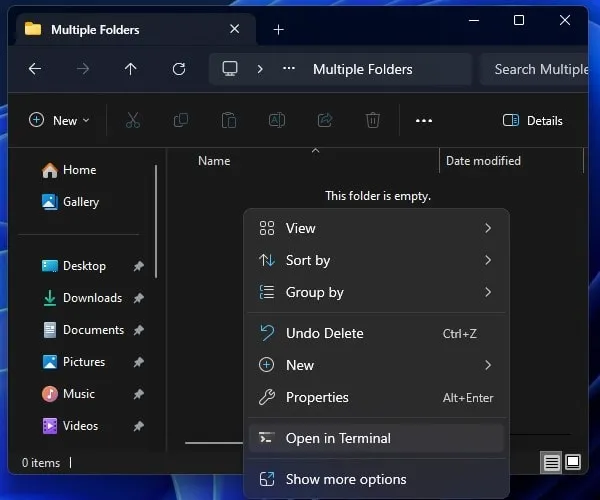
IMPORTANT: If you’re going to create too many directories. Then, it’s better to create a single new folder first. After that, inside that folder, you can open Terminal and use these commands. Don’t open Terminal directly in drive. Else, you will not able to manage so many folders.
4. Windows Terminal/Windows PowerShell will get open. Now, to create multiple folders at once. Do type the following command. And, press enter key.
mkdir "Folder 1", "Folder 2", "Folder 3", "Folder 4", "Folder 5"
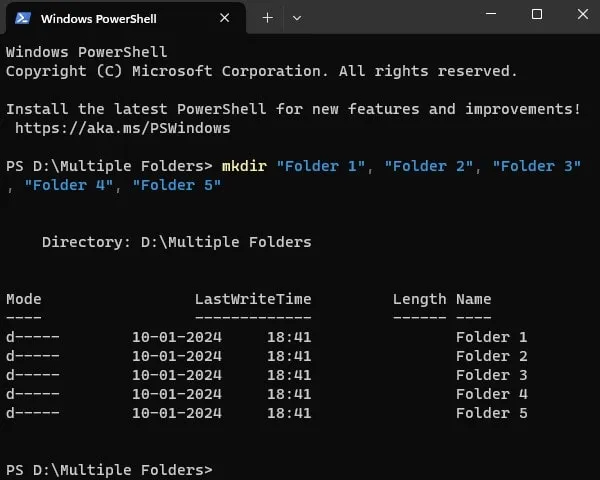
5. All Folder will now get created, you can check File Explorer.
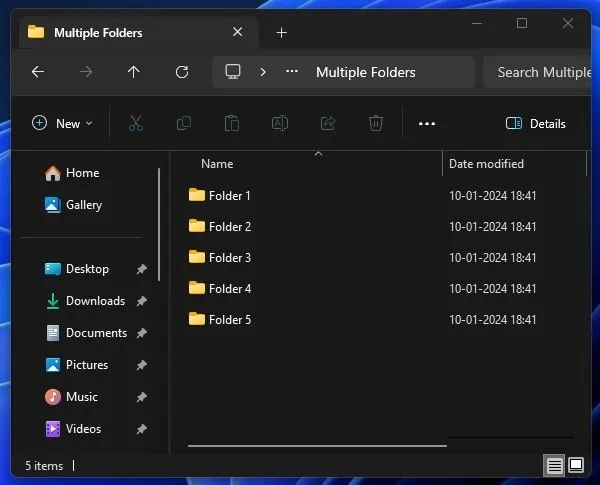
Yes, you can replace Folder 1, Folder 2 and so on, with the actual name of the folders that you want. And, there isn’t any limit, you can create as many directories you want. All you have to do is write folders names.
Create Series of Folders in Windows 11
Above method is good when you want different name for each folder. But, what if you want a series of folders. Like Day 1, Day 2, Day 3, Day 4 and so on. Then, you can use the following command.
1. Do open the Windows Terminal/PowerShell again in the folder in which you need these folders. (Use the same method mentioned above.)
2. Now, do paste the following command and press enter.
1..100 | ForEach-Object { New-Item -ItemType Directory -Name ("Day $_") }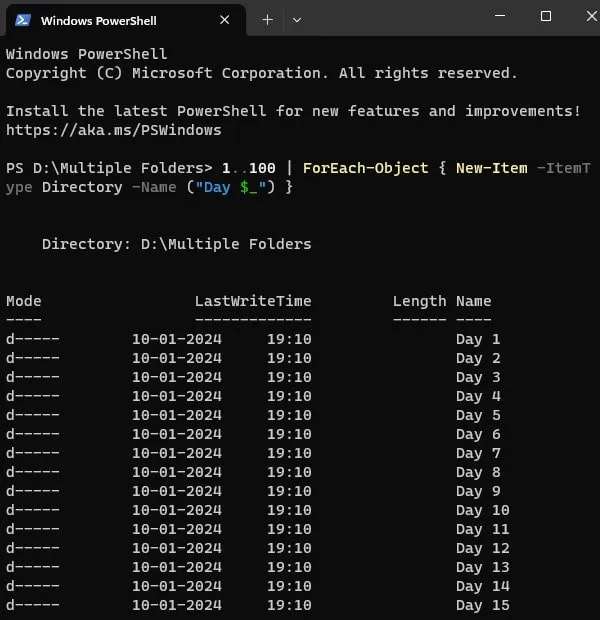
3. Within fraction of seconds, it will create 100 folders from Day 1 to Day 100.
4. Yes, you can customize this command. You can replace 100 with the number of folders that you want to create. And, you can replace Day with any other keyword.
Create 12 Months Folders at once
Yes, you can use above command to create 12 months folders. But, there is two more commands that you can use. You can use any one of these two commands.
Note: when you try to paste the command in Windows Terminal/PowerShell. A warning might appear, click on Paste anyway.
$months = @("January", "February", "March", "April", "May", "June", "July", "August", "September", "October", "November", "December")
$months | ForEach-Object { New-Item -ItemType Directory -Name $_ }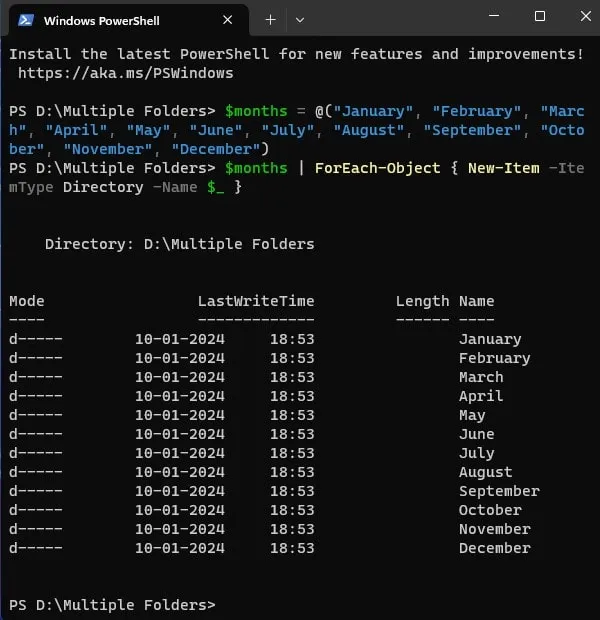
foreach ($month in "January", "February", "March", "April", "May", "June", "July", "August", "September", "October", "November", "December") {
New-Item -ItemType Directory -Name $month
}
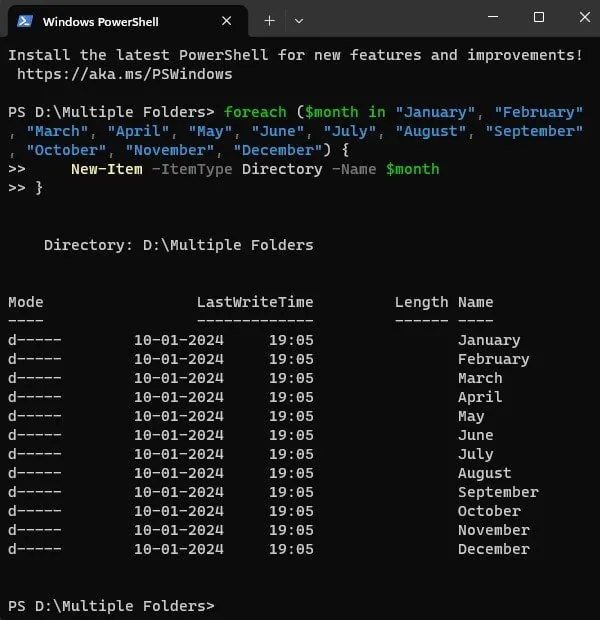
Create 365 Days Folders at Once
If you want to create folder from 1 January to 31 December. Then, you can use the following command. The command will start creating folders from the current Date.
for ($i = 1; $i -le 365; $i++) {
$day = (Get-Date).AddDays($i).Day
$month = (Get-Date).AddDays($i).ToString("MMMM")
New-Item -ItemType Directory -Name "$day $month"
}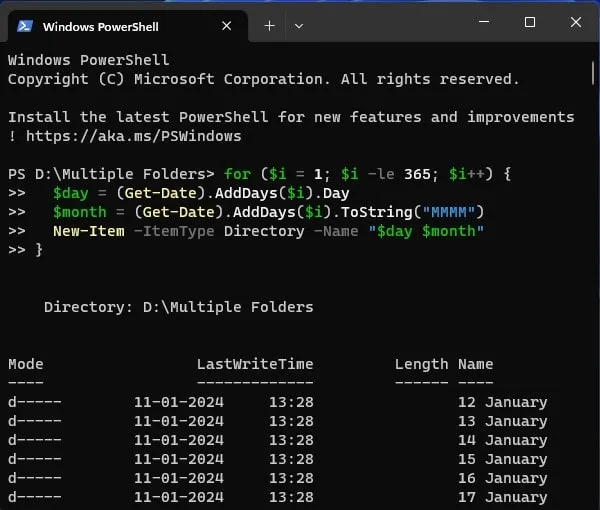
If you want to add year in the folder name, then you can use the following command.
for ($i = 1; $i -le 365; $i++) {
$day = (Get-Date).AddDays($i).Day
$month = (Get-Date).AddDays($i).ToString("MMMM")
$year = (Get-Date).AddDays($i).Year
New-Item -ItemType Directory -Name "$day $month $year"
}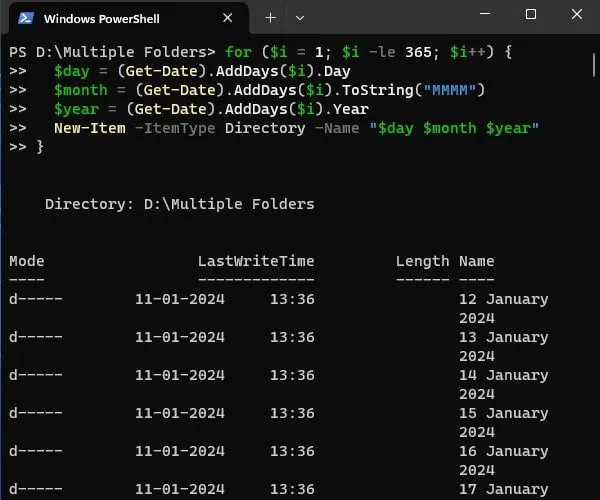
Method 2: Use Command Prompt
If you’re using an older version of Windows. Then, you can use Command Prompt to create multiple folders at once. However, you will not able to run all the above mentioned commands.
1. First, do copy the path of folder in which you want to create folders.
2. After that, do search for CMD, and click on “Run as administrator”.
3. Once, CMD window gets open. Do type “cd /d” and the path that you copied, press enter.
cd /d D:\Multiple Folders
Note: Do replace command path with the location of the folder in which you need to create multiple folders. CD is used to change directory. And, /d is used to change drive. So, if you’re on same drive, don’t add /d.
4. Now, copy and past the following command to create multiple directories.
mkdir "Folder 1", "Folder 2", "Folder 3", "Folder 4", "Folder 5"
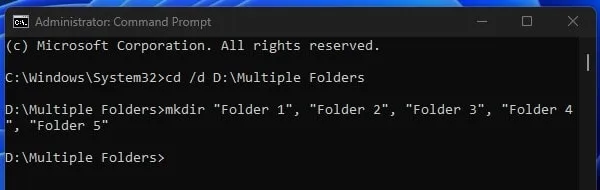
5. Once, command get executed five folders will get created. Yes, you can change folders name and add more folders to the list.
Method 3: Create Multiple Folders and Subfolders at once.
If you want to create multiple directories. Then, you can create a batch script using Notepad. You can customize batch script as you like and re-use it as many times.
1. Right-click on desktop, click on New > Text Document.
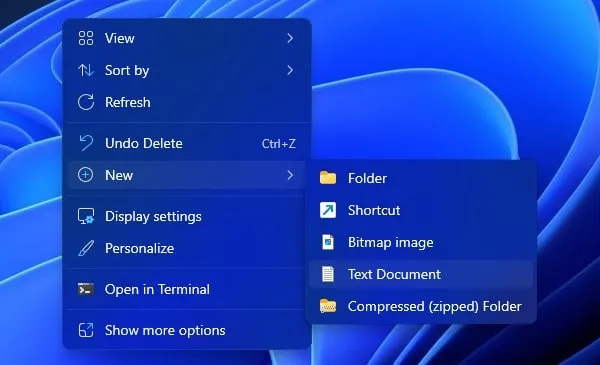
2. New Text Document will get created. Do open it.
3. Notepad will get open. Do copy and paste the following batch script inside it. It will create three folders, each containing two sub-folders. You can customize or add more folders if you like.
@echo off mkdir Folder1 mkdir Folder1\Subfolder1 mkdir Folder1\Subfolder2 mkdir Folder2 mkdir Folder2\Subfolder1 mkdir Folder2\Subfolder2 mkdir Folder3 mkdir Folder3\Subfolder1 mkdir Folder3\Subfolder2
4. Click on File > Save as.
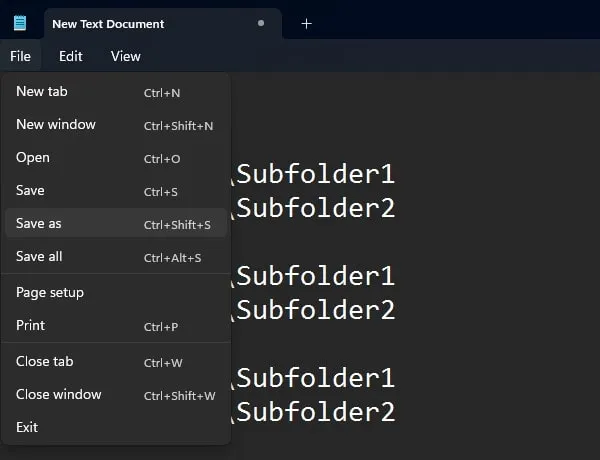
5. Save as window will appear. First, do select the location where you want to create multiple directories. In file name do type, MultipleFolders.bat and click on save.
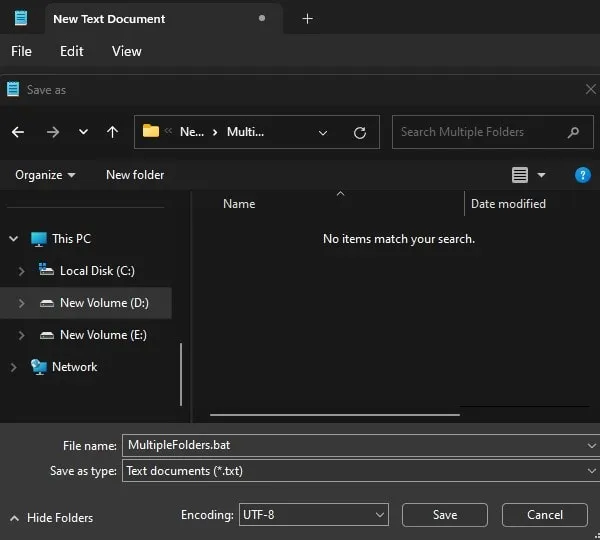
6. Now, open the folder in which you saved the batch file.
7. Do, right-click on the file and click on Open.
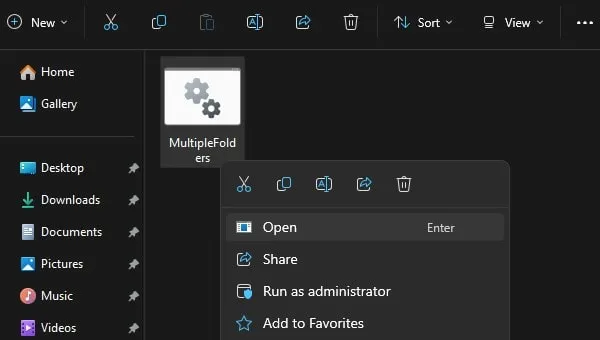
8. That’s it, all folders and sub-folders will get created.
Okay, so these were the Windows 11 built-in methods to create multiple directories. Yes, there are some software available that does the same. But, all above methods are enough to complete your work. Still you want specific type of folders, let me know in comment section. I will try to provide Terminal command for it.