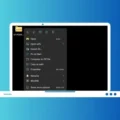ERR_NAME_NOT_RESOLVED is most common error in Chrome Browser. And, if problem is from your side, then you can fix it easily by yourself. But, if site owner did mess up with name servers, then, you can’t do anything about it. Then, you just have to wait till the site get fix. “error name not resolved” prevents user to access Website. And, also shows “this webpage is not available” message to visitors. This error mainly occur due to some conflicts in DNS server or browser.
What is “err_name_not_resolved”?.
When you try to open a site with site’s web address. Then first, browser does check for DNS cache. But, If you hadn’t opened that website before. Then, the browser try to solve domain name into IP address. And, to resolve domain name to IP address, browser uses DNS server. And, if due to some faulty internet settings. If browser unable to resolve, then this error occurs.
DNS Sever is like phone book. It maintain the directory of domain name, and translate them to Internet Protocol (IP). Domain Name are easy for people to remember. And, IP address is required to access site using system.
Example of Domain Name – Google’s Domain Name (www. google .com)
You can access google with both domain name or even with this IP address. When you enter domain name in URL box. Browser start resolving it to IP address. I hope, you understood, why this error occur in Chrome Browser. And, now you want to fix it, so, try these solutions.
Fix ERR_NAME_NOT_RESOLVED Chrome.
1. Resolve Domain Name Manually.
To find out, problem is from site side or from your side. You have to extract IP address from that domain name. And, then try to open that site. If site get open, then you can try next solutions. To get rid of from this error permanently. But, if from the IP address, you’re unable to open site. Then, don’t waste time in trying out solutions. Because then, only site owner can fix this error.
If error is with a specific site, then, this is also a quick way to open site. Here you’re doing the work, that should done by DNS servers.
- Press Windows + R key simultaneously. Type CMD and press enter.
- In command prompt, type ping, press space bar. And, then type domain name and press enter. You can check screenshot to understand it better.
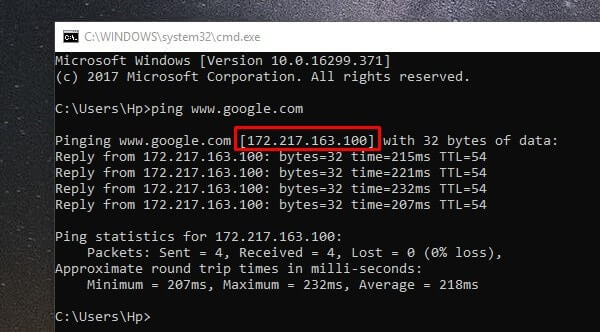
That’s it. now, copy IP address from CMD, and then open it on Web Browser.
2. Use Different Browser.
To find out that, “err_name_not_resolved” is from browser side or not. You can open site in any other browser. Instead of installing any third party browser. I suggest you to try Microsoft Edge browser. And, if site get open in that browser. Then, maybe something wrong with the Chrome Browser. Which you can fix by trying next solutions. And, if site not get open, then, skip browser related solutions. And, start trying solution related to DNS.
3. Clear Host Cache.
I have already mentioned in error explanation part that. When you try to open any site in browser. Then the browser first look for the cache of already resolved domain name. So, if you have opened the site in past. And, site owner made some changes in name servers. Then, also this error could occurs due to old cache. And if this is the issue, then you can fix it with a single click.
- Open the following URL in Chrome Browser. It will take you to the DNS Cache Page. Chrome have capacity to store 1000 domain address.
chrome://net-internals/#dns
- Now, you just have to click on “Clear host cache” button. Clearing process will get done within a second.
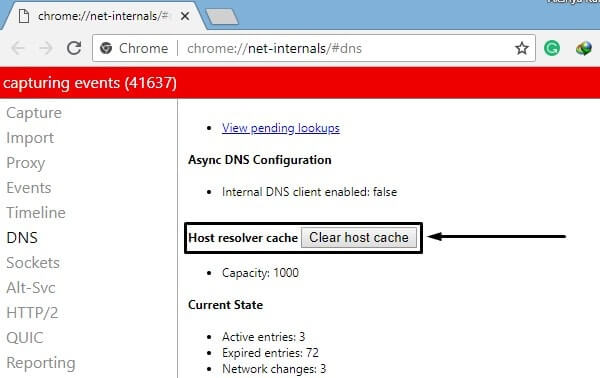
- That’s it. now try to open that website again. And, hopefully, “err name not resolved” error will not appear.
4. Reset and Clear Browsing Data.
Sometimes, some Chrome extensions prevent sites to get open. And, produce these type of errors. So, I suggest to disable all Chrome extensions. Instead of disabling extensions manually. You can use reset feature of Chrome Browser. It will also delete temporary data and cookies. Make sure you’re using latest version of Chrome Browser. Else, you may not get this option.
4.1 Reset Chrome Browser.
1. Do open the settings page of Chrome web browser.
chrome://settings/
2. Scroll down and then click on “advanced” button.
3. In advanced settings page, scroll till the end of the page. And, you will able to see “Restore settings to their original defaults” option. Click on it.
4. A small popup window will now appear. Click on “reset settings” button. And, browser will get reset within a minute.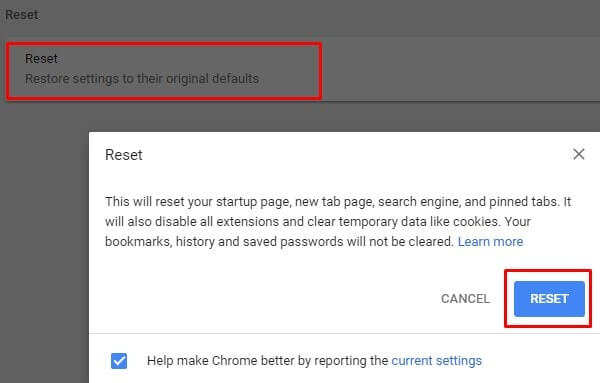
Now, try to open the site. If still “err_name_not_resolved” error occur. Then, you have to clear browsing data.
4.2 Clear Chrome Browsing Data.
1. Open Chrome Browser and press Ctrl + H key simultaneously.
2. From the left pane, click on “Clear browsing data” option.
3. A new tab will open now, with a popup window. Make sure in time range “all time” is selected. Also, check that, all options is marked.
4. And, after that, click on “Clear data” option. The process will take time to get complete.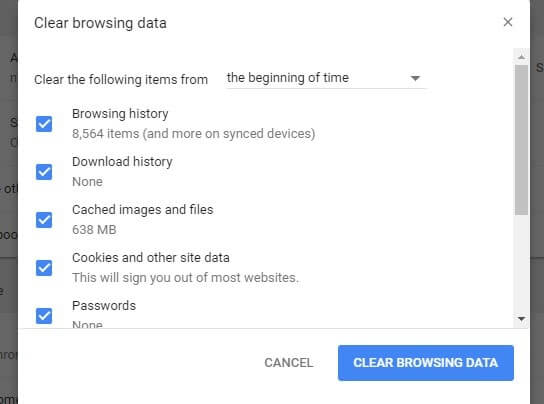
5. Flush DNS.
DNS Cache store IP address of the websites that you have recently viewed. And, if location of web server (IP) got changed. Then, you might not able to access site because of the DNS cache. By flushing DNS cache you can fix this problem.
Open Command Prompt or Windows PowerShell. And, type the following command and press enter.
ipconfig /flushdns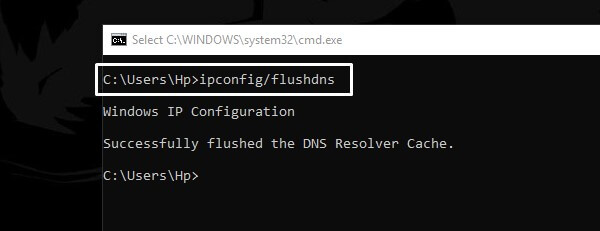
That’s it. Hopefully error will get resolved.
6. Network Reset Windows.
If you think due to some network changes done by you net::err_name_not_resolved error occurred. Then you can reset network settings. Though, network reset option is only available on Windows 10. If you’re using older version of Windows. Then, I suggest you to reset your router.
- Press Windows + I key simultaneously to open Settings App.
- Click on “Network & Internet”.
- Scroll down and then click on “Network reset” option.
- Now, to reset network click on “Reset Now”. And, after that, click on “Yes” to confirm.
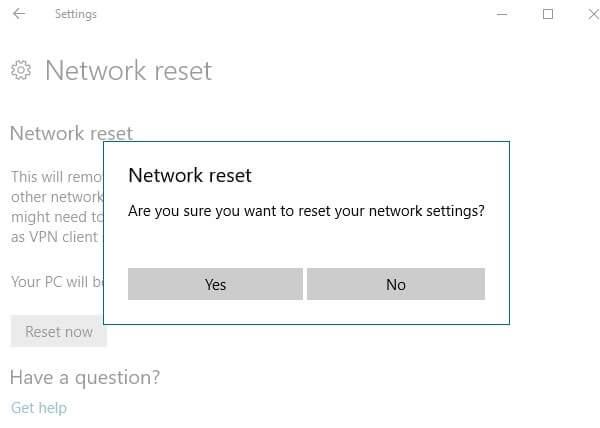
7. Use Google DNS Server.
If problem is not from the browser side. Then, you have to change your DNS server from dynamic to static. There are many open DNS server which you can use to resolve domain name. But, I suggest you to use only Google DNS, it’s reliable.
1. Press Windows + R key, In run Window, Type “ncpa.cpl” and press enter. Here you will able to see all available connections.
2. Right Click on the current active connection and then click on properties. (I am using WiFi, that’s why I am making changes in it. If you’re facing issue with Ethernet connection. Then, open Ethernet properties.)
3. Select “Internet Protocol Version 4 (TCP/IPv4)” from that network properties window. And, then click on properties.
4. Select “Use the following DNS server addresses” radio button. And, then enter these DNS server details.
Preferred DNS Server – 8.8.8.8
Alternate DNS Server – 8.8.4.4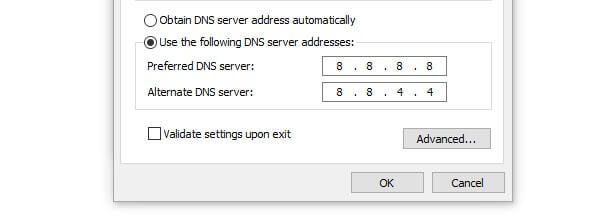
5. Click on OK to save changes. That’s it. Now you will not face “err_name_not_resolved” error.
For better browsing experience, you can make changes in IPv6 DNS server also. In network properties window, select “Internet Protocol Version 6” click on properties. Select “Use the following DNS…..” option. And, enter these details and click on OK.
2001:4860:4860::8888
2001:4860:4860::8844
8. Fix ERR_NAME_NOT_RESOLVED in Android Devices.
You can fix this error in Android device easily. First, Clear all data of Chrome browser. Now, download and install “DNS Changer” App from play store.
Open DNS Changer App, In Choose a DNS provider select “Google DNS”. You can also add custom DNS, but, Google DNS is good to fix this error.
After selecting DNS server click on start button. That’s it. you will not face this error again. This App doesn’t make permanent changes. So, don’t close this App while browsing.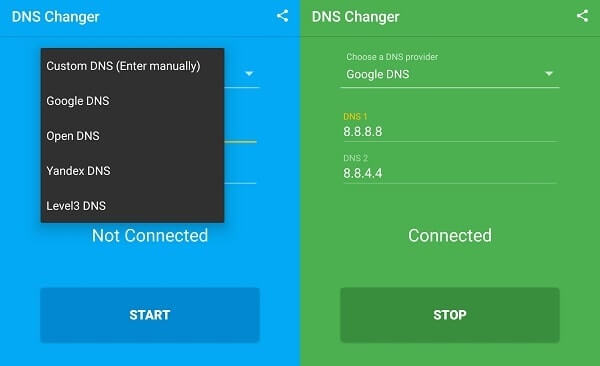
That’s it. These are the only solutions available to fix this error. Though, most of the users solved this error with solution number 7. You can try that first.