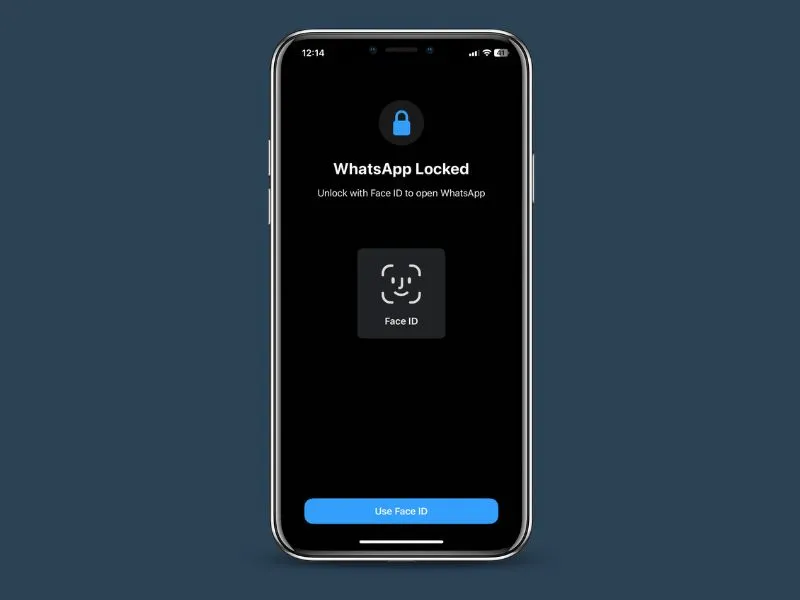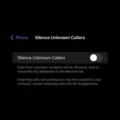Undoubtedly, the iPhone face lock is much more secure than any Android Security. However, Android devices have their own advantage. Android Smartphones offer an in-built App Lock feature. The app lock feature is quite useful when you give your smartphone to kids. It also prevents unauthorized access to banking and other Apps. Unfortunately, Apple doesn’t offer such features in iOS and iPad OS.
But, the iOS app comes with the Shortcuts App. This allows you to create custom shortcuts and automation to enhance productivity. So, in this article, we are going to Lock Apps on the iPhone using Shortcuts App. Also, you will get to know about the inbuilt app lock feature of some iOS Apps.
Enable Face ID Lock for iPhone Apps
Enable Screen Lock on WhatsApp
If you’re concerned about WhatsApp app security. Then, you will surprise to know that, WhatsApp comes with a built-in Screen Lock Feature. It allows you to set up a Face ID lock. If you aren’t aware, here’s how.
1. Open WhatsApp, Tap on Settings Icon. After that, Go to Privacy > Screen Lock.
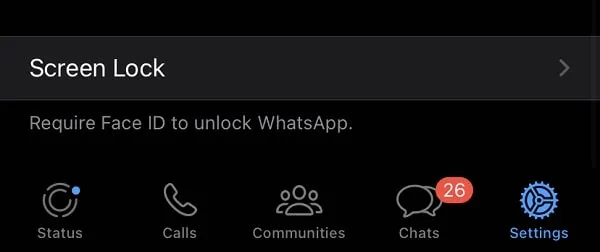
2. Enable “Require Face ID”.
3. After that, make sure the “immediately” option is selected.
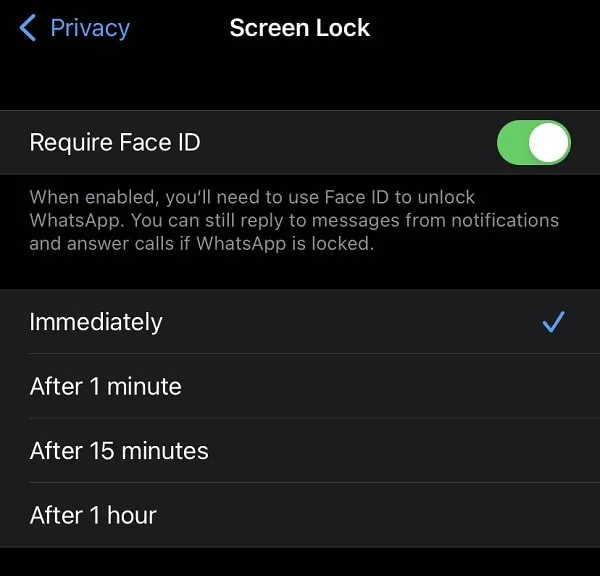
4. That’s it, now close and re-open WhatsApp.
5. You now have to Unlock your Face ID to Open WhatsApp.
Lock Apps on iPhone using Shortcuts App
The iOS Shortcuts App comes with so many Shortcuts. And also allows you to create Custom Shortcuts. Yes, you can even create automation with the Shortcuts App as well. And, we are going to create an App Face Lock automation.
The custom automation will automatically take you to your lock Screen. When someone tries to open selected apps by you. So that, only you can access the apps using Face ID, not anyone else.
1. Do Open Shortcuts App on iPhone. If the app isn’t pre-installed, do install it from App Store.
2. Tap on Automation > Create Personal Automation.
3. New Automation screen will appear, scroll down and select “App”.
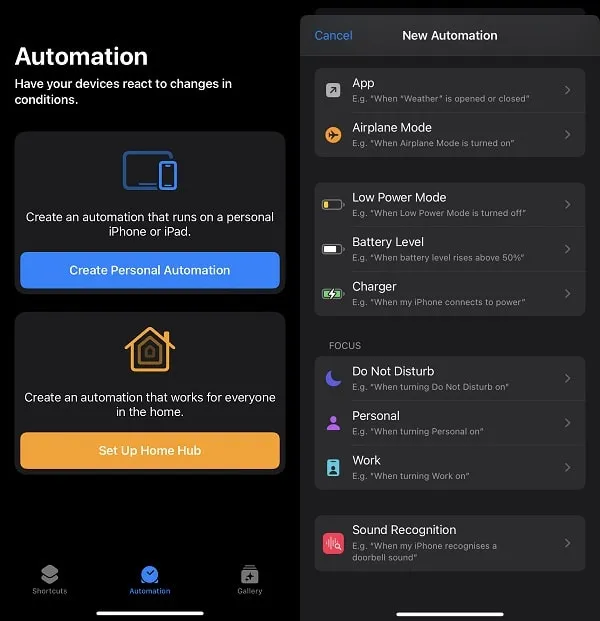
4. Tap on Choose to select Apps.
5. Apps list will now get open, select apps on which you want to add Face Lock. And, tap on Done.
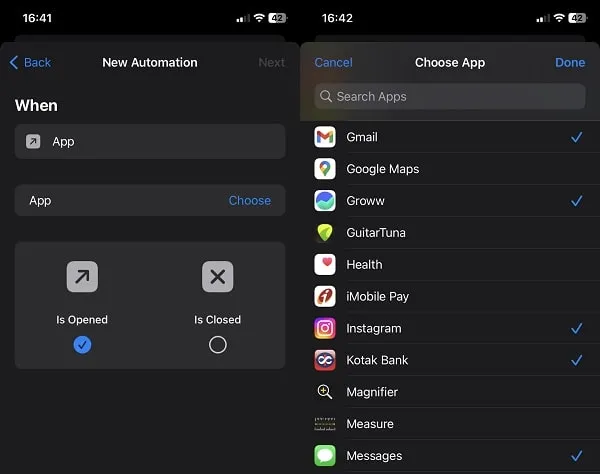
6. After that, tap on Next.
7. Tap on “Add Action”.
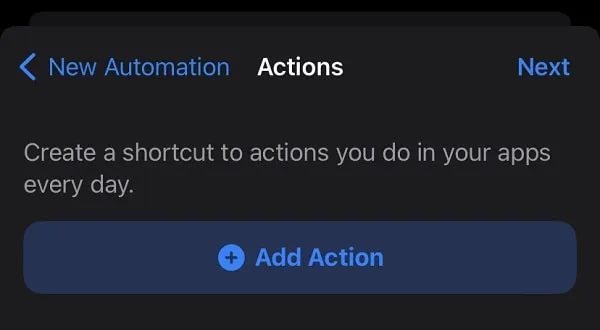
8. Now, search for “Lock Screen” and do select the option.
9. Make sure the “Lock the Screen” option is selected. Tap on the Next.
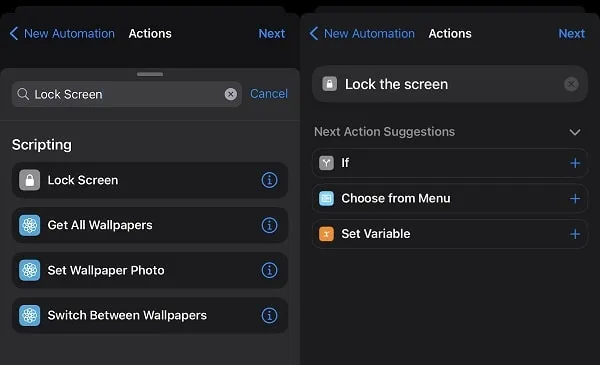
10. Now, do disable the “Ask Before Running” option. After that, Tap on “Don’t ask”.
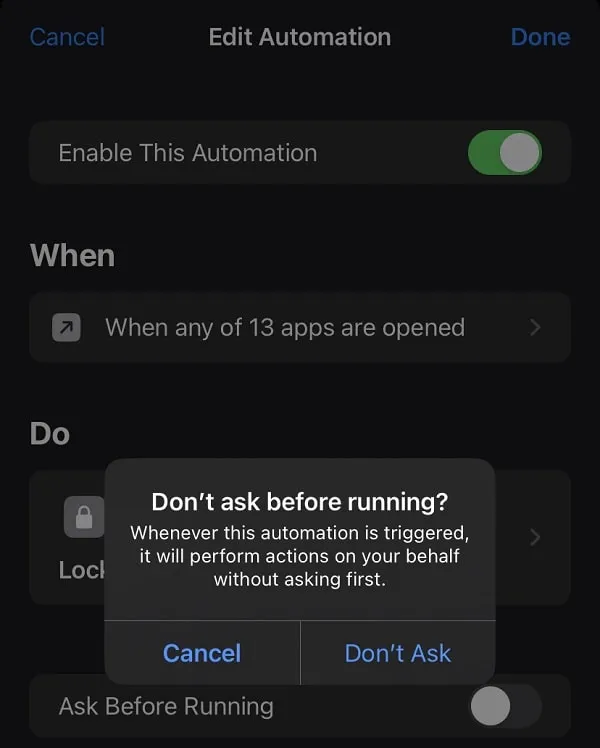
11. After that, Tap on Done. That’s it, Automation is now created.
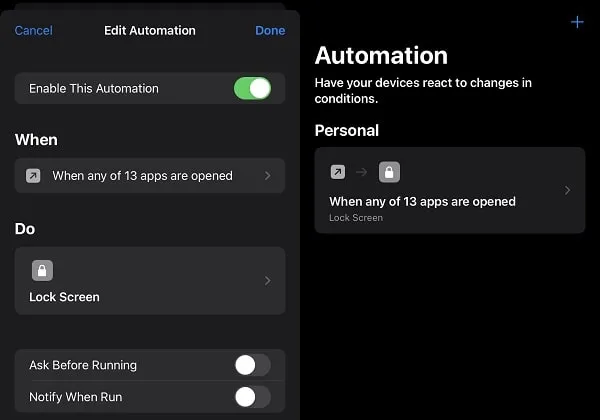
Note: You can enable the “Notify When Run” option if you like. Although, you will keep getting notifications when the automation will run. So, this option is optional. It will notify you which app is being opened.
12. now try to open the App you’ve selected. And, immediately lock screen will get open.
13. You can now unlock the lock screen through Face ID to access the App.
14. So now, if someone else will try to open the App. The iPhone lock Screen will get open.
And since iPhone can only be unlocked through your Face ID. So that person will not be able to unlock your phone and access Apps. This automation is quite useful when you give your iPhone to someone for any reason. So that, he cannot access your personal apps.
Disable Face ID App Lock Automation
1. If you want to disable the lock screen automation. Then, tap on the created automation from Shortcuts App.
2. Do disable the “Enable This Automation” option, and tap on Done.
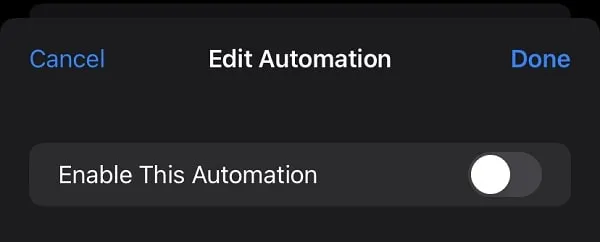
So, that’s how you can set up face lock on any App on your iPhone. Yes, there are some shortcuts available to do the same. But, automation works flawlessly. And, you can enable automation before giving the phone to someone. Or, can disable it while you’re using the iPhone.