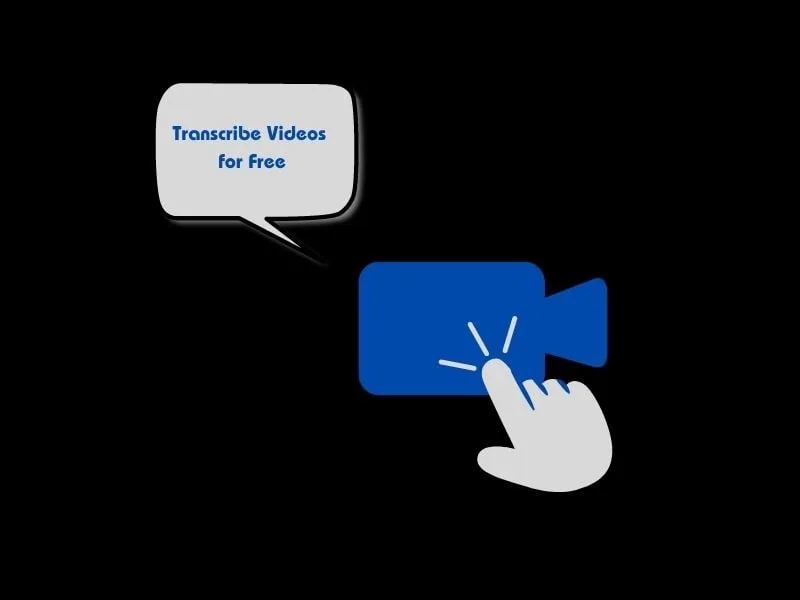Gone were the days, when people used to charge bucks to transcribe videos. These days anyone can transcribe videos for free using AI. Yes, Generating subtitles / closed captions for uploaded videos isn’t new, for YouTube-like platforms. Even, YouTube allows you to see the transcript of any video. And, you can copy paste the transcript into a Notepad App. Even, there are some extensions and online tools, that let you download subtitles in TXT and SRT formats. So that, you can easily Transcribe YouTube Videos for Free.
But what if, the video isn’t uploaded on YouTube, and you want to transcribe it? In that scenario, you can use Google Docs and Windows 11 voice typing methods. But, these methods do work only with Realtek Stereo Mix. Well, no worries, now you don’t need to go through all these hectic processes. You can use a Free AI Transcript Tool.
Transcribe Audio/Video to Text for Free
Transcription Tool by Riverside
AI Transcriptions by Riverside is a super accurate Tool to transcribe offline videos. And, is powered by the latest AI technology. It does support 100+ languages. And, you can upload audio/video in MP3, WAV, MP4, and MOV formats. This means you can transcribe video to text and audio to text for free.
The best part is, it doesn’t require signup. This means you can perform unlimited transcriptions for free. Yes, the transcription process will be dependent on the video file size, content length, and how busy our servers are.
1. First, do visit the AI Transcription by Riverside Website.
2. You can now drag and drop audio/video files to the website. Or, you can click on the “Or upload a file” option.
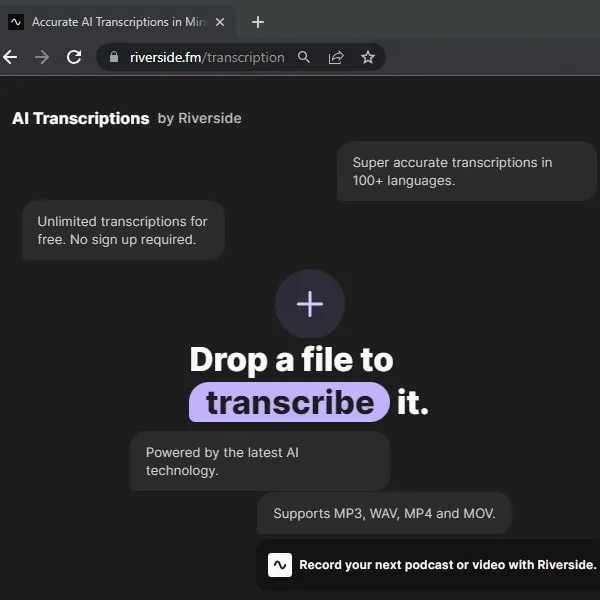
3. File Explorer window will get open, do select the video file, and click on Open.
4. Now, it will ask you to select a language. Do select the language of the video.
5. After that, click on “I am a human” to enable. Click on “Start transcribing”.
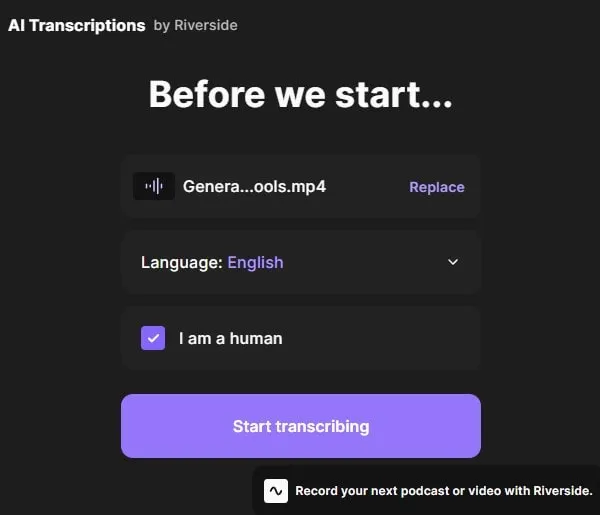
6. Uploading File process will now get started.
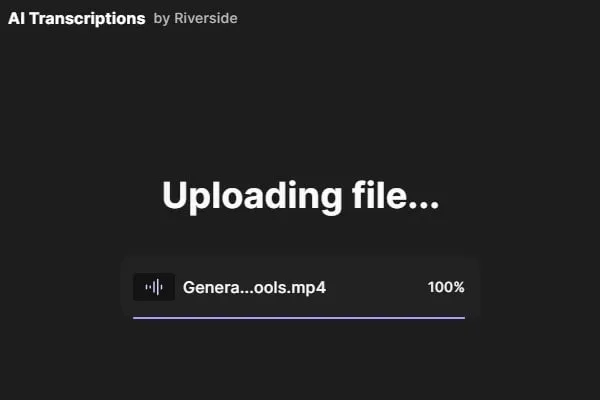
7. Once, the file upload process gets completed. Riverside AI Tool will start transcribing.
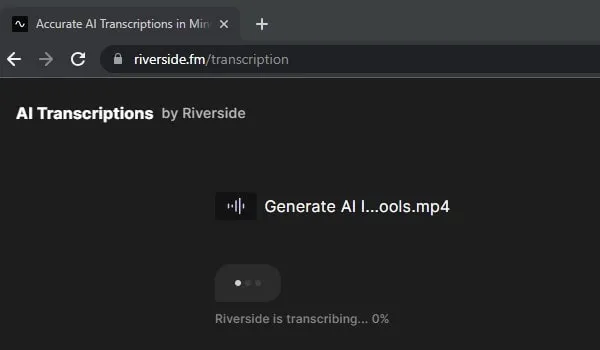
8. Once the Video/Audio to Text process gets completed, you will get the “Copy to clipboard” option. You can click on it to copy text. And, after that, you can paste text to Notepad.
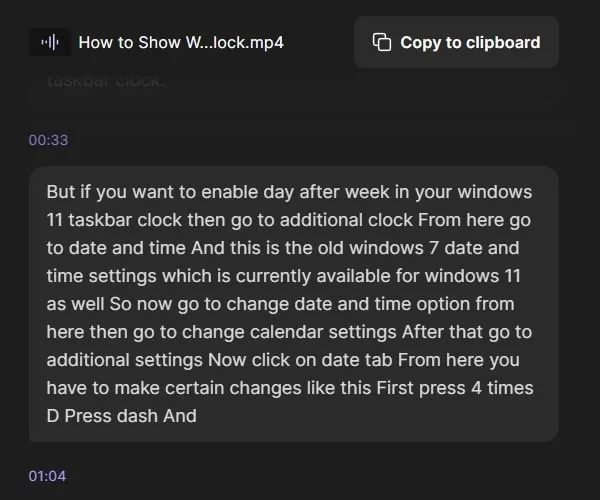
9. Alternatively, you can click on the “Download” option. And, you will get two options Transcript and Captions. You can click on any of them, as per your need.
10. The Transcript option will download a TXT file and Caption will download a SRT File. SRT file is basically used to add subtitles to the video. So, that’s how you can Transcribe Audio and Videos to Text using AI for Free.
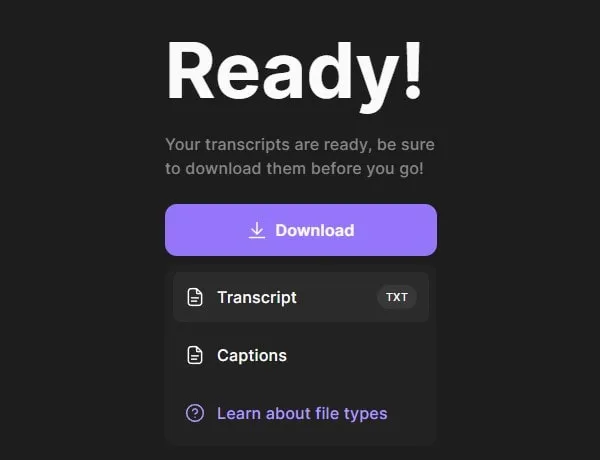
Note: If the online AI tool is taking too much time to transcribe the audio/video. Then, do try different audio or video. In my experience, the second time it worked quite well.
VEED – Captions for videos
VEED is a popular App for iOS users to add subtitles to Videos. This App can transcribe videos in 100+ different languages. And, lets you download subtitles in TXT, SRT, and VTT File Format for free. The app allows you to change the aspect ratio of the video. So that, you can share it on social media platforms. Even, the app offers multiple style options for the captions. Unfortunately, this app isn’t available for Android users. Yes, Android users can use the VEED website. But, it does charge to download the transcription files.
1. Do install VEED – Captions for videos App from the App Store.
2. Open App, tap on the + icon, and after that tap on “Choose a Video”. You can also record a video through VEED and transcribe it.
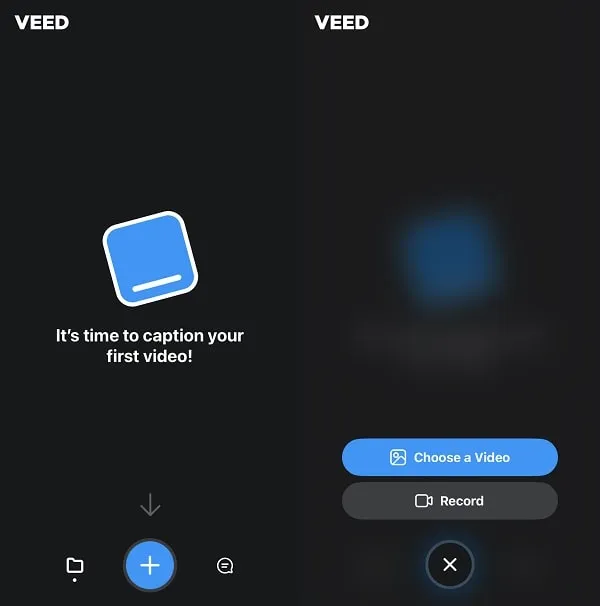
3. Select the video you want to transcribe or generate captions.
4. Once, the video gets loaded completely. The app will give you the option to select a language. Do select the language and click on “Add Captions”.
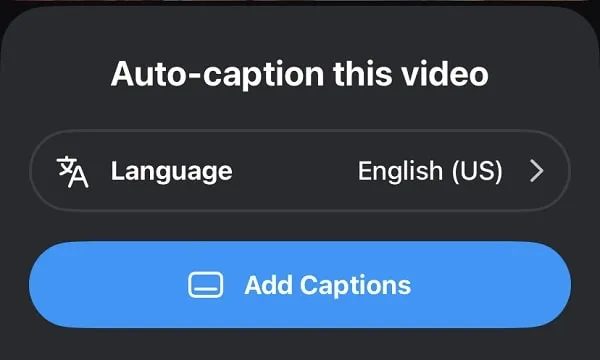
5. VEED App will now start generating captions. Once, Captions get generated. The video will start playing and you will see captions over the video.
6. Tap on the video and you will get the option to choose the format (aspect ratio) and styles. After selecting all, tap on the tick mark icon.
7. After that, tap on the “…” icon from the upper right corner. Tap on “Download Captions”.
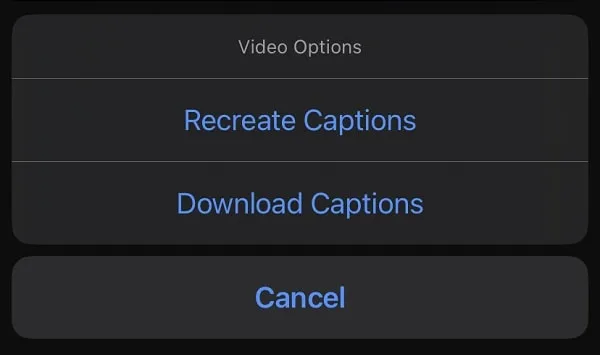
8. You will now get three file options to extract subtitles. Choose any format of your choice.
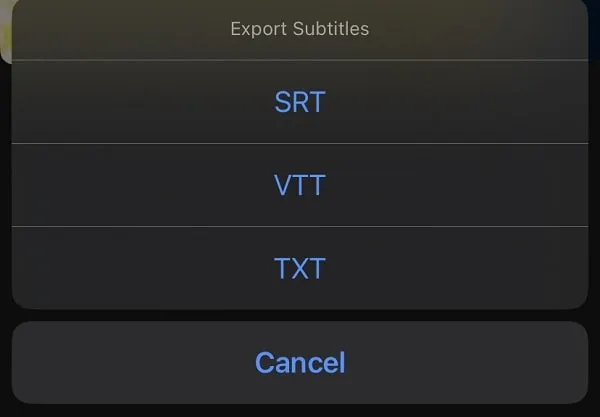
9. That’s it, now you can either save it to files. Or, share it through other installed apps.
10. Alternatively, you can share subtitle-added videos on social media platforms.
Overall, if you’re a social media influencer, then this App can enhance your video through subtitles. Or, you can use this app to convert Video to Text for free.