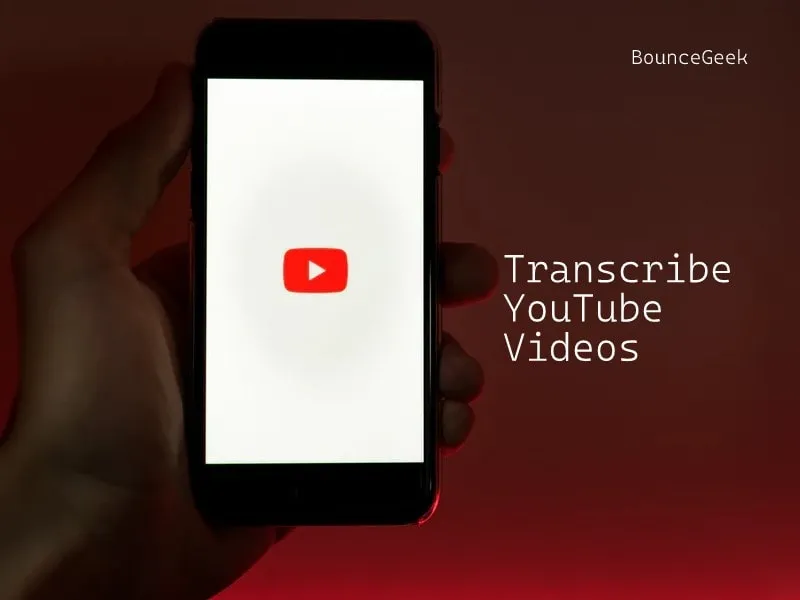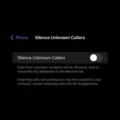If you search on Google “how to transcribe youtube videos”. Then, the search results will either show you some paid audio transcription services like Fiverr/ Rev. Or some blogs will suggest audio transcribing tools, in which you have to type manually by playing videos side-by-side. But, thankfully, there are so many better ways to transcribe youtube videos.
With the help of machine learning, nowadays computers are capable to auto-generate subtitles from any video or audio. A few months back, Google released the “Live Transcribe” App. Which offers real-time transcription. Google has also integrated the same “Speech-To-Text API” in its web application like Google Docs and google translate. By default, it listens to the voice from the device’s microphone. But, by making the fine adjustments, we can use it to convert any video/audio to text.
And, it does support many foreign languages. To be honest, this method is still not 100% accurate. But, with clear audio, you can easily archive up to 90% accuracy. If you’re aware, YouTube uses speech recognition technology to automatically create captions for videos. And, from YouTube creator studio, users can add auto-generated subtitles to their uploaded videos. YouTube also offers a translation feature. So, most YouTube videos come with subtitles. And, with some free tools, you can easily download it. Sounds interesting? So, let’s see how to do it.
Transcribe YouTube Videos
Method 1: Copy/Paste the YouTube Transcript
Before you move on to the real-time video transcription method. It will be better to check if the video already has subtitles or not. Because YouTube natively provides a “transcript” option for such videos. To check, play the YouTube video. And, look for the cc button before the settings icon. Alternatively, you can click on the settings icon > select subtitles from there.
Usually, videos uploaded after 2014 on YouTube offers English subtitles by default. And, these days many professional YouTubers also adds captions to their videos. And, you can easily download it.
1. Click on the “horizontal three dots icon” next to the save option. Click on “Open Transcript”.
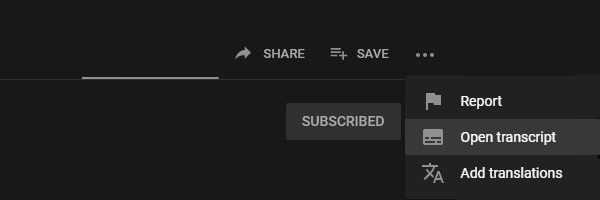
2. That’s it, on the right side of played video, you will see the Transcript of it.
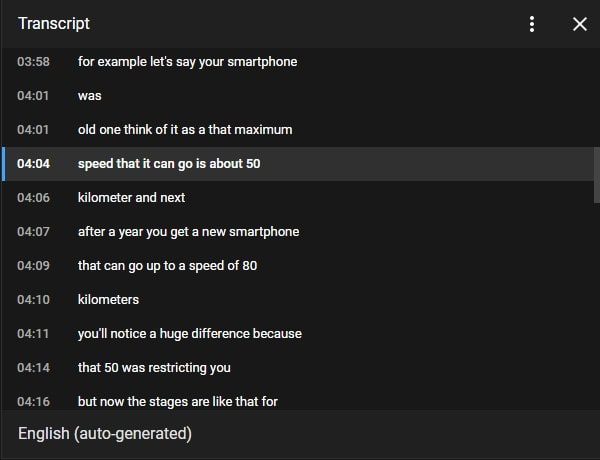
3. You can simply select the whole transcript and copy it. (Just highlight all the text by dragging. And, press Ctrl + C to copy.) After that, paste this anywhere, or in Notepad and your transcript will be ready.
By default, YouTube highlights words that it might have picked wrong. That will make it easy for you to amend the transcription. Subtitles in grey color denote some mistakes. (Subtitles uploaded by YouTubers themselves, will not be in grey color.)
Note: If you’re using an Android or iOS smartphone. Then, simply open the YouTube site in desktop mode. And, with that, the Transcript option will show on your smartphone. You can use the Chrome browser for it.
Method 2: Youtube Subtitle Downloader Extension
Though, the copy/paste method is quite easy. But, if you want to make the process super easy, then try a Chrome extension. There are two extensions that can extract “Transcript” from a YouTube video.
YouTube Auto Subtitle Download. – To use this, first, you have to install Tampermonkey and then a “Youtube Subtitle Downloader” script. I suggest you skip this. Though, from Github, you can check all instructions and try it out.
Youtube Subtitle Download Helper (Youtube to text converter) – This Chrome extension works like a charm. It helps to download captions data from Youtube in multiple file formats. Let’s know, how to use it.
1. Go to the “Youtube Subtitle Download Helper” extension’s Chrome web store page.
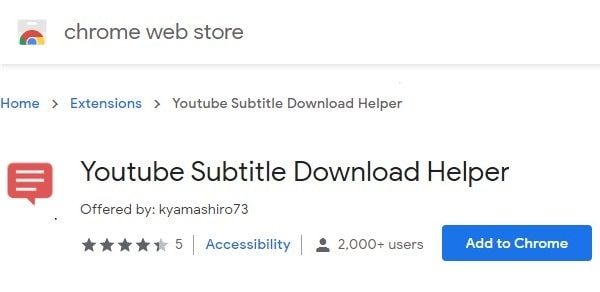
2. Click on Add to Chrome, then, click on Add Extension.
That’s it, Extension will get downloaded and added to your Chrome Web Browser. (If it’s not showing in the extension bar after installation. Click on the “puzzle” icon and then click on the “Pin” icon next to the extension name.)
3. Now, play any YouTube video that has auto-generated subtitles. And, click on the extension icon. Select the file format and subtitle and click on download.
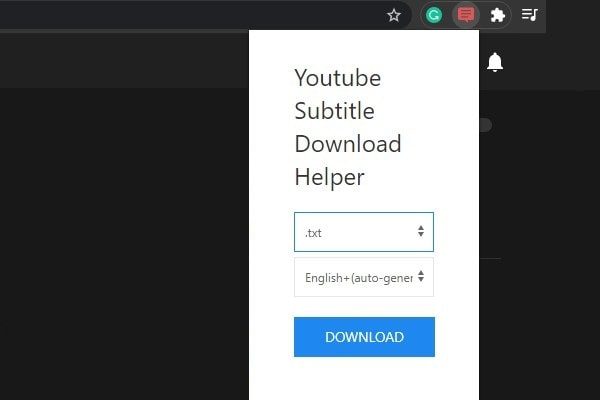
Method 3: DownSub
If you’re using a browser other than Chrome. Or, you don’t have access to a computer. Then, with the help of your smartphone, you can download subtitles from a YouTube video. If you’re looking to “transcribe YouTube videos in real-time”, then the next method will help you out. This method will work with only those videos that come with auto-generated subtitles.
1. First, Copy the URL of the video from which you want to extract the Transcript.
2. Open the DownSub site in any browser. And, paste the URL and click on Download.
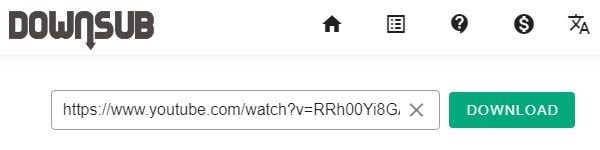
That’s it, you will now get the option to download English (auto-generated) subtitles in SRT and TXT file format.
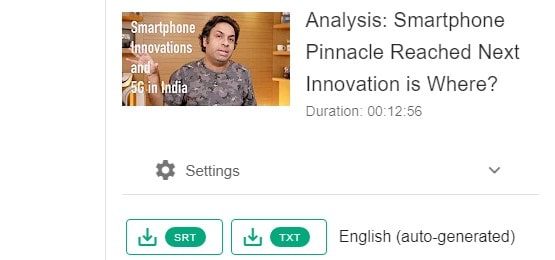
Method 4: Transcribe YouTube Videos with Google Docs
The above-mentioned three methods work flawlessly if an automatic or owner-uploaded transcript is available of a video. However, if you want to transcribe a video that doesn’t have subtitles, then Google Docs can help you. As you might know, Google Docs comes with a voice typing feature. That can convert your audio to text in real-time. Thanks to AI, this feature is now improved and evolved a lot.
Well, if you try to play video on a device and use Google Docs voice typing in another. Then, you won’t get much accuracy. This means, that most of the words will be lost in background noise. So, to archive almost 100% accuracy, you can set up your computer to record system audio, instead of a microphone. And after that, when you will play the YouTube video, Google docs will transcribe it in real time. Just make sure, you have an active and good internet connection.
1. Go to Control Panel > Hardware and Sound > Sound.
2. In Sound Settings Window, click on “Recording”. Right-click on “Stereo Mix” and click on “Enable”.
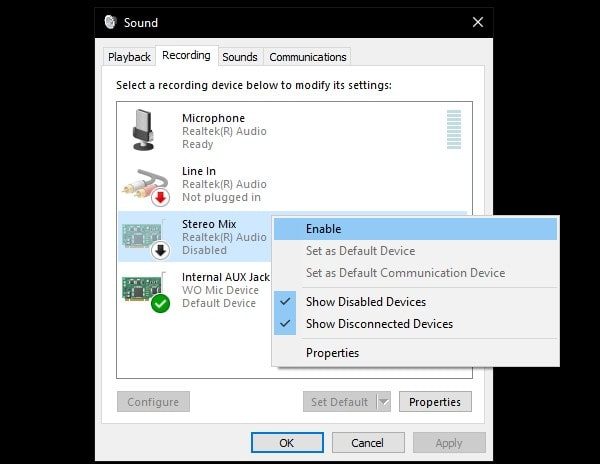
3. After that, right-click again on “Stereo Mix” and click on “Set as default device”.
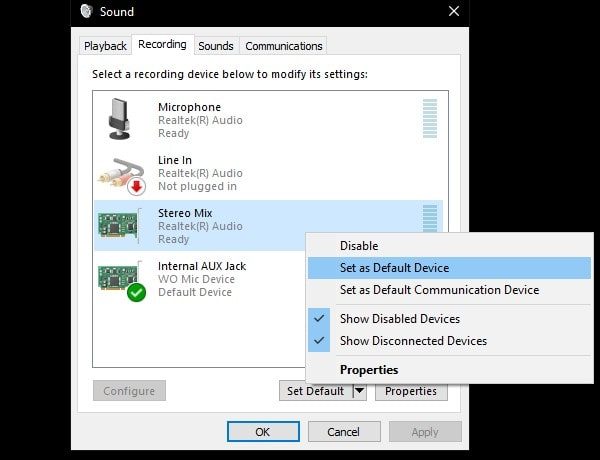
That’s it, Windows will now record system audio by default, instead of Audio from your Microphone.
Important: If the Stereo Mix option is not available, then install Realtek Audio Driver. And, Enable it from the Windows device manager. After that, restart Windows, and you will find out the Stereo Mix option in the sound settings.
4. Open Google Docs in Chrome, and click on “Blank” to create a new document.
After that, Go to Tools > Voice Typing.
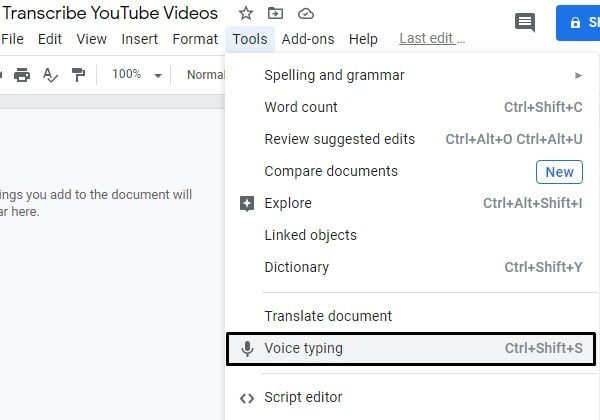
5. Now, first, play the YouTube video, after that, click on Mic (Click to speak) icon. That’s it, Google Docs will now Transcribe YouTube Videos Automatically.
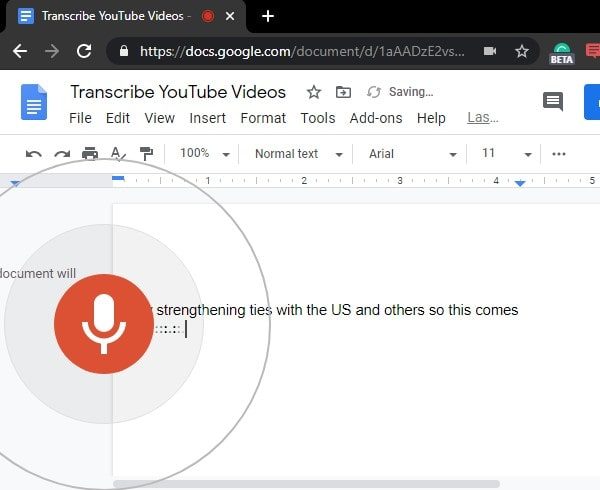
Method 5: Use Windows 11 Voice Typing Tool
Microsoft added a Voice Typing Tool in Windows 11. This means, that now you can type without using a keyboard. You can use this tool to transcribe YouTube Videos. Yes, there are some ways to play desktop audio through the mic. In method 4, I have explained it in detail. But, if you don’t want to go through a complicated setup process. And, if you have a microphone, then there is the easiest way to transcribe any video.
1. Open any text editor (notepad), in which you want to convert YouTube audio to text.
2. Now, press the Windows + H keyboard shortcut to enable Windows 11 voice typing tool.
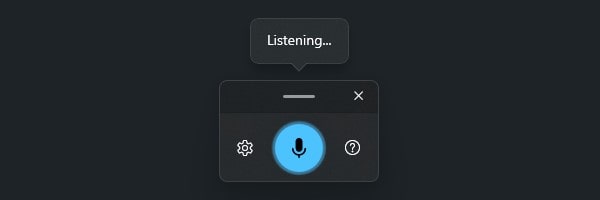
3. After that, play the video sound in your computer microphone using another device. Or, if you have gaming headphones, then you can simply tilt the microphone to the headset speaker.
4. That’s it, after transcribing the video, you can simply press the Windows + H key again to pause voice typing.
Summing-up
Adding Subtitles to a YouTube video is quite beneficial. YouTube cannot read videos, so adding subtitles to the video will tell YouTube more about the video. And, it will definitely help in ranking. On YouTube, people come from all over the world, so captions will be handy for many people. If you want to make some money by transcribing videos on Fiverr. Then, these workarounds will help you to automate your transcribing work by up to 90%.
These were the methods to transcribe YouTube video/audio to Text. If YouTube videos have subtitles already then the first three methods will help you out. And, if you want to transcribe a YouTube video with no subtitles, then try the Google Docs or Windows 11 Voice Typing method. If you find this article helpful, leave a comment. If you want to Transcribe Offline Videos for Free, then you can try AI Tools.