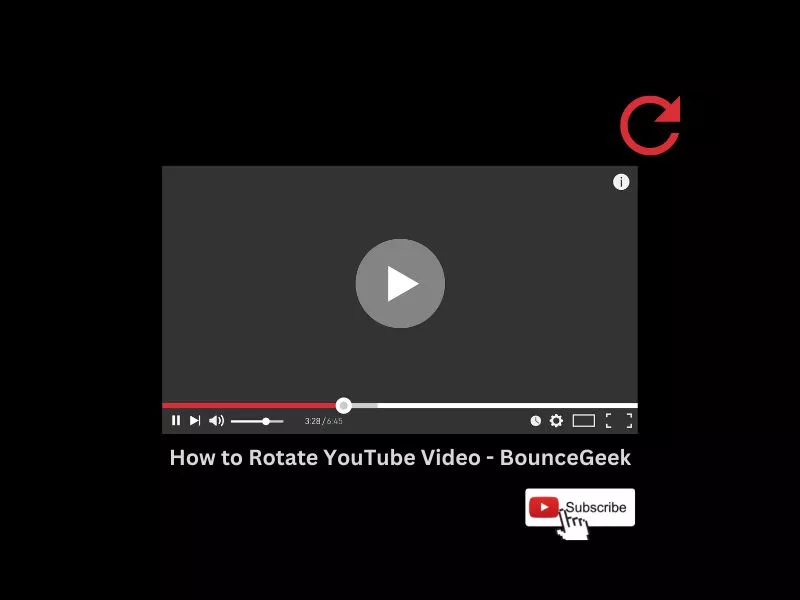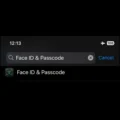Sometimes we have to rotate YouTube videos by 90 degrees or 180 degrees. For that, we have to rotate the video from Landscape to Portrait view. Smartphone users can rotate smartphones to the angle at which they are comfortable watching videos. On iPhone by turning off Portrait Orientation Lock, we can easily rotate YouTube Video. Similarly on Android, by turning off Auto-rotate from the quick settings menu, we can do so. But, when it comes to Windows PC or Macbook, then there aren’t such easy options.
But no worries, in this article you will get to know some easiest ways to Rotate Youtube Videos. Yes, if you’re a creator then also you will find a way to rotate the video before you upload it. You can also Cast YouTube from Phone to PC, and can rotate your smartphone screen.
Rotate Youtube Videos on Windows
Method 1: Rotate that Video Player Chrome Extension
Undoubtedly, Chrome is the most widely used web browser. And, if you do use Chrome to watch YouTube Videos. Then, with the help of the “Rotate that Video Player” extension, you can easily rotate YouTube Video Player. This extension allows rotating video players by 90, 180, 270, or 360 degrees. Yes, you can rotate YouTube videos in landscape mode, those are shot in Portrait orientation.
1. Open Chrome Web Browser and do open the “Rotate that Video Player” Chrome Web Store Page.
2. Click on Add to Chrome > add Extension.
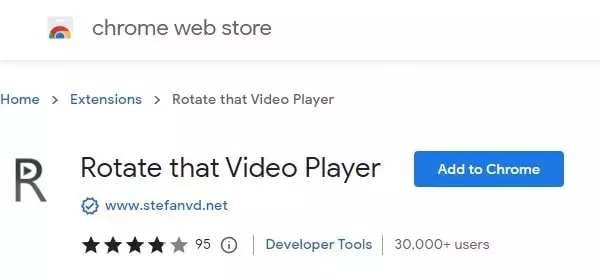
3. Now, in the Chrome Extension bar, click on the Puzzle icon. After that, click on the Pin icon next to the “Rotate that Video Player” extension name.
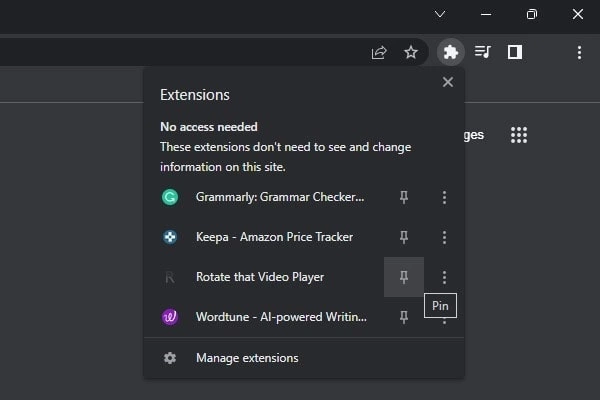
4. After that, in a new tab play the YouTube video that you want to Rotate.
5. Click on the installed Extension icon. Now, do click on the +90° option to rotate the video player in portrait mode.
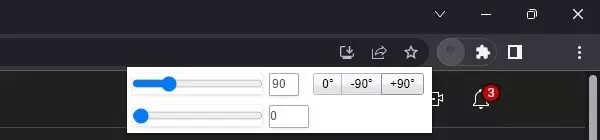
6. The YouTube Video Player will now switch to Portrait Mode.
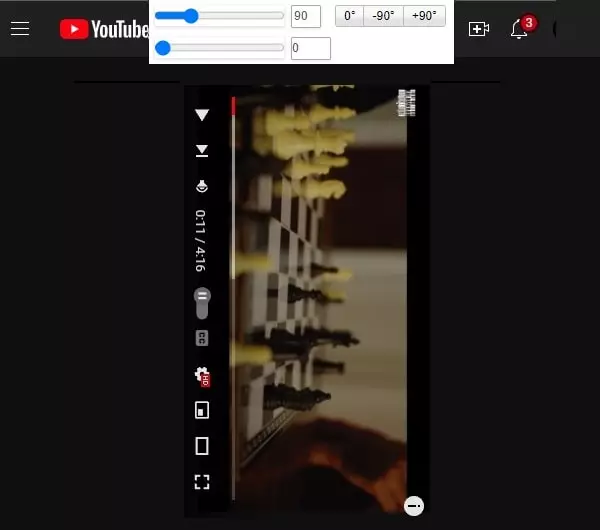
You can now use -90° or +90° options to rotate YouTube Video Player. Yes, you can add custom value to move the Video Player at any angle. And, if you want to get back the video player at its default position then click on 0°. So, that’s how you can easily Rotate Youtube videos while watching on Chrome Web Browser.
Method 2: Rotate YouTube Video Before Uploading
If you’ve created a YouTube Video which is in Portrait Mode and you want to switch it to Landscape. Or, you want to do Vice-Versa. Then, you can use Windows 11 Free ClipChamp – Video Editor. With it, you can Rotate the Video to any orientation. You can also download a YouTube Video, and Rotate it to the Right Orientation.
1. Click on Search Icon on Windows 11 and Search for ClipChamp Video Editor. Click on Open.
2. Once, the Clipchamp – Video Editor gets open. Do login through to your Account.
3. Click on Create a new video.
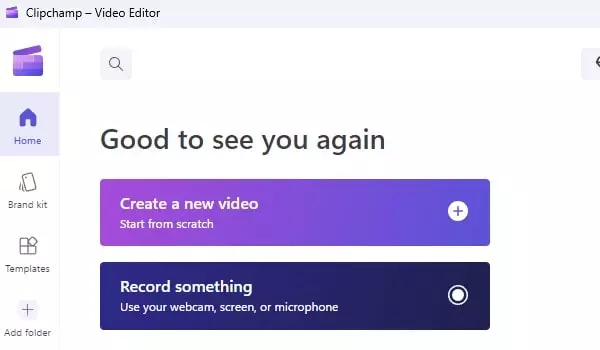
4. After that, click on Import Media and do select the YouTube Video File.
5. Now, In the Import Media section you will see the selected Video. Hover the mouse pointer over it and click on the “+” icon, to Add the Video to the Timeline.
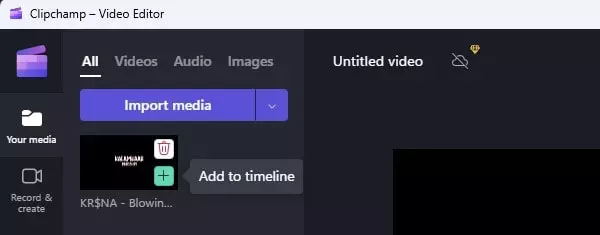
6. Once the video gets added to the timeline, click on it. And, on the left sidebar, you will get rotate option. Click on it to rotate the video to the correct orientation.
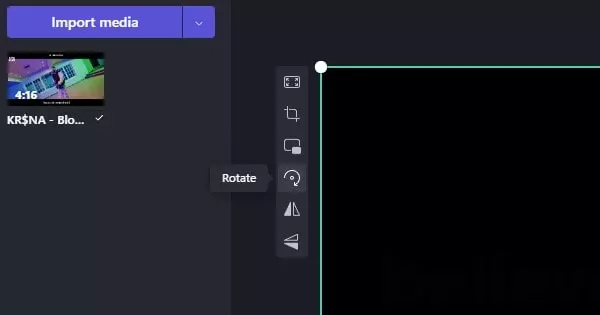
7. That’s it, now click on Export and Select Video Quality to save the edited video on Computer.
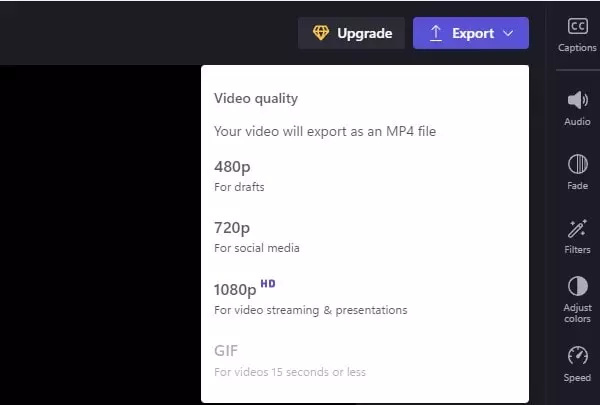
So that’s how you can rotate a YouTube Video in Landscape or Portrait Mode before uploading.
Method 3: Rotate Windows 11 Screen
The Chrome extension is good enough to Rotate any online video player. However, some video player areas get cropped. When you switch the video player from Landscape to Portrait Mode. So, if you’re also facing such an issue then you can rotate your Windows 11 Screen.
In older windows, you can rotate the screen through keyboard shortcuts. Yes, if you’re using Intel Integrated Graphics, then you can use the following Shortcuts. While watching YouTube videos, you can press these keyboard shortcuts to rotate your Windows Screen.
Ctrl + Alt + Left Arrow Key - 90 Degree Left (Portrait Mode) Ctrl + Alt + Right Arrow Key - 90 Degree Right (Portrait Flipped) Ctrl + Alt + Down Arrow Key - Rotate Screen Upside Down (Landscape Flipped) Ctrl + Alt + Up Arrow Key - Rotate Screen Horizontally (Landscape Mode)
If the above shortcut keys don’t work then follow these steps. Although, these settings are useful when you use Monitor in Portrait Mode. But, you can use it to watch YouTube videos from any angle.
1. Press Windows + I Keyboard Shortcut key to open Settings App on Windows 11.
2. Click on Display.
3. Now, in display orientation, click on Landscape. And, from the drop-down menu choose the “Portrait” option to rotate the screen.
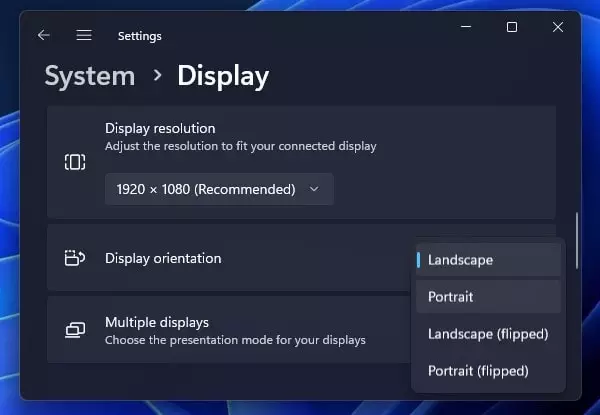
4. Keep these display settings window will appear. You can click on Keep Changes if you like display orientation. Else, don’t click anywhere, the screen will get back to normal.
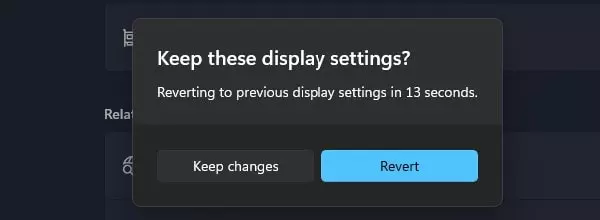
Yes, you have to manually switch back to Landscape Mode from Windows Settings App. That can be a little complicated.
Summing – up
So these were the methods to Rotate YouTube Videos. If you want to rotate the video you’re watching then you can install Chrome Extension. Or, if you want to rotate the video that you’re going to upload on YouTube. Then, you can use Windows 11 Clipchamp Video Editor. Or alternatively, you can simply rotate Windows 11 Screen. If you know any other better method, let me know in the comment section.