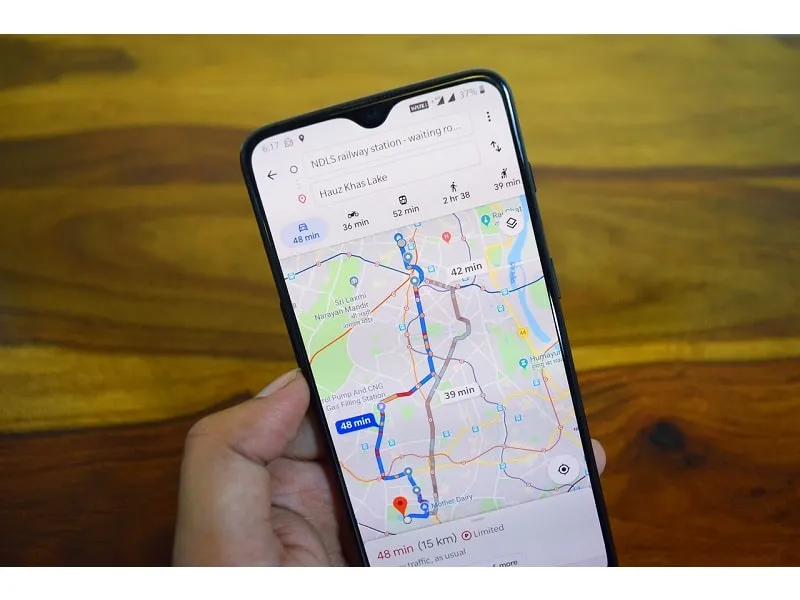Google Maps is one of the world’s most used tools available online. It allows users to navigate streets, find places of interest, and measure the distance between locations. The distance measurement feature is especially useful for those who need to travel a certain distance or want to know how far apart two locations are. This article will guide you in measuring distance in Google Maps on any device.
Before we dive into the steps on measuring distance, it is important to note that Google Maps offers two ways to measure distance: the “Measure Distance” tool and the “Directions” tool. The Measure Distance tool is best used for measuring straight-line distances between two points, while many find the Directions tool useful for getting the driving distance between two locations.
Measure Distance Tool
Open Google Maps
Open Google Maps on your device. You can do this by visiting the Google Maps website or using the app.
Click On The “Measure Distance” Tool
From there, searchers must locate the Measure Distance tool in the Google Maps menu. To do so, you can click on the menu button in the screen’s top left-hand corner. Then click on the “Measure Distance” tool.
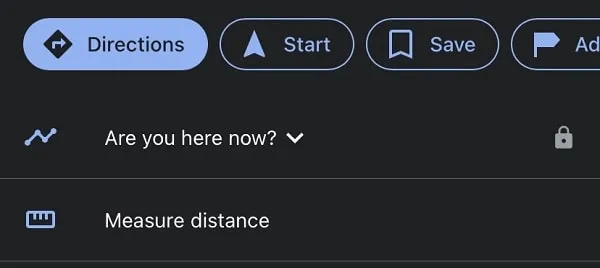
Select Your Starting Point
Click on the location where you want to start measuring the distance. A red pin will appear at the location you selected.
Select Your Endpoint
Click on the location where you want to end the distance measurement. Another red pin will appear at this location, and a white line will connect the two pins.
View the Distance Measurement
Once you have selected your starting and ending points, the distance measurement will appear in the bottom left-hand corner of the screen. Google Maps will then display the distance in both miles and kilometers.
Repeat The Process
You can repeat the process to measure the distance between multiple points. Simply click on the “Add Point” button located in the top left area of the screen and continue selecting your points.
Using the Direction Tool
Alternatively, the Directions tool can measure the driving distance between two points. Here are the steps to use the Directions tool:
Locate the Directions Tool
Open Google Maps on your device. Then, click the “Directions” tool in the Google Maps menu. Click on the menu button in the screen’s top left-hand corner. Then click on the “Directions” tool.
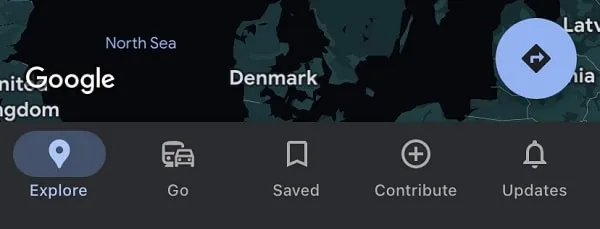
Select Your Start Point
Enter the location where you want to start measuring the distance in the “Starting Point” field.
Select Your End Point
Enter the location where you want to end the distance measurement in the “Destination” field.
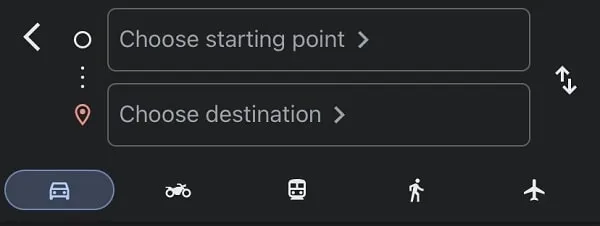
View The Driving Directions
Once you have entered your starting and ending points, the driving distance will appear in the top left-hand corner of the screen. You will be able to see the distance in both miles and kilometers. The Directions tool also provides you with step-by-step driving directions to your destination. These directions can be viewed by clicking on the “Directions” button in the screen’s top left-hand corner.
Start Measuring
Measuring distance in Google Maps is a simple process that anyone can do on any device. From the app, you may choose to use the Measure Distance tool if you are looking to measure straight-line distances between two points or the Directions tool for getting the driving distance between two locations.
By using a combination of these tools, many app users agree that their travel routes, estimating distances, and calculating travel time are easier than ever before. So, whether you’re planning a road trip, mapping a route to a friend’s place. Or, just curious about the distance between two locations, Google Maps is a great tool to have ready.