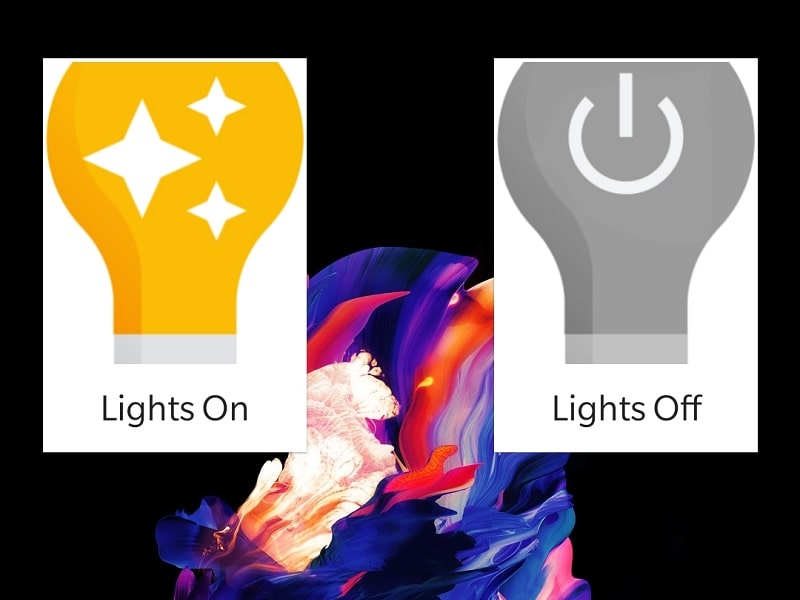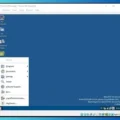If you’re Android user, then you might know already about the Google Assistant. Google Assistant is an AI (Artificial Intelligence) powered virtual assistant, developed for smartphone and smart home devices. It works on voice commands. Well recently, Google launched a new app called action blocks. That helps to add Google Assistant shortcuts on your device home screen. Basically, this app does place a widget on the smartphone home screen. And, when you tap on that widget, it executes the command using Google Assistant.
You can create an action block for various tasks. Like, book a cab to your home, play any song or watch a movie, set alarm. Also, can create many custom actions like open App, set reminder, get direction, control smart devices. This App is specially designed for people with cognitive disabilities and elder people, to make smartphone use easier for them. With the help of this App, they can now make calls or messages, turn lights on/off. Let’s see how it works.
Add Google Assistant Shortcuts.
Before installing the Action Block App, make sure Google App is up-to-date. And, If you’re going to create google assistant shortcuts for smart led bulb or any smart devices. Then, make sure, it is added to Google Home App.
1. Install the Action Blocks App from the Play Store. Open App, and tap on Agree.
Next, tap on “Create Action Blocks”.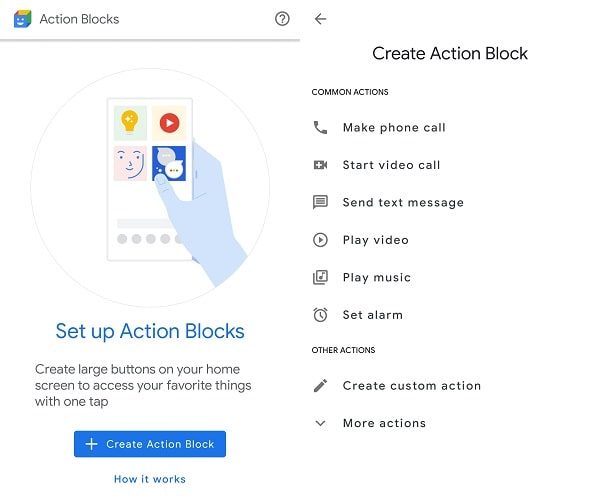
2. It will show you some common action to create an action block. Yes, you can create custom action also, if it’s not listed in common action. In custom action, you have to manually write voice command for Google Assistant.
In this article, I am demonstrating to create a Google Assistant shortcut for the light bulb. Although, you can create a shortcut of your choice.
3. Tap on “More Actions”, in the home control section “Turn on lights” will appear. Tap on it.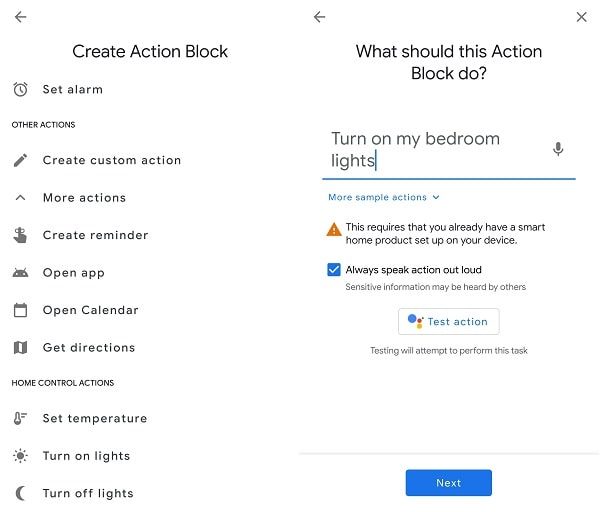
4. By default command for Google Assistant will be “Turn on my bedroom lights”. Well, you can edit it, if this command doesn’t work for you. Enter the voice command that you use. For example, I have just added: “Turn on lights”. Because I am using only one smart LED bulb in my room.
Test Action: Before you continue, tap on “Test action”. It will verify the action is working or not. I have already added a smart LED bulb in Google Home App.
That’s why action worked for me, and as you can see, it’s showing “Test Completed”. Once, test completed, tap on “next”.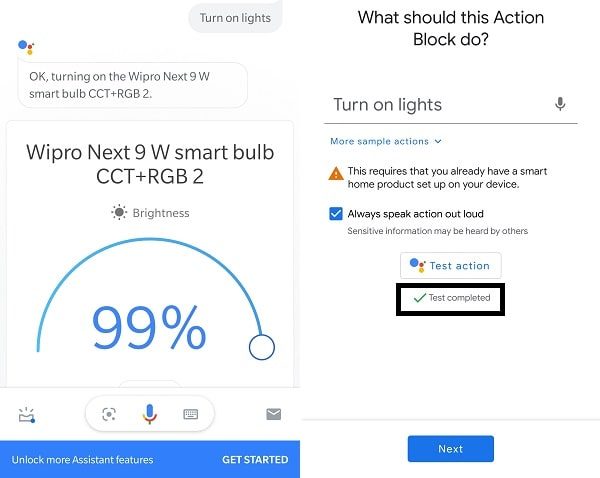
5. Next, you can customize the name and image of your action block. Do it if you want, and then, tap on “Save action block”.
6. Now, you can add created action block on the home screen. Tap on next. And, then tap on “Add automatically”. If it doesn’t get add automatically on the home screen. Then, you can drag and drop the widget manually.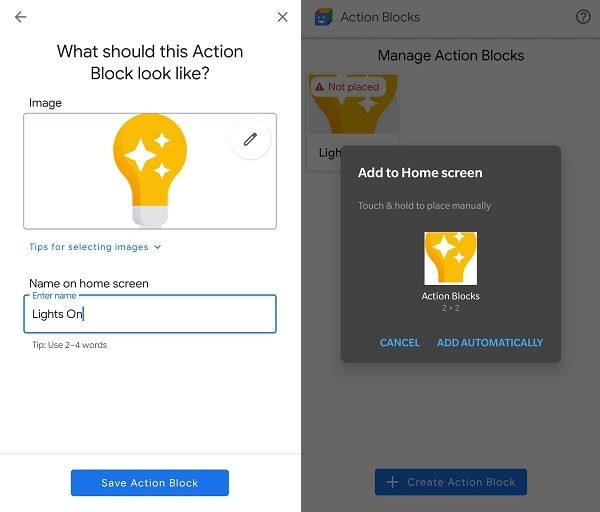
By following the same method, you can create an action block for the lights off.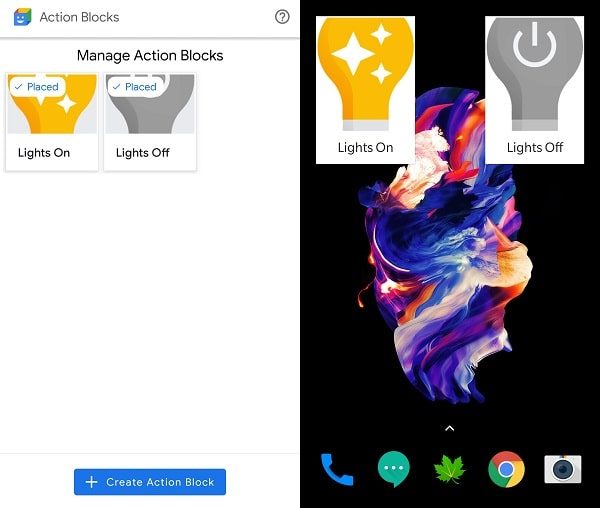
You can also use this app to make some quick routines on your phone. Though, this App will be more useful for people with cognitive disabilities. And, for old people who find it hard to understand smartphone use. Go and install this App in your elder’s smartphone, and set action blocks for them.