Microsoft released Windows 10 Version 20H2, which comes with many new features, including a new chromium-based edge. But, that doesn’t mean, windows is now error-free. Generally, when any hardware or software issue occurred in Windows 10. Windows show you a blue error screen with a stop code. And, sometimes due to BSOD, Windows 10 gets stuck into a boot loop. In that scenario, Safe mode comes as a lifesaver. And, there are multiple ways to boot Windows 10 in Safe mode, and you”ll get to know about all those methods in this article. But, first, let’s understand, what actually safe mode in Windows.
What is Safe Mode in Windows?.
Safe mode is specially designed to diagnose software and hardware issue with your operating system. Even, Android OS comes with a safe mode option. Well, unlike normal Windows OS boot, the safe mode only loads a limited set of files and drivers. This means any third-party drivers or programs that you have installed will not run in safe mode. So that if an error is occurring due to any third-party software or drivers, will not occur in safe mode. You”ll amaze to know that, safe mode is been a feature of Windows OS since 1995.
The safe mode comes really handy when your OS gets infected by the virus. Because you can easily remove virus files or unwanted software from safe mode. So basically, safe mode is the clean boot state of Windows.
Enable/Disable F8 in Windows 10
In previous versions of Windows like Windows 7, by pressing the F8 key at the beginning of the boot, you can access advanced boot options. And, from there you can enter into safe mode. But, on Windows 10, the F8 key will not work.
Well, Microsoft has disabled the F8 boot menu, so that Windows 10 can boot faster. F8 boot menu was the legacy BIOS mode feature. And, newer windows use UEFI mode, as it includes more security.
Can you enable F8 again?
Yes, you can, but I will not recommend to do it. Because, UEFI mode is much better, and there are multiple ways to boot into safe mode. However, If you still want to enable F8, then. There is a boot configuration data edit command, by running it you can enable the F8 boot menu option at startup.
1. First, Open command prompt (Admin). (Search for CMD in Windows and then, click on “Run as administrator”.
2. In the command prompt type the following command. And, press the Enter key from the keyboard.
bcdedit /set {default} bootmenupolicy legacy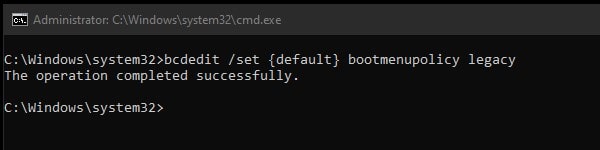
3. That’s it, reboot Windows 10 now. And, before the Windows 10 logo appears, press the F8 key to enter into advanced boot options.
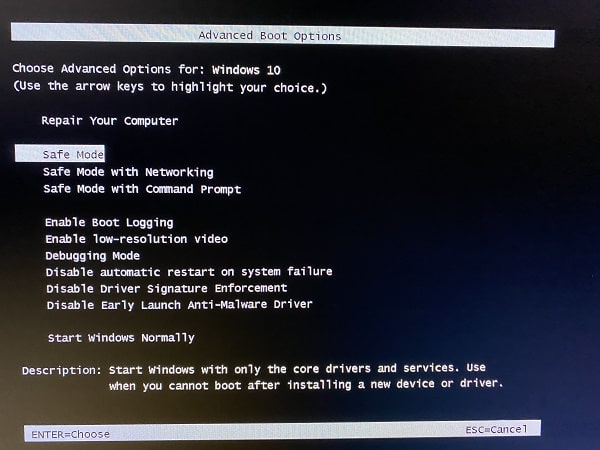
Well, remember F8 will only work if you’re able to access windows. If you can’t start Windows normally, then you have to use other ways mentioned in this article.
To disable F8, run the following command.
bcdedit /set {current} bootmenupolicy Standard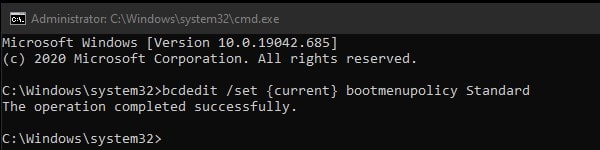
System Configuration App
Well, it’s quite easy to boot into Safe mode, if you’ve started Windows 10 normally. Just like the advanced boot menu of Windows 7, Windows 10 comes with a system configuration App. The system configuration App lets you configure how should your Windows starts. Even, with the App, you can clean boot Windows. (The clean boot is a kind of Safe Mode.)
1. Press Windows + R key to open run App, type MSConfig in it, and click on ok.
(Alternatively, you can directly search for System Configuration App.)
2. In System Configuration App, click on the boot tab. In the boot tab, check the “Safe mode” option and do select the “minimal” radio button.
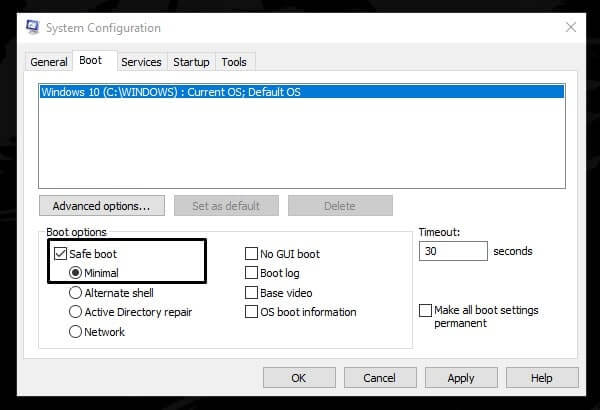
3. Click on Apply > OK.
You”ll now prompted to restart Windows, click on the restart, and Windows will boot into safe mode.
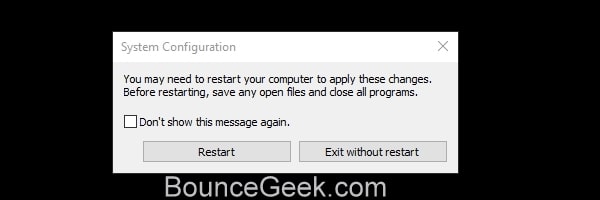
If you want to start Windows normally from safe mode. Then, do open the system configuration app again and uncheck the safe mode option.
Start safe mode from the login screen
Sometimes, BSOD errors appear after you log in to Windows. In that scenario, you can’t access the system configuration App. But, still, you can start safe mode from the login screen.
1. Hold Shift Key, and on the login/sign-in screen, at the bottom of the right corner, click on the power icon and then click on restart.
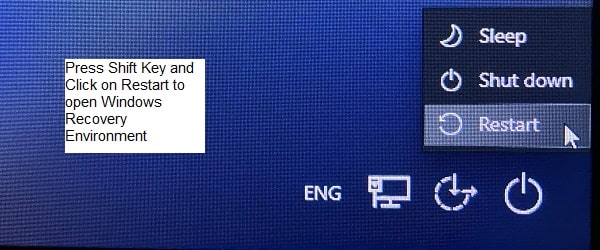
2. Windows will now restart and the recovery Environment will get open.
3. Click on Troubleshoot.
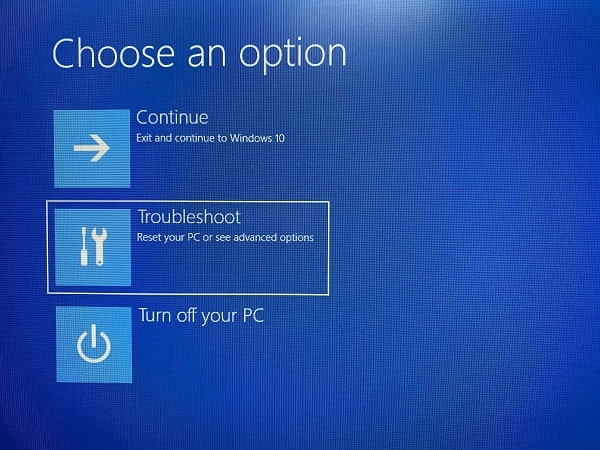
4. From the Troubleshoot screen, click on advanced options.
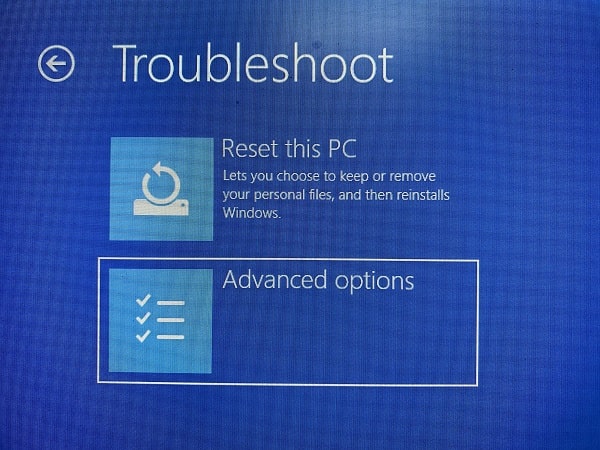
5. Click on Startup Settings.
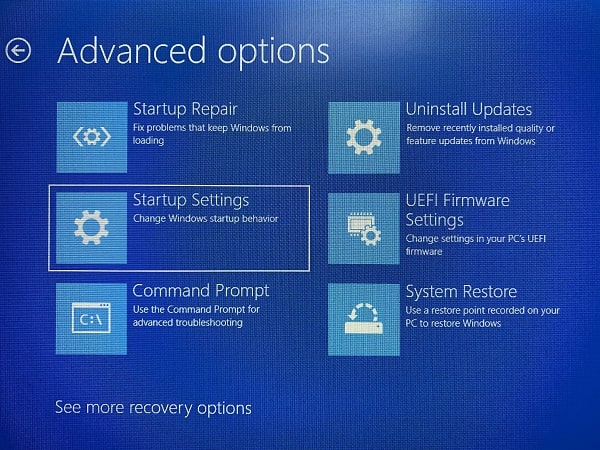
After that, click on restart.
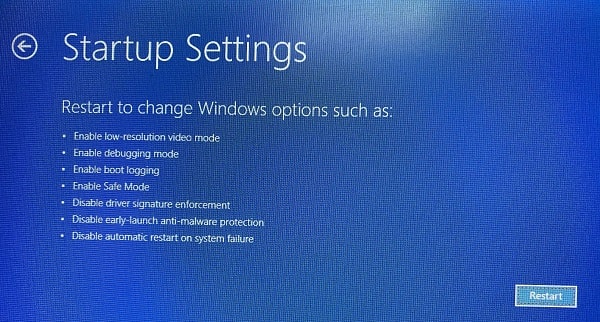
6. Windows will now restart with the startup settings options. You have to press a function key to select safe mode. By default, the safe mode option will be on number four. So, do press the F4 key to open safe mode in Windows 10.
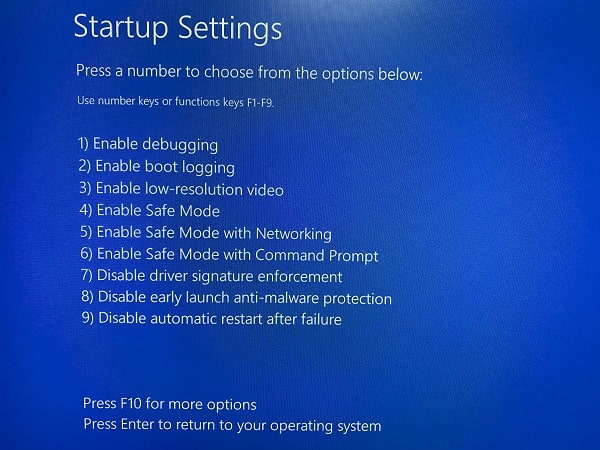
Enable Safe Mode From Start Menu
Well, it is not necessary to be on the login screen to use the Shift + Restart method. If you’re logged in to Windows, then from the start menu, you can do the same.
Keep Shift key pressed, and click on Windows 10 start menu icon > power icon > restart.
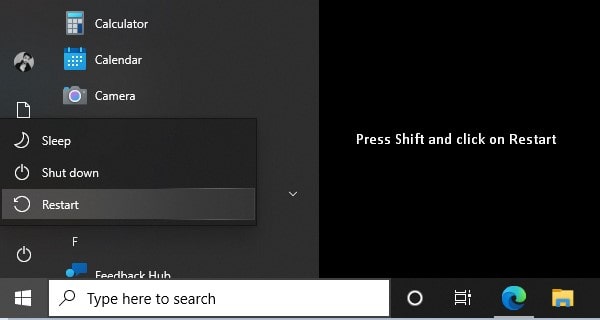
The rest process is completely the same as the above-mentioned method.
Access Safe Mode using Windows 10 Settings App
If you can log in to Windows 10, then there is another way available to boot Windows 10 into safe mode from Settings App. By using the settings App in Windows, you can access the recovery options and from there you can start safe mode.
1. Press Windows + I key to open settings App, click on “Update & Security”.
2. From the left pane, click on Recovery.
You”ll see the advanced startup option, click on “Restart now”.
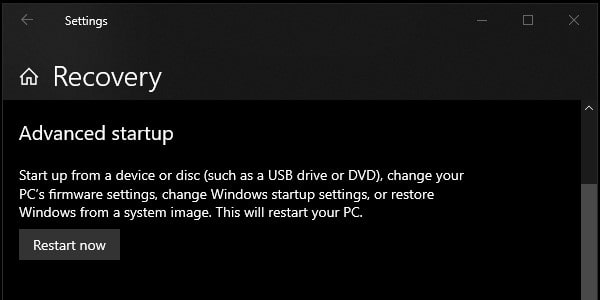
That’s it, the same Troubleshoot window will get open that you have opened through the Shift + Restart method.
Simply, go to troubleshoot > advanced options > Startup settings > Restart.
On the Startup settings page, press the F4 key to boot into safe mode.
Use Windows 10 Installation Drive
If the above-mentioned methods do not work for you because of Blue Screen errors. Then, with Windows 10 bootable USB drive and Command Prompt, you can access safe mode. If you don’t have Windows 10 USB, then with Windows 10 media creation tool, you can create Windows 10 installation media. Yes, you will need another PC to create, if you’re not able to access Windows on your PC.
1. Insert the Windows 10 bootable USB and boot from it. (You might need to access BIOS settings to change boot preference.)
2. Once, Windows setup appears, select language if required and click on next.
3. In the next window, you”ll see the “Repair your computer” option, click on it.
4. Next, Click on the troubleshoot > command prompt.
Once, command prompt opens, type the following command to boot into safe mode.
bcdedit /set {default} safeboot minimalAfter running the command close CMD, and click on continue.
After that, Windows will start into safe mode.
To disable Windows 10 safe mode and boot normally, run the following command.
bcdedit /deletevalue {default} safebootSumming-up – Boot Windows 10 in Safe Mode
So, these were the methods to open safe mode in Windows. You can either use the system configuration app to easily boot into safe mode. Or, you can open the system recovery environment using the settings App or start menu. If nothing works, then you can use Windows bootable drive and CMD to access safe mode. Also, you can enable the F8 advanced boot menu in UEFI BIOS to access safe mode.

