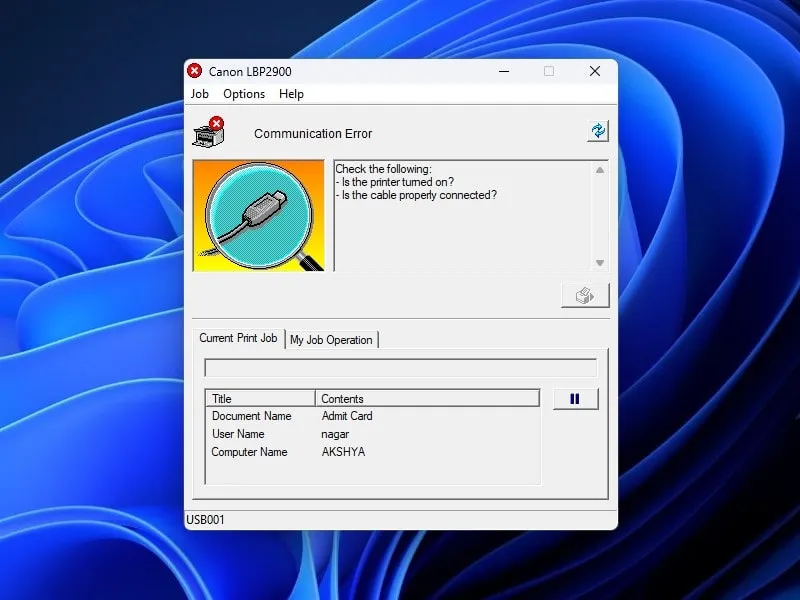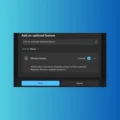In Windows 11, Microsoft has introduced completely new settings for Printers & Scanners. But, after updating to Windows 11, many users are facing trouble while printing. In particular, Canon Printer users are getting Communication Errors. Communication Error usually occurs in wired printers. When the printer is not turned on. Or, the USB cable isn’t properly connected. This error can also occur with Wireless Printers when the WiFi Network is malfunctioning.
However, If your printer is properly connected and turned on, still you’re continually facing the error. Then, the problem could be with the Windows Printer Services or Settings. Here’s how to resolve a Canon printer communication Error on Windows 11 or Windows 10.
Tip: If you’re in a hurry and want to print a document. Then, apply 4th solution, and the printing process will get started. But, if you want to permanently fix this, then do follow each solution mentioned in this article.
Fix Canon Printer Communication Error on Windows 11
Solution 1: Make Sure the Printer is Properly Connected.
As Mentioned Earlier, a Communication Error in Canon printers occurs when the printer isn’t properly connected. Even, the error window shows to check the following:
- Is the printer turned on?
- Is the cable properly connected?
1. First, check whether the Power LED in the Printer is turned on or not. It could be blue or green, as per the printer model number.
2. After that, make sure the Printer’s USB Cable is connected to the PC/Laptop or not. Sometimes, the cable gets loose from behind the printer. So, do check that as well.
3. If you have an extra cable, then replace the USB cable and try printing again.
4. If you’re using a relay device such as a USB hub, then connect the cable directly to the Computer.
Solution 2: Make Sure the Printer is Online.
In Windows, you can check whether the Printer is Connected Properly or Not. Windows shows offline status when the Printer is not connected properly. Here’s how you can check Printer Status on Windows 11.
1. Open Settings App on Windows by pressing Windows + I Keyboard Shortcut.
2. Click on Bluetooth & devices from the left pane. And, after that, click on “Printers & scanners”.
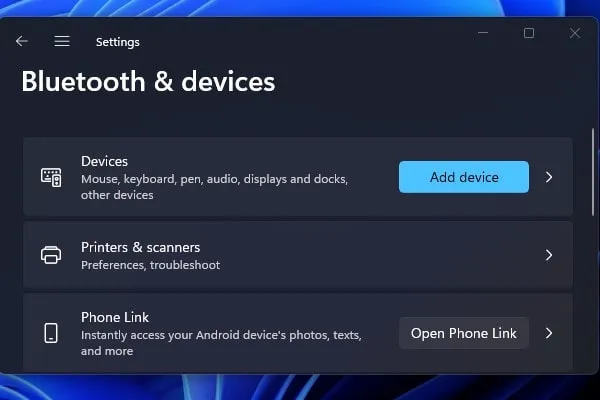
3. Click on your Printer name and model number.
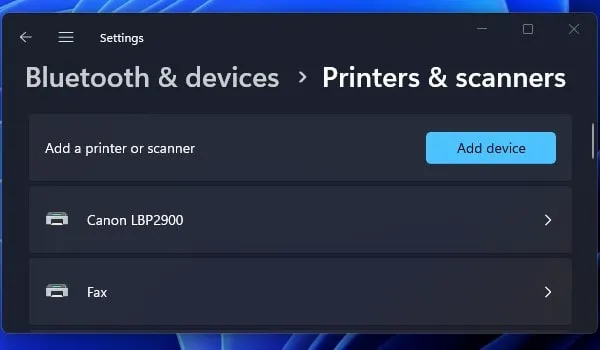
4. If your Printer now shows Offline status. Then, it means the USB cable is not properly connected. And, the issue is from the hardware side. Well, no worries, you can easily fix the Printer Offline Error on Windows by reading our article on it.
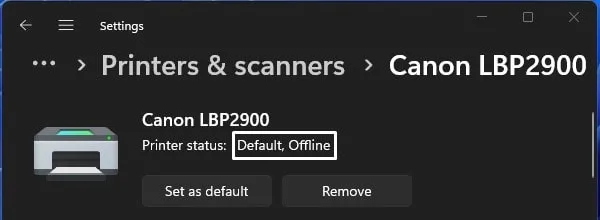
5. Now, connect the Printer USB Cable Properly. There will be no “offline” status when the printer is properly connected. And, you will only see Default in Printer Status.
If you’re using an older version of Windows. Then, go to Control Panel > Hardware and Sound > Devices and Printers. And, click on your Canon Printer and you can check the Printer Status.
Solution 3: Set Canon Printer as your Default Printer.
If your printer is properly connected but still Windows is not able to communicate with it. Then, it could be possible that the Printer configuration isn’t done right. First, you have to make sure that Canon Printer is set to default.
Steps to set Default Printer in Windows 11 23H2.
1. Press the Windows + I Keyboard Shortcut to open the Windows 11 Settings App.
2. Click on Bluetooth & devices from the left pane. After that, click on “Printers & scanners”.
3. First, do disable the “Let Windows manage my default printer” option.
4. Now, Click on your Canon Printer Name and Model Number.
5. You will now see the “Set as Default” option, click on it.
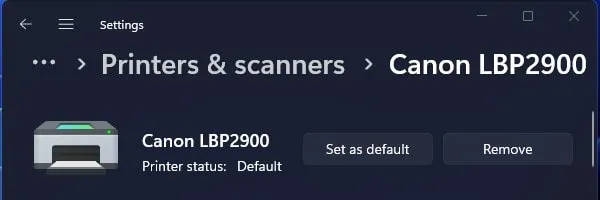
Steps to set Default Printer in Windows 10 and Older.
1. Open Control Panel. (Open it from Windows Desktop or use Windows Search.)
2. Go to Hardware and Sound > Devices and Printers.
3. In the Printers section, you will find your Canon Printer listed. Do right-click on it and click on “Set as default printer”.
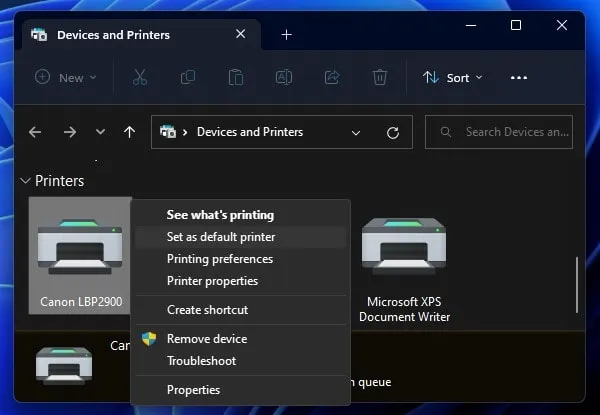
4. That’s it, you will see a Green Mark over your Canon Printer.
Note: If you don’t find your Printer listed in the settings and control panel. Then, you have to install Printer Drivers.
Solution 4: Restart Print Spooler Service.
Like Windows Programs, Printing also relies on some services. And, sometimes, these services stop working due to some third-party programs. By restarting Print Spooler Service you can fix the Communication Error of any Canon Printer instantly. And, when you will try to print the document again, no error will occur.
What is Print Spooler Service?
This service handles Windows interactions with your Printer. And, it is responsible for print jobs. If this service is turned off or not working properly. Then, you will not be able to print any documents. Or, you might not be able to see your printer in Windows Settings.
Keep the Communication Error window open and follow the following steps:
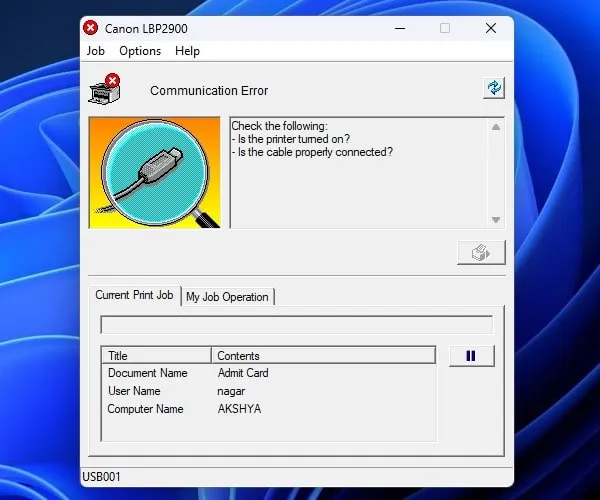
1. Press the Windows + R key to open Run Window.
2. Type services.msc in the run window and press enter.
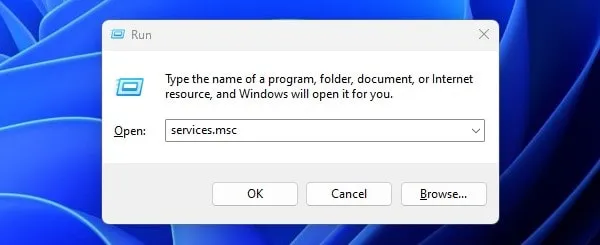
3. The Services window will open, do look for the “Print Spooler” service. Do right-click on it and then click on Properties.
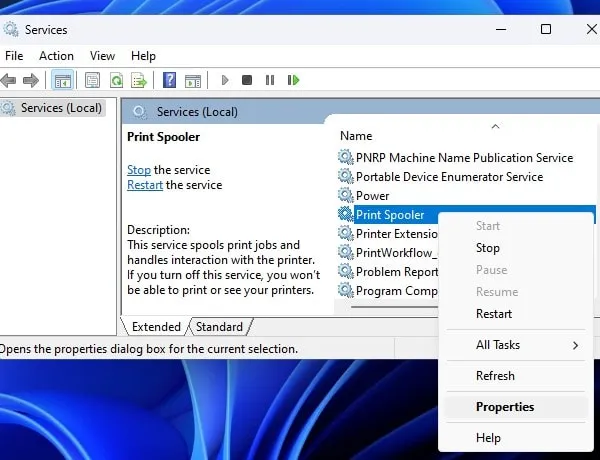
4. Now, in the startup type, select the “Automatic” option. Click on Apply > OK.
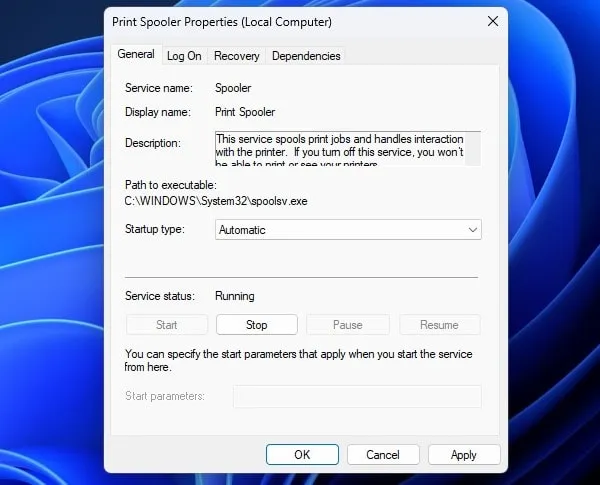
5. After that, right-click on the Print Spooler service and then click on Restart.
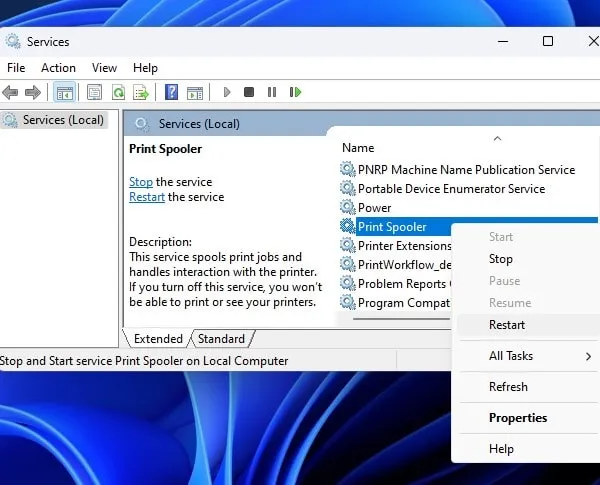
6. Wait for the Print Spooler Service to get restarted. And, you will notice that the Communication Error window will now be turned into the “Ready to Print” window.
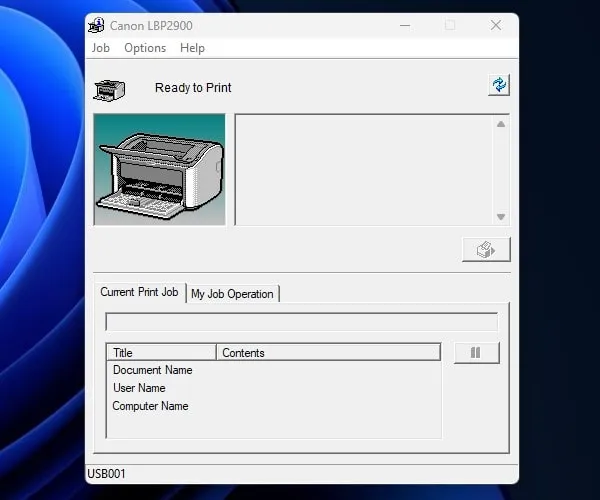
Now try to print the document again and the Printing Process will get started.
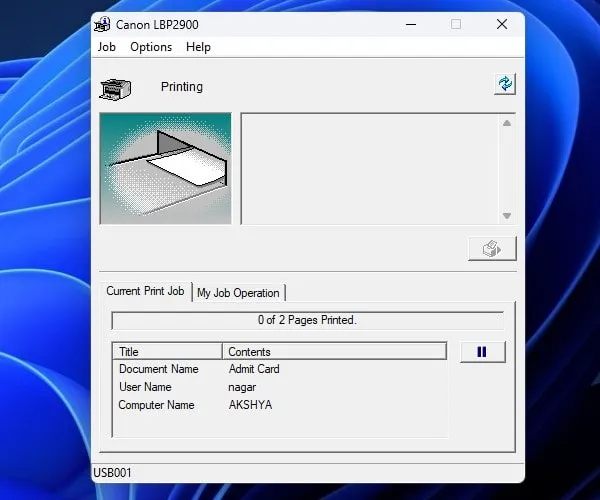
Solution 5: Reinstall Canon Driver Software
Restarting the Print Spool service will resolve the Communication Error. But, to fix this issue permanently. Do download the latest version of Printer Driver from the Canon website. E.g. By searching “canon lbp2900b driver” I got driver software from Canon Website. Once, you get the driver software connect the printer to the Windows Computer. And, do install the driver software.
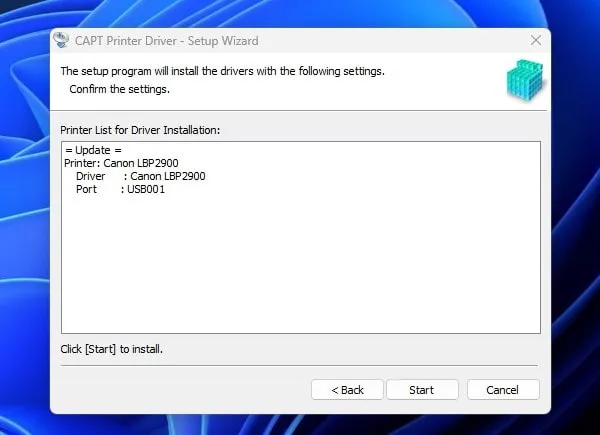
Yes, First the driver file will get extracted. After that, inside the extracted folder you will find the x64 folder. Open the folder, and you will find the setup file. Do run it to install the driver software.
So, that’s how you can fix Canon Communication Error on Windows 11. First, make sure there isn’t an issue from the hardware side of the Printer. After that, set Canon Printer as your Default Printer. Also, make sure the Printer status is offline. If the Communication Error still appears, then simply restart the Print Spooler Service.