It doesn’t matter if you’re using a wired or wireless printer. Because almost 90% of Windows users are facing a “Printer Offline” Error. Recently, my computer wasn’t working for some reason. So, I decided to print a document through my Windows laptop. But, even after connecting the USB cable properly. I was getting a “printer is offline” error. After trying tons of solutions, finally, I finally found a working solution.
But, this problem occurs due to many reasons. That’s why, maybe, the solution which worked for me, will not work for you. So, In this article, I will try to provide a couple of working solutions. And, you need to try each solution to fix this error.
IMPORTANT – Mainly, network printer users face this error. But, many HP, Canon, Epson, and Ricon wired printer users also face the same Error. So, the solutions mentioned in this article are for both types of printers, wired and wireless.
Why is my Printer Offline?.
As I mentioned, there could be multiple reasons. Like, the Router isn’t working, that’s why the wireless printer is showing an offline error. Or, maybe drivers got corrupted or not installed properly. Also, if it’s a wired printer, then it could be a USB or USB port issue. Whatever is the reason, let’s start trying out these solutions.
NOTE: Are you in hurry, no time to find out and fix the Error. Then, you can print from your Android Phone.
Fix Printer Offline Error in Windows
Solution 1: Check for the Printer Cable/Change USB Port.
If the problem is with an old wired inkjet printer, then it might be possible USB cable is not connected properly. So, remove the USB cable from the CPU and then reconnect it to any other computer port.
Once you reconnect the USB cable to a different port. Then, Go to Control Panel > Hardware and Sound > Devices and Printers. Now, check whether the printer is online or not.
Set as default printer.
If you have connected multiple printers to your computer, then you have to set your main printer default. Do right-click on your printer name and then click on “Set as default printer”.
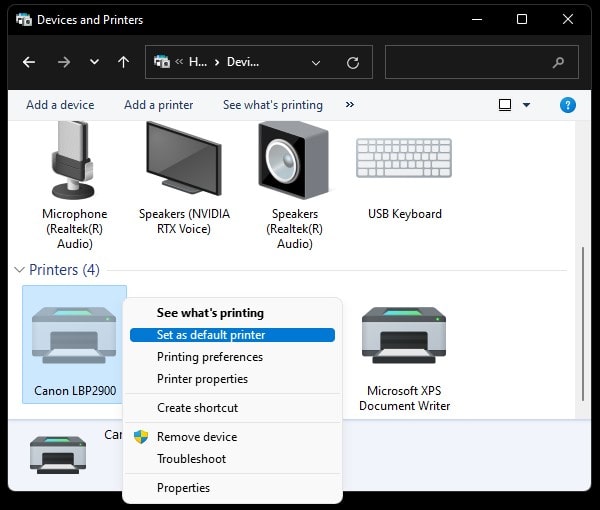
Check your Internet Connection (Wireless Printer)
If the problem is with the wireless printer, then make sure your network is working or not. Do check your internet connection. Alternatively, you can use your smartphone to print documents in the wireless printer. Switch to ethernet, if using a WiFi connection. The computer may show the printer offline if your network connection is not working.
Solution 2: Reboot your Printer and Computer.
Almost 50% of Computer problems can get solved after rebooting. The same thing applies to Printers. If the printer was working fine before with the same computer. Then, follow these instructions.
1. Turn off the power button from behind the printer. (In my Canon Printer, it’s behind.)
2. If it’s a wired printer, then unplug the USB cable and then plug it in again properly.
3. Turn on the power button of the Printer.
4. Apart from the Printer, you also need to reboot the computer. So, do restart Windows as well.
Hopefully, the printer will be back online now. I know this is the basic solution. Sometimes problems are too small, we make them big. That’s why I am starting this article with some simple solutions.
Solution 3: Clear Print Queque.
When the Printer is unable to print a document due to some errors. Files do get stuck into the print queue. And, when dozens of files get stuck, network printers or wireless printers create issues. Though, I don’t think “clear print jobs” will solve this problem. But, still, many tech forums suggest this solution.
1. Press the “Windows + I” key simultaneously to open the Settings App.
2. Click on Bluetooth & devices > Printers & Scanners > Click on installed printer name.
3. You”ll now get three options, click on “Open print queue”.
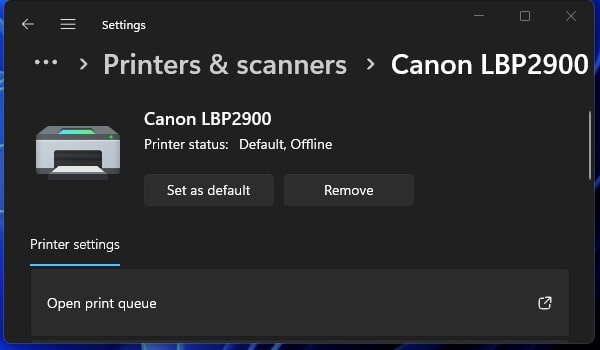
4. The Print queue window will open now, click on the three-dots icon next to the document name.
5. Then, you”ll get an option to “Cancel all”, and click on it.
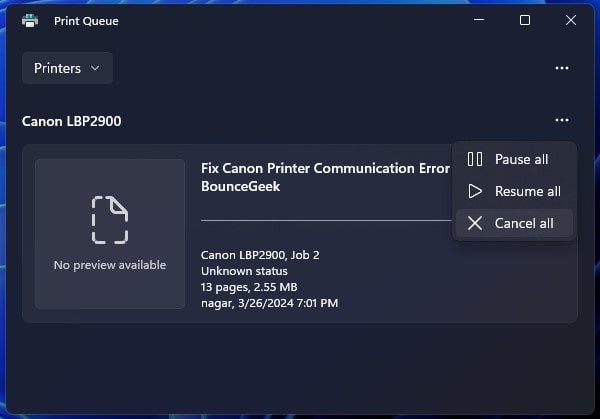
6. That’s it, now restart your computer. And, hopefully, the printer will get back online.
Solution 4: Reinstall Printer Driver Software.
Drivers are the most important part of a Computer. It helps to communicate hardware and the computer’s operating system. And, if the printer’s driver files got corrupted due to some third-party software. Then, problems like “HP wireless printer offline” occur. Because, the operating system, is unable to recognize the connected printer.
Every printer comes with a driver software CD drive. But, nowadays, many laptops don’t come with a DVD writer. So, the only way to install driver software is, by downloading it from the manufacturer’s site.
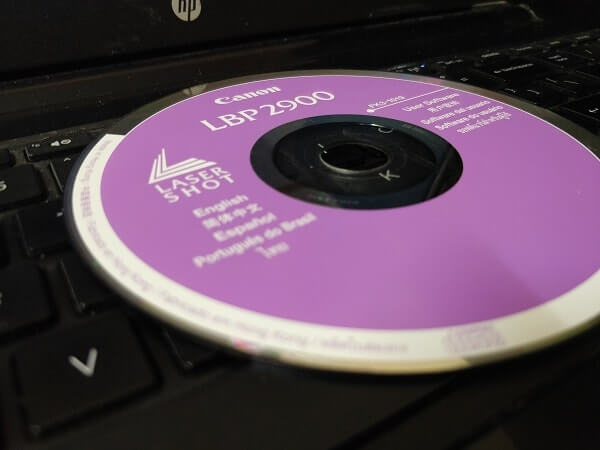
Before installing driver software, I suggest uninstalling old driver software.
1. Open the device manager (press the Windows + R key simultaneously, type devmgmt.msc, and then press enter.)
2. In the device manager go to view, then mark the “Show hidden devices” option. (This option shows all devices, which are not connected. But, the driver file is installed for them.)
3. Now, expand the printers section, and you’ll be able to see your printer model number.
Right-click on it, and then choose to uninstall the device option. A warning message might appear, click on uninstall.
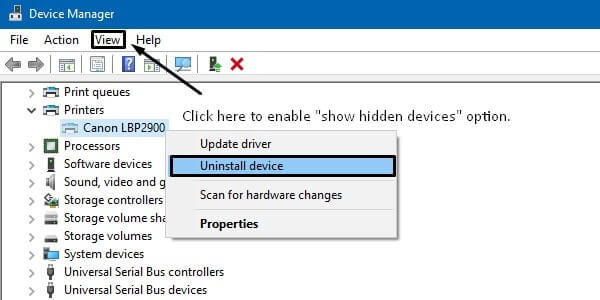
4. That’s it, now reboot your computer once. Then connect the printer. If it’s wired then connect the USB cable properly.
Note: Please remove all other USB devices, while installing the printer.
5. Insert Driver Software CD Drive and start the installation process. If no driver drives, then use the downloaded driver file from the manufacturer’s site.
That’s it. Just follow the instructions mentioned in the setup wizard. And, hopefully, the “printer offline” error will be gone.
Solution 5: Use a built-in Troubleshooter.
Microsoft is trying to make the Windows error-free. That’s why Microsoft provides the Troubleshooter feature. And, the good news is, there is a troubleshooter for printing problems. However, in many cases, the troubleshooter is unable to find out the problem. But, still, it’s worth trying.
For Windows 10 Users.
1. Open Settings App in Windows 10.
2. In settings app, go to Update & security > Troubleshoot > Click on Printer.
3. Now, you”ll get an option to start troubleshooting. Click on the “Run the troubleshooter” button.
It will find out, why the printer is offline and will provide you, with some solutions to fix it.
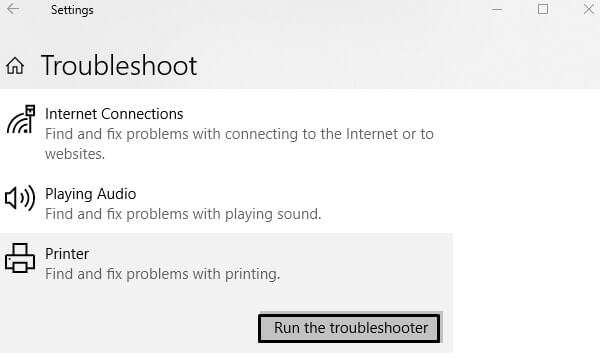
For Windows 11 Users.
1. Open the Settings App by pressing Windows + I key.
2. Click on Troubleshoot from system settings.
3. Click on Other Troubleshooters.
4. You will now find the Printer Troubleshooter, click on Run.
That’s it, Troubleshooter will now detect and resolve the issue.
Solution 6: Unmark “Use Printer Offline”.
Windows comes with an option, which makes an Online printer, offline. So, the other users can’t able to print through that active printer. If this option is enabled on your computer, then in the status it shows “printer is offline”. You need administrator rights to disable this option. So make sure you’re logged in to the computer through your Microsoft Admin Account. Printer offline error also can occur due to Canon Printer Communication Error.
1. Open Control Panel > Click on “view devices and printers”. (Check under the hardware and sound section.)
2. Right-click on your printer model number. After that click on “See what’s printing”.
3. From the menu, click on the Printer and then unmark the “Use Printer Offline” option. If, it’s enabled or marked.
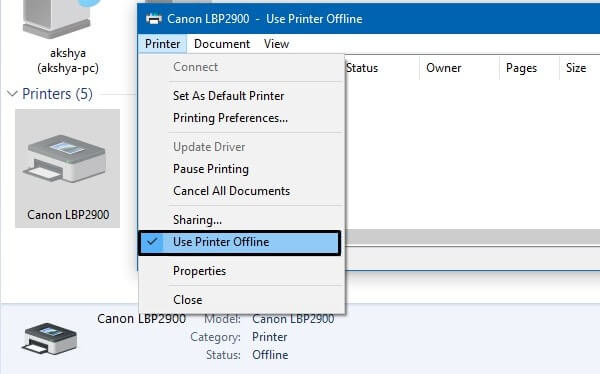
4. That’s it, now you can check the printer status, it will show online.
Solution 7: Restart the “Print Spooler” Service.
The printer spooler service handles print jobs and also printer interaction with the Computer. If something is wrong with this service, then it also Computer shows a “network printer offline” message. We can fix this problem by simply restarting this service.
- Press Windows + R simultaneously, type services.msc, and press enter.
- In the services window, look for the “Print Spooler” Service.
- Right-click on it, and then click on the restart button.
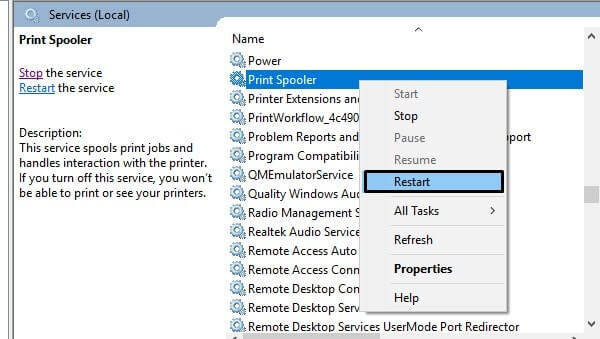
That’s it. now hopefully, the printing service will be back online.
Solution 8: Change Network Printer Properties.
This solution is for network printers. Although, I don’t own a network printer. But, still, this solution is helpful for many users. That’s why I suggest trying this solution once.
- Go to the same “Device and Printers” section in the Control Panel.
- Right-click on your printer, then click on properties.
- In the Properties Window, click on the ports tab.
- Uncheck the SNMP status enabled option. And, click on OK to save changes.
After making changes, restart your computer once. And, hopefully, you”ll not face the “Printer offline” error in wireless printers.

