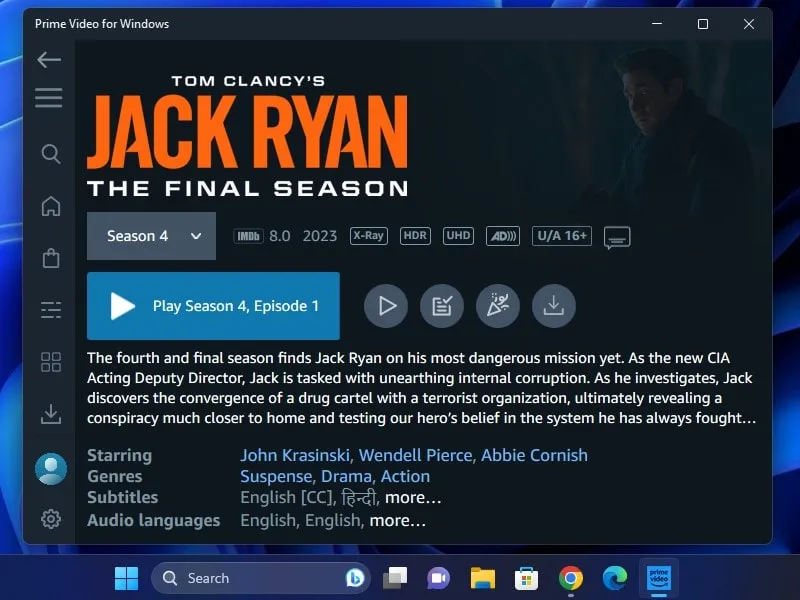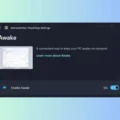Netflix and Amazon Prime Video are the top two best streaming services. Both streaming services offer Web Apps. So that, you can use any web browser to Watch your favorite Movies and TV Shows. However, the web version of Prime Video lacks some features. Like, you cannot download Movies or TV Series to watch offline. For it, you have to install the “Prime Video for Windows” App.
By default the Prime Video app gets installed on your Windows Drive, usually, it is C:\ Drive. Because of this, when you download prime video content, the app stores it in C Drive. And, if your Windows drive doesn’t have enough storage, it will make your computer slower. So, it would be an excellent idea to Change Prime Video download location on Windows 11. Here’s how you can do so.
Change Prime Video Movies and TV Series Download Location
1. First, open the Microsoft Store and search for the “Prime Video for Windows” App.
2. You will find the “Prime Video for Windows” app in the search results. Open it and click on Install.
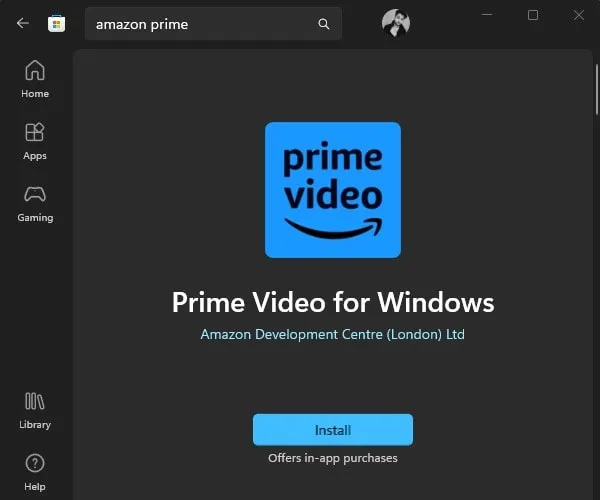
3. Once the App gets installed, open it.
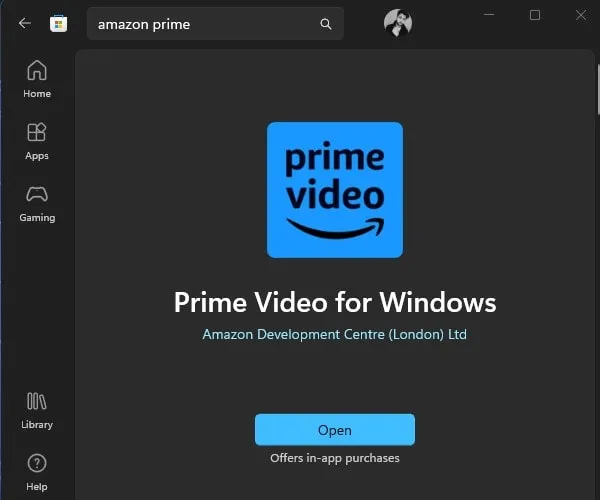
4. The Prime Video app will now ask to select a region. Select your Country/Region and click on Sign In.
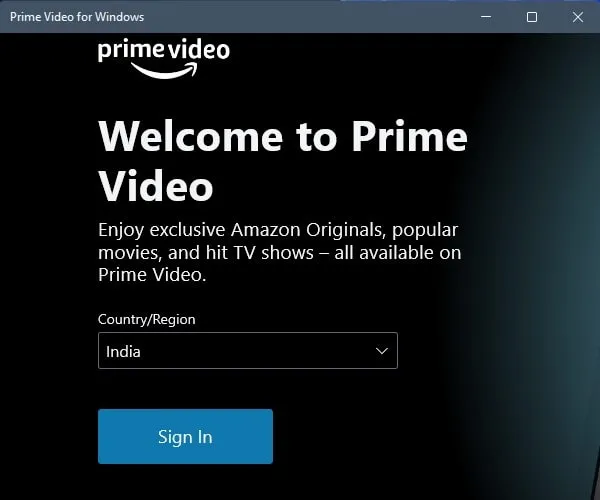
5. The sign-in page will open, Enter your login details and complete the Sign-in process.
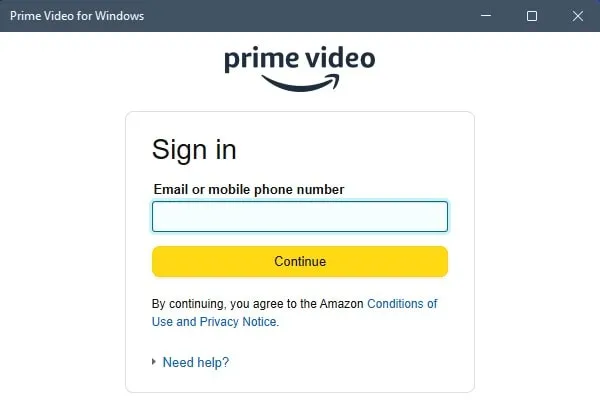
6. Once, the Prime Video app homepage is open, click on the Settings (gear) icon from the bottom left corner.
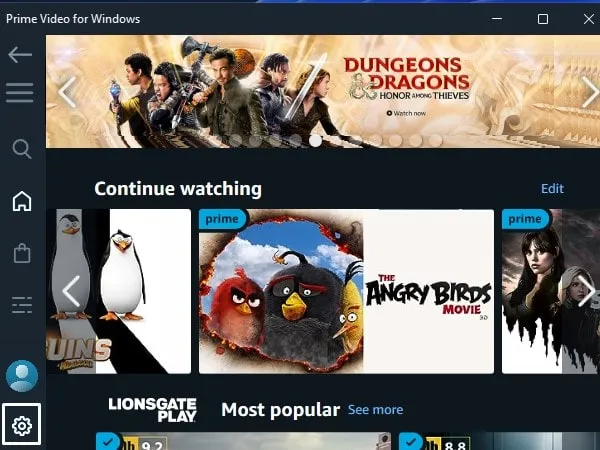
7. Here you can select the download quality of Movies and TV Series.
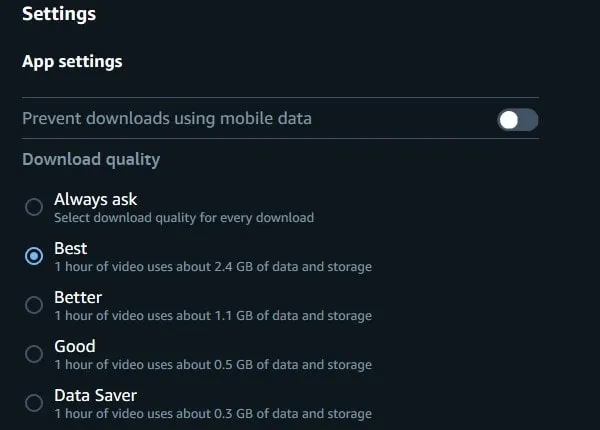
8. After that, scroll down, and as you can see currently Prime Video is storing content in C Drive. And, it doesn’t have enough space, since it is Windows Drive.
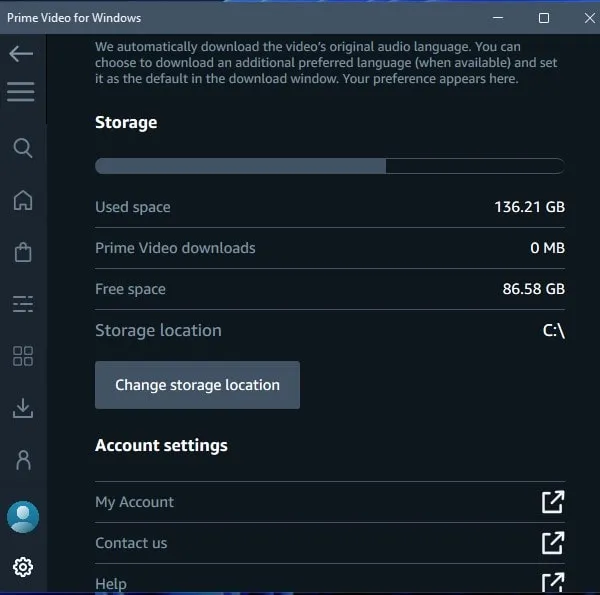
So, to change the download location, click on “Change storage location”.
9. Did you mean to switch apps screen will appear, Click on Yes.
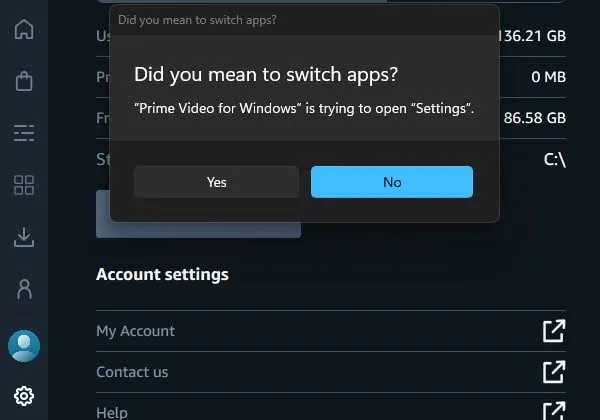
10. Installed App Settings will open. In the Search Apps field, search for “Prime Video”. And, the app will appear in search results.
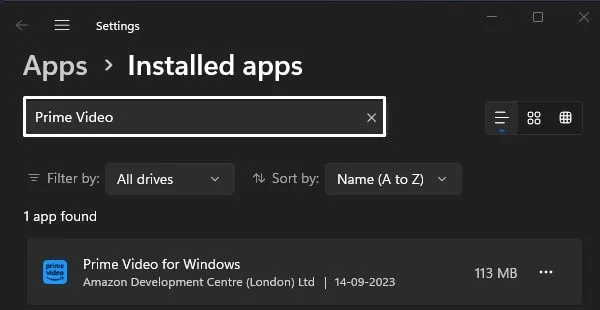
11. Click on the “…” icon next to the app name. And, click on Move.
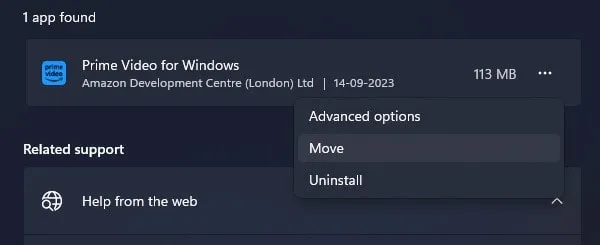
12. The app will now show you in which drive it is installed currently. And, will ask you to select a drive to move to. Select a Drive that has enough storage to download Prime Video Movies and TV Shows. And, click on Move.
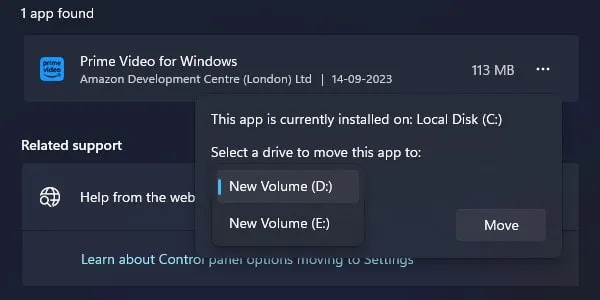
13. The app will start moving in the selected drive. Don’t open the Prime Video App during the moving process.
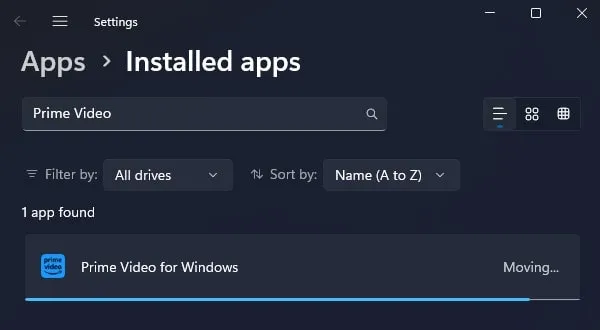
The app also does Movies and TV Shows that you downloaded in the past. So, it can take time.
14. Once the process is completed, open the Prime Video App Settings. And, you will see the new selected Drive in the storage location.
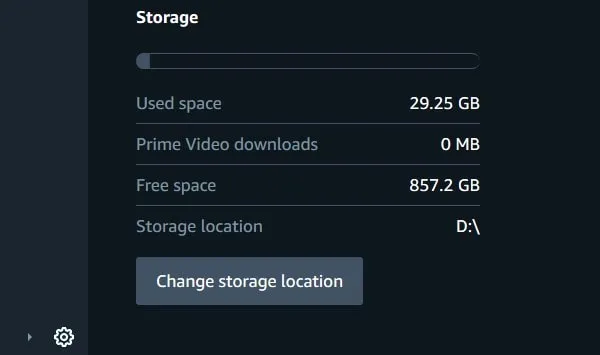
Download Prime Video Movies and TV Shows
Once, you set download quality and storage location. You can easily download your favorite content to watch later offline.
1. Simply open any Movie/TV Series title. And, you will find a download icon, click on it.
![]()
2. A Window will appear, do Select download quality and audio language, and click on Start download.
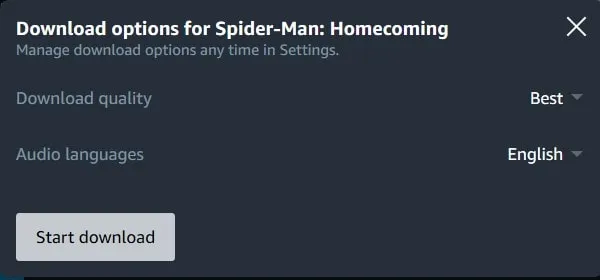
The app will start downloading the Content for you. You can check the downloads section for progress as well.
Check Downloaded Prime Movies and TV Series Location
Yes, you can find out where Prime Video is storing downloaded Movies and TV Series. But, you cannot play the file outside the Prime Video App. Because it splits files into audio and video and files are encrypted. So, you cannot use any third-party media player to play Prime Video downloaded content. Yes, there are some other ways to download Amazon Prime Videos on PC. You can check my article on it.
However, there is no point in looking for downloaded files. Since you can only watch downloaded content offline using Prime Video App only. Still, if you really want to know, then follow these steps:
1. Open File Explorer. And, do open the drive that you have selected as the storage location.
2. You will find the “WpSystem” folder, which is created by the Prime Video App.
3. You will find multiple folders inside the “WpSystem” folder. Keep opening until you see the “LocalState” folder.
4. Inside the LocalState folder you will see the downloads folder. That’s it, in this folder Prime Video stores videos in encrypted format.
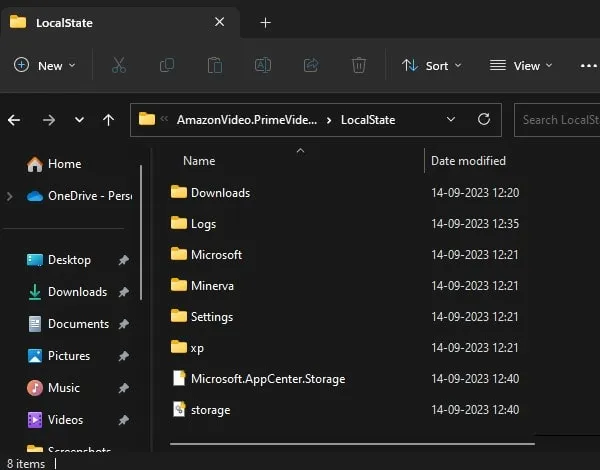
You will see some weird names folder. And, once you open it you will find MP4 files. Although, you cannot play these files, because it’s encrypted.
Okay, so that’s how you can change Prime Video Movies and TV Series Storage Location on Windows 11. If you have any questions, leave a comment.