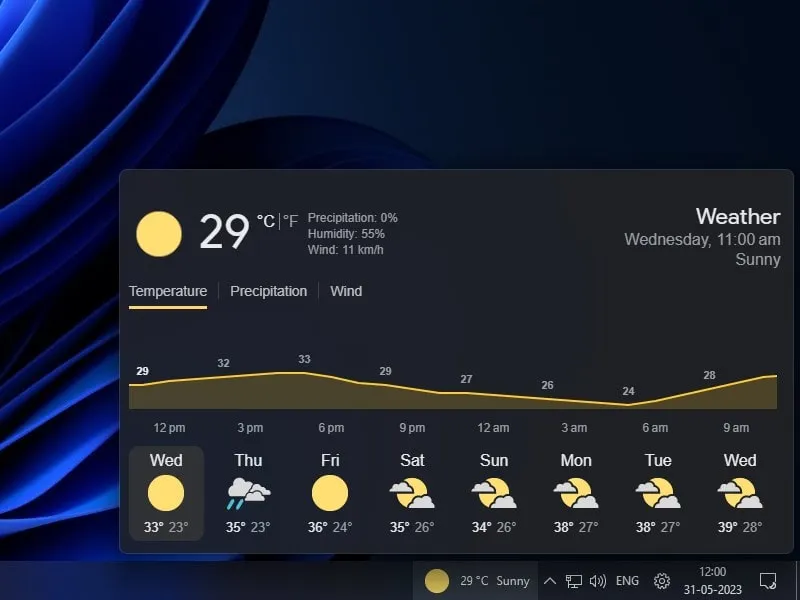In Windows 11, Microsoft Introduced a new Widgets option in Taskbar. By default, it does show Weather information. And, you can access more widgets once you click on Weather Widget from Taskbar. However, it’s not like Windows 7 Gadgets, which you could place on your Desktop. But, if you want to change the Weather Widget position in Windows 11 taskbar, and customize it. Then, with the help of a free and open-source app, you can.
Yes, there are some third-party Apps available to add widgets on Windows 11 Desktop. And, in this article, you will get to know about it.
Change the Weather Widget Position on Windows 11 Taskbar
Replace Windows 11 Widgets with the Weather Widget.
Install Explorer Patcher App on Windows 11
Explorer Patcher is a free and open-source utility for Microsoft Windows. It brings back some of the most useful features of Windows 10, which are missing in Windows 11. Moreover, it enhances the working environment of Windows 11, by adding some additional features. With Explorer Patcher, you can completely revamp the Weather Widget.
1. First, do download the latest version of the ExplorerPatcher Setup file from GitHub.
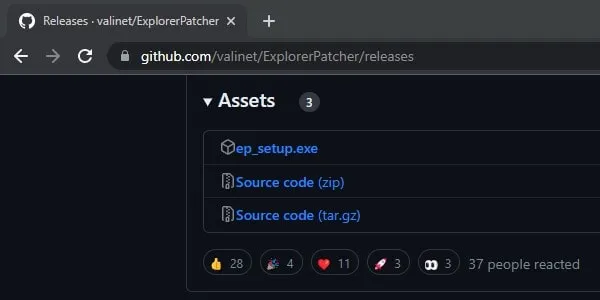
2. Right-Click on the “ep_setup” file, and click on Open.
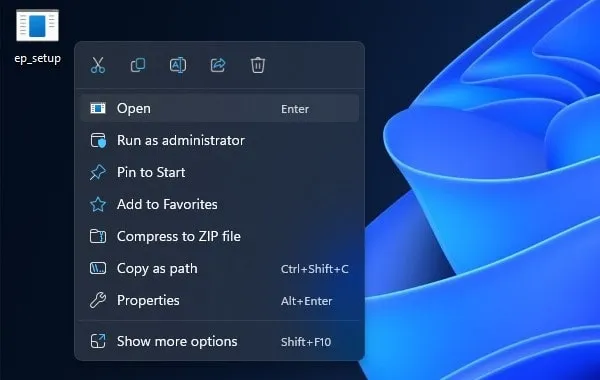
3. Windows Protected your PC screen will appear, Click on More Info > Run Anyway.
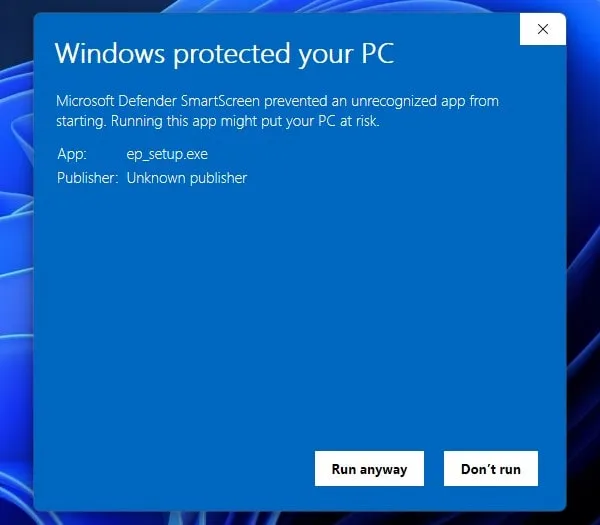
4. UAC Window will appear, Click on Yes.
5. Your Windows Screen will now go black for a few seconds. Wait until Windows Desktop loads back.
6. Once, Windows Desktop appears, you will see the Taskbar icon will be moved to the left. And, the Weather Widget is visible on the right side.
7. Click on the Weather Widget and you will see the complete Weather Report.
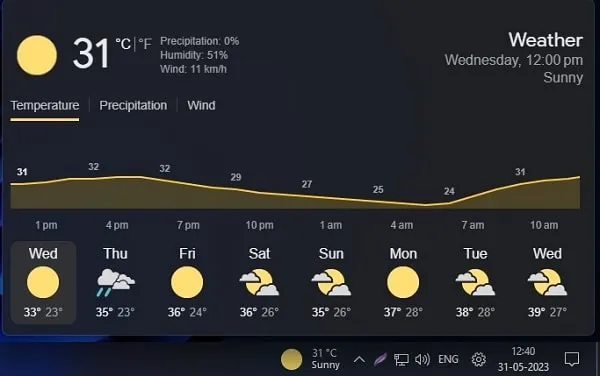
8. Basically, you have replaced Windows 11 Widgets with a full-fledged Weather Widget.
Setup Weather Widget in Explorer Patcher.
1. Do right-click on Windows 11 Taskbar, and after that click on Properties.
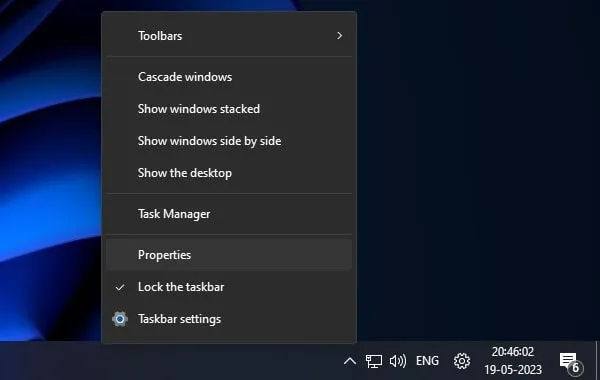
2. Explorer Patcher Properties Window will appear.
3. From the left pane, click on Weather.
4. Now from here, you can customize the Weather Widget location, Layout, Size, Position, Update Frequency, Temperature Unit, Language, Color Scheme, Corner Preference, Icon Pack, and much more.
5. To make the Weather Widget more appealing, Click on “On a single line (default)”. And, do select the “On 2 lines, if possible” option. Also, select the “Google” Icon Pack..
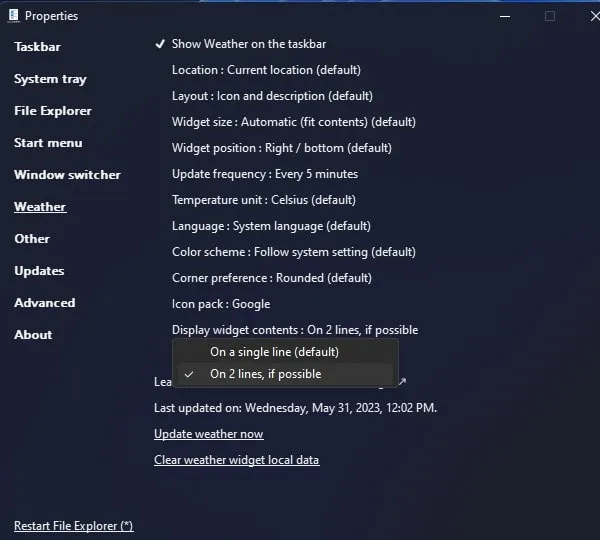
6. If Weather Widget is showing the wrong weather information. Then, click on “Current Location” and enter your Zip Code or City to get the correct information.
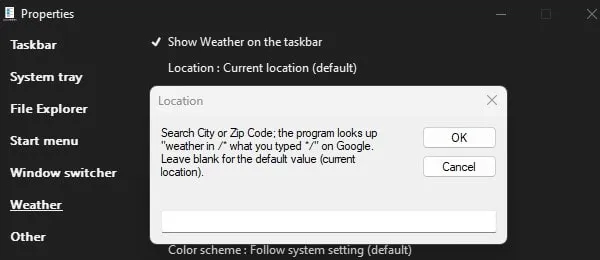
Center Taskbar Icons.
If you like Taskbar Icons in the center and you want to keep the Weather Widget. Then, you can do so.
1. Click on Taskbar in Explorer Patcher Properties Window.
2. Keep the Taskbar style to Windows 10, else Weather Widget will get removed.
3. Do select the following settings.
- Start button style: Windows 11
- Primary taskbar alignment: Centered with the start button
- Secondary taskbar(s) Alignment: Centered
- Combine taskbar icons on the primary taskbar: Always combine
- Combine taskbar icons on the secondary taskbar: Always combine
4. After changing the above settings, click on the Restart File Explorer option from the bottom left corner.
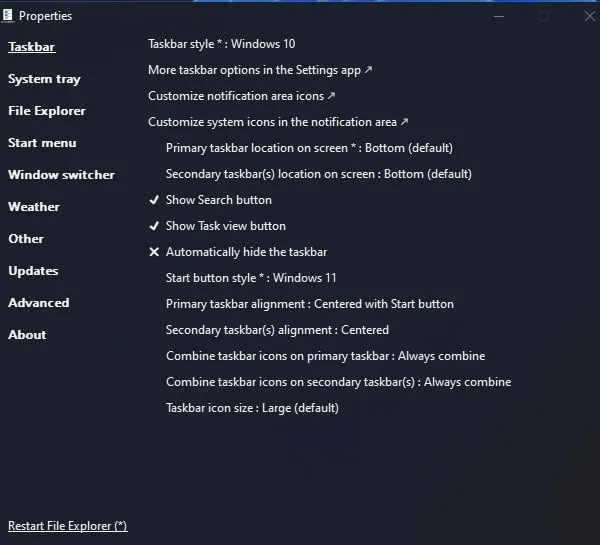
That’s it, now you got Windows 11 Taskbar style with a full-fledged Weather Widget. Yes, you can customize System Tray and other settings using Explorer Patcher Properties. Moreover, with Explorer Patcher, you can also Enable Toolbars on Windows 11.
Uninstall Explorer Patcher.
If you would like to revert back to your original Windows 11 Taskbar Settings. And, want to get back Windows 11 Widgets section. Then, you can simply uninstall Explorer Patcher App.
1. Press the Windows + I keyboard shortcut to open Windows 11 Settings App.
2. Now, Go to Apps > Installed Apps.
3. Scroll down and you will find Explorer Patcher App. Click on the three-dots icon next to the App Name. And, click on Uninstall.
4. Click on Uninstall.
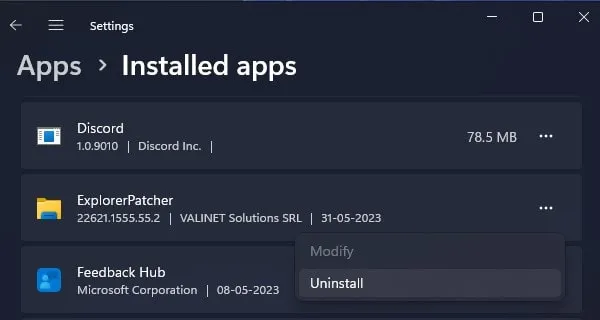
5. A UAC Window will appear, click on Yes.
6. Explorer Patcher will again ask for your confirmation. Click on Yes.
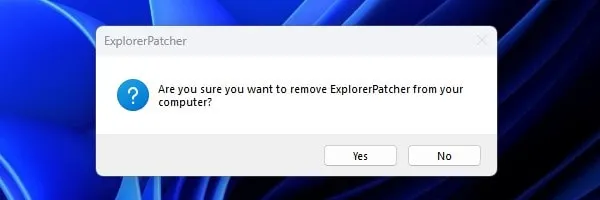
7. Windows Screen will go black for a few seconds.
8. You will see a confirmation window upon successful uninstallation.
Add the Weather Widget on Windows 11 Desktop.
If you want to place Weather Widget on Windows 11 Desktop, like Windows 7 Gadgets. Then, you can install BeWidgets App from Microsoft Store. The BeWidgets App offers multiple Widgets like Time, Date, Photos, Weather, Finances, and App shortcuts.
1. Install BeWidgets App from Microsoft Store.
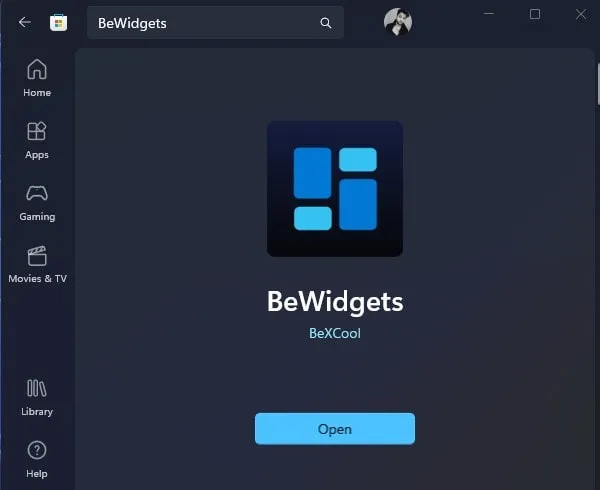
2. Open BeWidgets App, Click on “New Widget”.
3. By Default, a clock Widget will get added to the Desktop.
4. In BeWidgets App, Click on Time, and do select the “Weather” Widget.
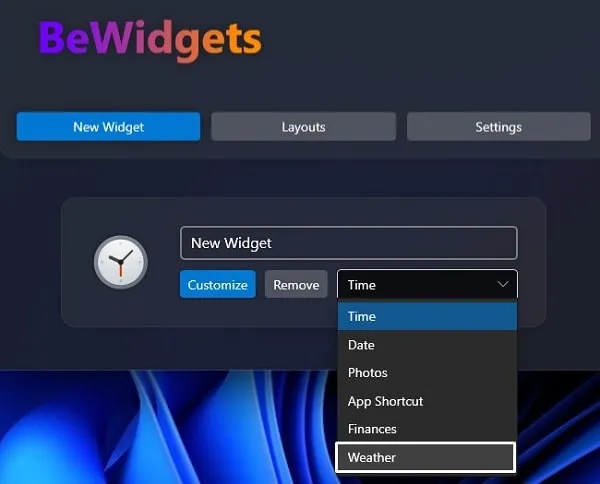
5. You will now see a Wether Widget on Desktop, that you can drag-and-drop on Desktop.
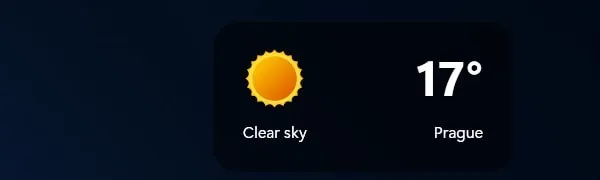
6. To change the Weather Widget city and other aspects, Click on Customize.
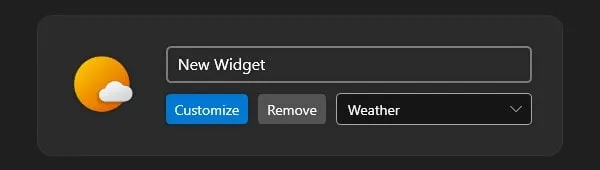
7. Customize Window will appear, scroll down to change the city and Weather Forecast.
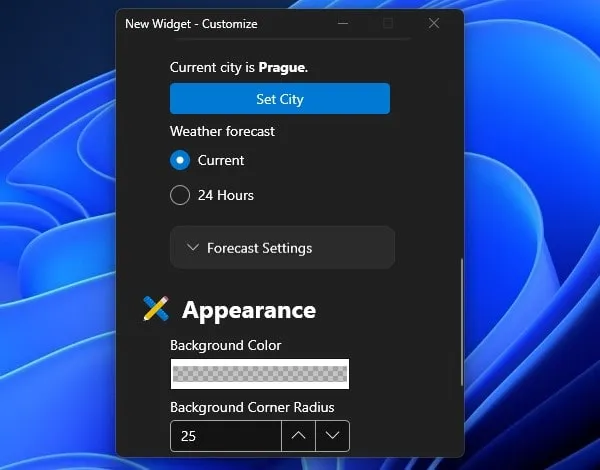
8. Yes, you can also customize, Widget appearance as well.
Okay, so these were the two ways to Change the Weather Widget Position on Windows 11. You can either replace Windows 11 Widgets with Weather Widgets. Or, you can place a new Weather Widget on the desktop using BeWidgets App.