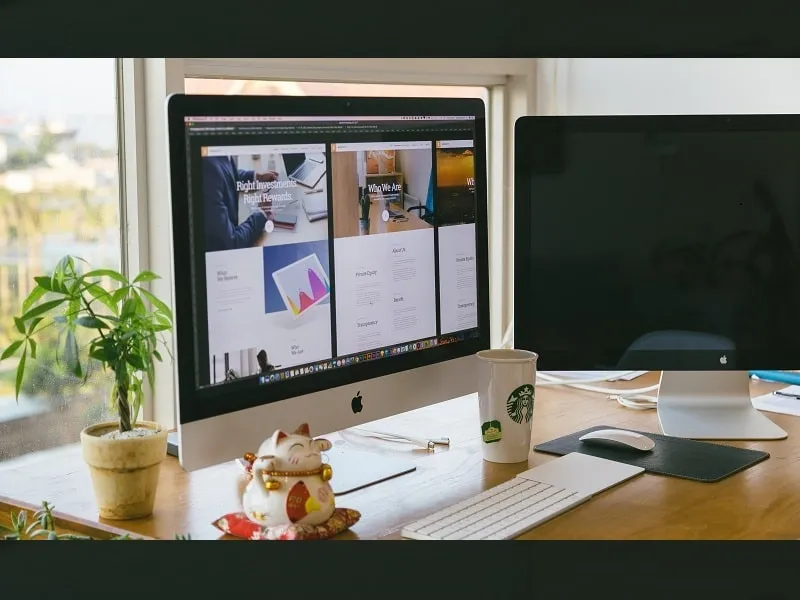You may rapidly visit specific web pages using Favorites without having to browse or do a search. A short tap will transport you to the desired web page rather than opening a browser and entering the URL. This not only helps you save precious time but also makes browsing faster.
Safari is quite effective at adding and maintaining bookmarks (complete with extensions). We’ll guide you through how to add, modify, remove, and discover Favorites in the Safari browser, regardless of whether you’ve moved to Apple’s browser or haven’t perfected this function yet. Now you can also activate Safari Dark Mode for Websites.
Features of Favorites in Safari
On a Mac, adding Favorites to Safari is a helpful method to keep regularly visited websites nearby. Some websites are necessary for users to open practically daily, and having them in Favorites makes it simple to reach them with a single click.
Users may even bookmark particular spreadsheets and documents using Favorites, saving them from having to search through their inbox. If a user has an iPhone or iPad in addition to a Mac, they may sync their Favorites throughout all of those devices by logging in with the same Apple ID.
Apple just added a few more ones to the list of beneficial features in Safari with the release of macOS Monterey. One of these is the brand-new “Compact” tab experience, which maximizes browser space by combining tabs and the search box.
Tab Groups is another feature that enables users to group and name their tabs. For simpler access, all work-related tabs might be gathered under the heading “Work.” Another design update is the Sidebar, which now shows Tab Groups, Shared Links, Bookmarks, and Reading Lists.
How to add websites to the Favorites list in Safari
You may load a website and do any of the following steps to add it to your Favorites in Safari. There are three ways to add Websites in Safari Favourites. You can use any of these ways to add.
1. Select “One Step Add” from the menu.
Open Safari Web Browser on Mac. Hover your mouse pointer over the Smart Search Field until the One Step Add button (+) appears. After pressing and holding it, select Favorites
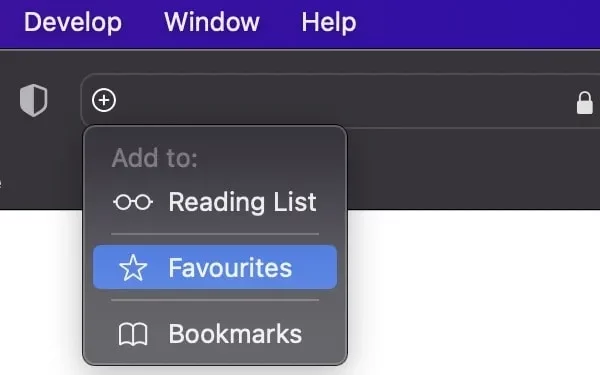
2. Use the “Share” option from the menu.
Additionally, you may just select Add Bookmark by clicking the Share button — the box with the arrow on Safari’s toolbar. Under the drop-down menu, pick Favorites. The website can also have a new name and a description added.
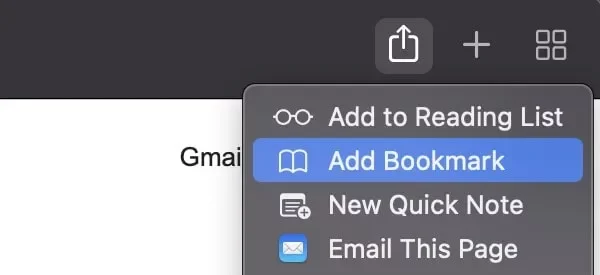
3. Drag and Drop Websites to the Favorites bar.
Directly dragging a webpage into your Favorites is another method of adding it. You may choose to add it to your Sidebar or Favorites Bar. Once you see the green plus (+) button, just drag the item from the Smart Search Field to the Favorites bar and place it there.
Click the Sidebar icon in the Safari toolbar to make it visible, then go to the Smart Search field and drag the website directly to Favorites. This will add it to the Sidebar.
How to manage Favorites in Safari
You may categorize your Favorites to make it much easier to navigate through them as the Favorites function is meant to make it simpler for you to visit your favorite websites.
How to edit your Favorites is as follows:
- Arrange:- Simply drag and drop Favorites to the location you like, whether you’re on the Start Page, Favorites bar, or Sidebar.
- Rename:- Select Rename by using a control click or two-finger tap on a webpage. Alternately, to rename a website, force-click or click-and-hold it until it is highlighted
- Remove: To see the shortcut menu, either Control-click or two-finger tap a webpage. From the list of alternatives, select Delete. To delete Favorites on Mac choose the website you wish to remove and then drag it out of the Safari window as an alternative. Make sure there isn’t a plus (+) icon appearing because it can merely redirect you to another page.
- Display a distinct bookmarks folder:- Favorites is only a different form of bookmarks folder technically. Go to Safari > Preferences, pick the “General Tab”, and then choose a different folder from the selections for Favorites shows to display.
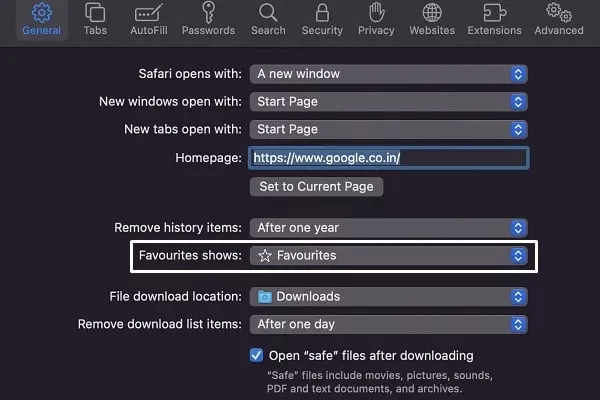
Where to find your Favorites in Safari
There are many places in Safari where you can find the websites you’ve added to your Favorites.
In the sidebar. Just click the sidebar icon on the left side of the Safari toolbar or move your mouse to the left side of the window. You should find Favorites above the bookmarks.
On the Favorites bar. You can also find Favorites in the Favorites Bar below the Smart Search field. If you don’t see it, make it visible by choosing View > Show Favorites Bar from the bar menu.
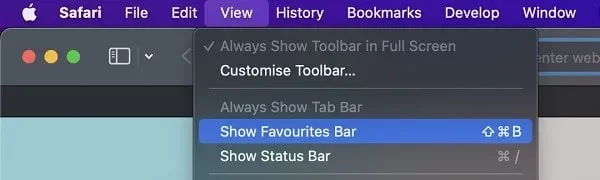
In the Smart Search box. You can also see Favorites by clicking the Smart Search box. However, there seems to be a bug that prevents you from doing this in a New Window, although it works fine in other windows.
On the Start Page. To make it easier to access frequently visited sites, Safari shows you your favorite sites whenever you open the Start Page. If you don’t see it, open a new tab to see the Start Page. Click the “Options” button in the lower right corner of the window, then check “Favorites”
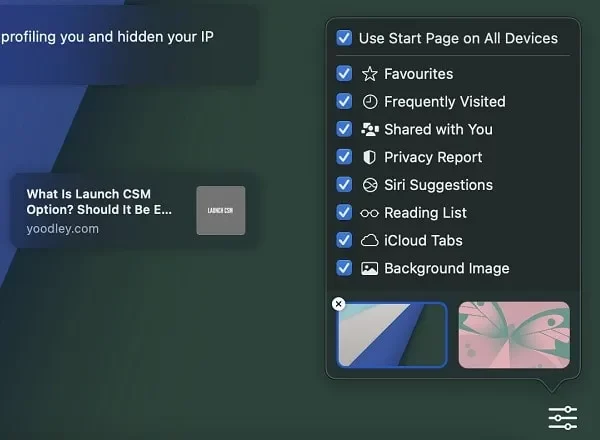
In new windows. You can also set Favorites to be automatically loaded each time a new window is opened. To do this, go to Safari > Preferences. Click the “General Tab”. In the “New windows opened with” options, select “Tabs for Favorites”.
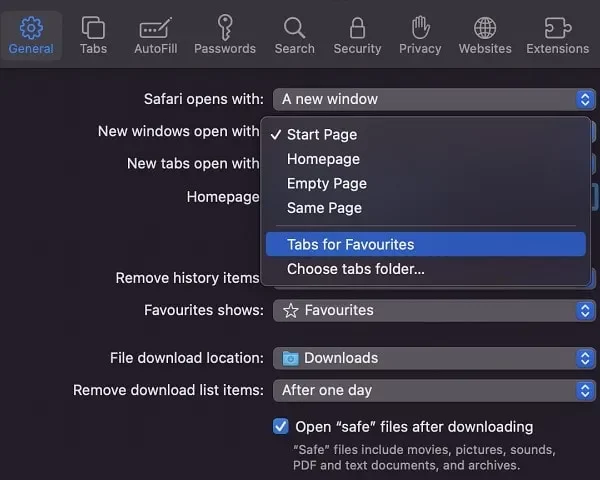
Favorites make web navigation in Safari quick and simple. Make the most of this helpful feature by personalizing your Favorites websites for quick and simple access to the websites you frequent the most.