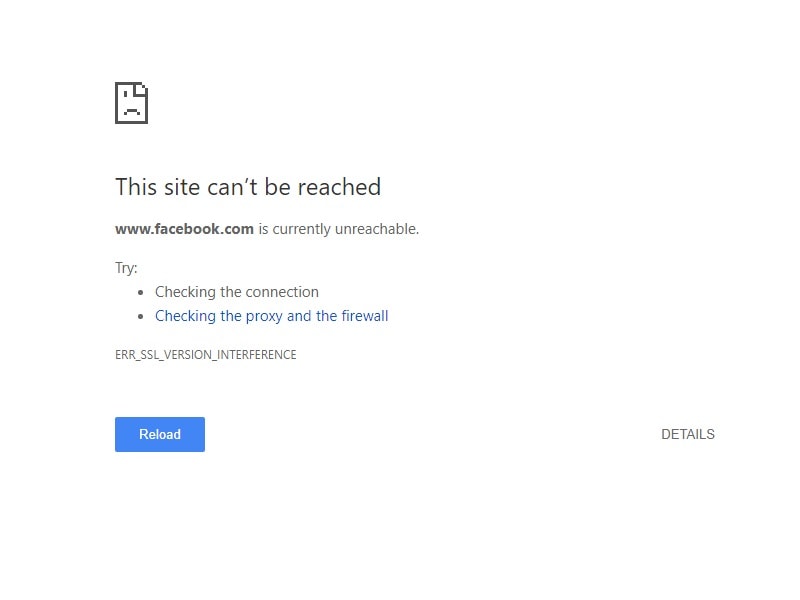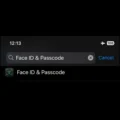It’s quite annoying when the browser shows an error, instead of, opening the requested site. Recently, many Chrome users are facing ERR_SSL_VERSION_INTERFERENCE error. Undoubtedly, this error is regarding the SSL version issue. This error only occurs on-site, that are using HTTPS (HTTP over SSL, or HTTP Secure). SSL Certificate helps in creating a secure connection between a web server (website) and browser.
If there is something wrong with the site’s SSL certificate. Then, Instead of opening that site, chrome shows that error. This error indicates that the problem is with the site’s SSL version. There are two versions of SSL (Secure Sockets Layer), – SSLv2 and SSLv3. After SSLv3, Netscape renamed SSL to TLS (Transport Layer Security). The latest version of TLS is TLSv1.2. (TLS v1.3 is currently in the draft (beta) stage.)
But, if you’re getting an SSL Version Interface error on multiple sites. Then, It could also possible that the problem is occurring due to, some misconfigured browser settings.
NOTE: Previously, I had written an article on another SSL-related error (ERR_SSL_PROTOCOL_ERROR). In which, I already covered some solutions, which can solve this problem also. So, If this article doesn’t help you. Give a look at that one.
Fix ERR_SSL_VERSION_INTERFERENCE Chrome Error.
Update Chrome Browser.
Let’s start the article with some basic solutions. Because, sometimes problems are quite small, we make them big. The latest version of Chrome browser comes with the updated version of TLS. If you’re using an old Chrome browser, that means, TLS version is also old. So, if the site is using the latest SSL/TLS certificate. Then, Chrome might face some version issues to verify the certificate. So, I suggest you update your Chrome browser. Even, many users solved the ERR_SSL_VERSION_INTERFERENCE error by updating the browser.
Note: Instead of updating, you can uninstall the Chrome browser completely. And, then can reinstall using the official site of it. It will help you to get-rid-of of unwanted plugins.
1. To update Chrome browser. Open the following link in Chrome browser.
chrome://settings/help
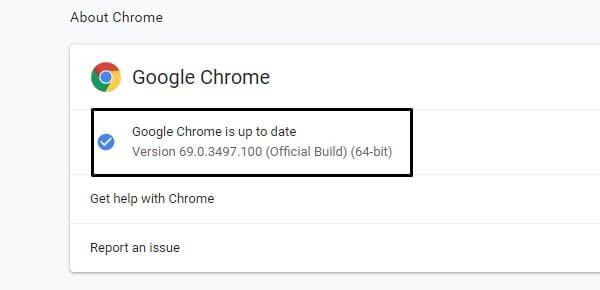
2. Now, the browser will automatically check for updates. And, if any update is available. It will start downloading. You just need to click on “relaunch” after the update gets downloaded.
Check Date & Time.
SSL and TLS certificate of the site comes with a validity date. And, chrome verifies that the certificate is expired or not. And, if your Computer date and time are not set correctly. Then, Chrome will not able to verify the site certificate. And, then SSL related error occurs. So, in short, you need to set the right date and time. Or, you can turn on the “Automatic date and time update” feature.
1. Press Windows + I key simultaneously to open the Settings App.
2. Click on “Time & Language”.
3. Now, turn on the “set time automatically” and, “set time zone automatically” option. (Internet connection is required for an auto time update.)
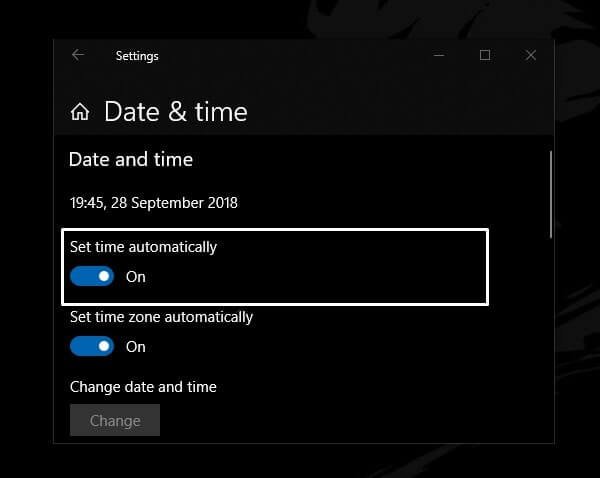
If these two options already turned on and still date and time is incorrect. Then, first, disable both options then re-enable. Also, you can set the time manually using the change option. Change option will only visible when you turn off both options.
Disable TLS 1.3.
This is the highly suggested solution to fix the ERR_SSL_VERSION_INTERFERENCE error. The newer version of Chrome comes with 1.3 instead of 1.1 or 1.2 TLS. Which creates problems for some old site’s SSL certificates. So, you can disable it to fix this problem. Though, if it doesn’t work for you. Then, don’t forget to re-enable it again.
1. Open the following URL in the Chrome browser.
chrome://flags/#tls13-variant
2. Click on “default” to open the drop-down menu. Now, select the Disabled option.
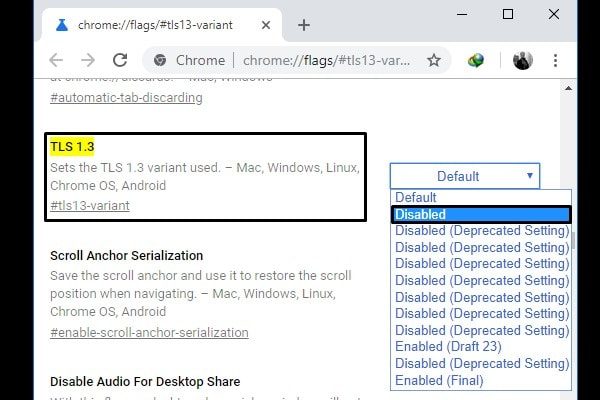
That’s it. Now, restart the browser to make changes. And, hopefully, the problem will get resolved this time. Also, This time, Open the site in incognito mode. Because a normal Chrome window can create some cache issues. This means it will show you the old error cached page of that site.
Disable Internet Security Program. (Antivirus)
I have seen some users are reporting on the Kaspersky antivirus forum. That the chrome is showing err SSL version interference on most of the sites. Many firewall/antivirus program comes with HTTPS/SSL filtering. If this feature also appears in your installed program, then disable it. Also, disable internet protection for a while.
If you’re using any Chrome extension for internet security. Then first disable that extension. Also, disable the proxy extension if you have added it.
Open chrome://extensions/ in your Chrome web browser.
Now, turn off all extensions for a while.
Clear SSL State.
Chrome web browser caches SSL certificates to speed up browsing. And, if the site has updated its SSL certificate. Then, because of the old cached SSL certificate, this error can occur.
1. Open Control Panel.
2. Click on Network and Internet > Internet Options.
3. Click on the content tab. And, then hit the “Clear SSL state” button.
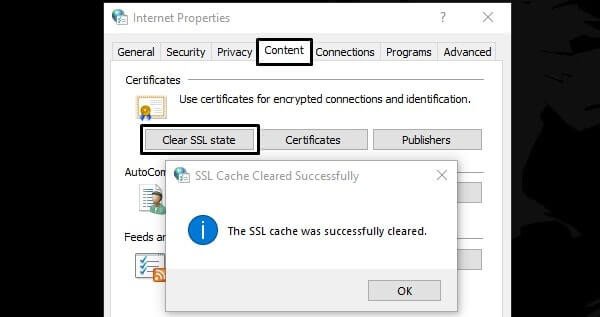
That’s it. Now, restart the browser and try to open the site again.
Reset Chrome Settings.
If nothing works, then you can try this solution. Though, if you have reinstalled Chrome. And, not any extension installed on it. Then, you don’t need to try this solution.
Resetting Chrome settings will disable all extensions. And, will clear all temporary data like cookies. Though, it will not clear history and saved passwords.
1. Open the following Chrome URL in the new tab.
chrome://settings/resetProfileSettings?origin=userclick
2. Click on the “Reset Settings” option.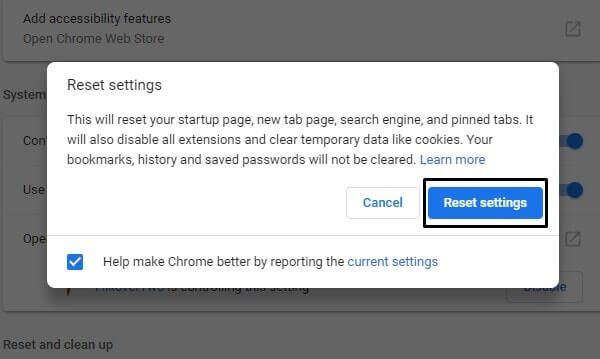
Also, I suggest you clear browsing data. It will also help you to fix the ERR_SSL_VERSION_INTERFERENCE error.
Clear Chrome Data
1. Open the following URL in the new tab of Chrome.
chrome://settings/clearBrowserData
2. Click on clear data. Make sure in the time range “All time” is selected.
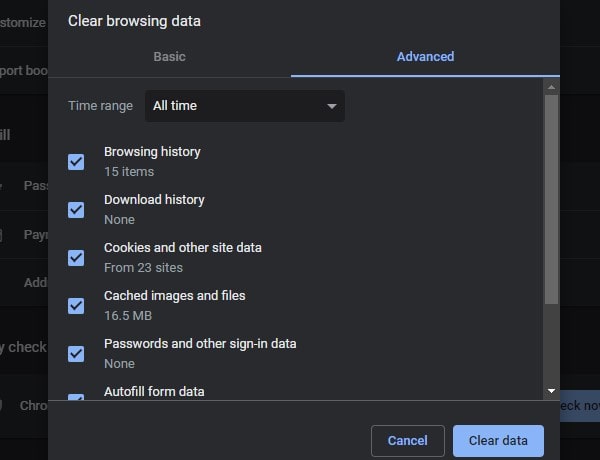
Summing – up. ERR_SSL_VERSION_INTERFERENCE.
So, these were the solutions to fix this SSL error. Some solutions I haven’t mentioned in this article. Because already added in another SSL error-related article. (Link in first Note.) To fix this error, first, you need to update Chrome Browser. And, then need to check date and time are correct or not. After that, you can disable TLS 1.3 and can clear the SSL state. If nothing works, then you can Chr reset Chrome browser to default settings. Also, make sure you haven’t installed any proxy App or third-party antivirus. Disable it if installed. If you know any other better solution, feel free to comment.