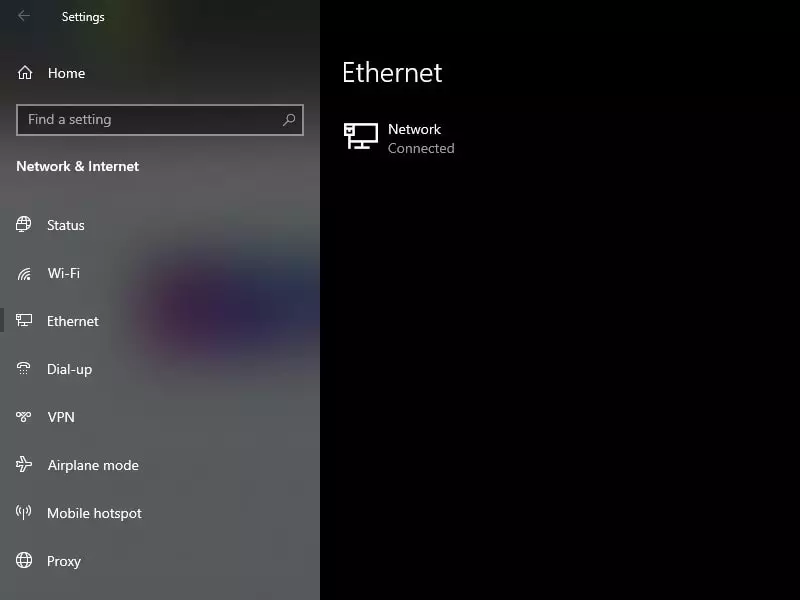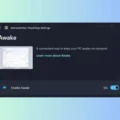Is ethernet keeps disconnecting in your Windows laptop or PC? Well, this is a common issue and can be fixed. And, this article will help you with that. The newer version of Wi-Fi 6 can provide the exact same speed as Ethernet. Though, still many people prefer an Ethernet connection over WiFi. Because Ethernet connections are a lot more stable and less prone to malfunctions. But still, many users are complaining that their Ethernet connection keeps dropping in Windows 11 22H2. This means the Ethernet connection keeps disconnecting and reconnecting at intervals. Well, you can end this disruption, by following certain solutions.
Yes, there isn’t any single cause of this problem, because issues may vary from computer to computer. However, we’ve compiled all possible solutions here. And, hopefully, one of them will help you out. If you’re facing Unidentified Network Error on Ethernet, then you can read our article on it to fix it.
Solutions: The ethernet Connection keeps dropping Windows
Solution 1: Check whether Ethernet Port is loose
Yes, even the Ethernet port can be loose, if you connect and disconnect the Ethernet cable more frequently. Almost every motherboard and Windows 11 laptop comes with an Ethernet port aka RJ45 port. And, usually, laptop users face this problem. If you notice, when you connect the ethernet cable to your laptop or even PC, a white/yellow LED turns on. This LED is to indicate that the Ethernet connection is working properly.

Though, if this LED blinks sometimes, or gets turned off, then the Ethernet port is loose or got malfunctioned. Well, you can use a USB-to-Ethernet Adapter, if you find the Ethernet port is damaged.
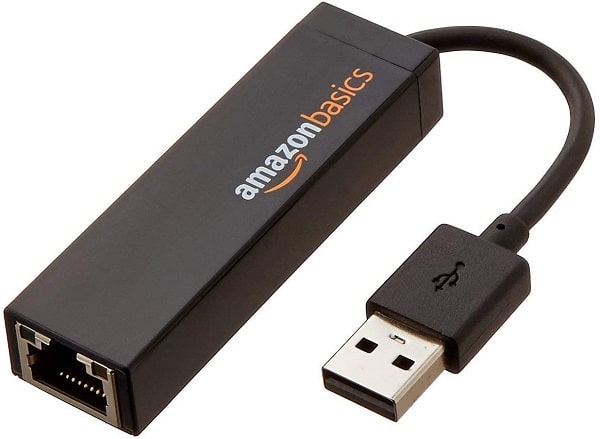
Do check Ethernet port is dust-free or not. Sometimes, alien material like dust and debris can cause connection interference. You can use a small brush or air blower to clean the port. To be sure about the Ethernet port, you should try using a new Ethernet cable. Well, in some scenarios, the router ethernet port also can be the culprit. And, as you might know, these days router comes with multiple ethernet ports, so try switching that as well.
Solution 2: Change Ethernet Cable
Well, not always LAN port could be the culprit. If you’re using a cheap or damaged Ethernet cable, then this can be the cause of the ethernet keeps disconnecting. Using a counterfeit Ethernet/LAN cable also can affect the connection performance.

If you have a new LAN cable, try using it. Or, you can use your existing LAN cable on a different computer. If the cable works well, which means the connection stays stable, then the issue might be from the software side.
Solution 3: Run Windows Network Adapter Troubleshooter
If there is no issue with LAN Cable and LAN Port, then the problem might be software-related. Windows 11 comes with various built-in troubleshooters, that diagnose problems and provide recommended solutions. And, there is a network adapter troubleshooter available for wireless and wired connections. We’re going to run a troubleshooter to find out the actual cause of why the Ethernet connection keeps disconnecting and reconnecting.
1. Press Windows + I key to open Windows Settings App.
2. Click on Update & Security, and from the left pane, click on Troubleshoot.
Now, click on “Additional troubleshooters”.
3. Now in the find and fix problems section, you”ll find “Network Adapter”, click on it. And, click on “Run the troubleshooter”.
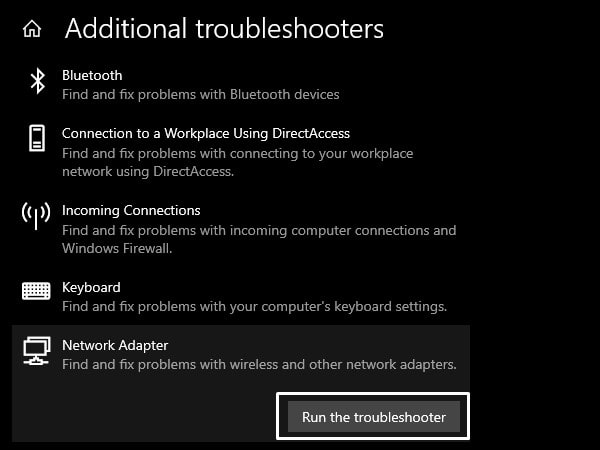
4. Network Adapter Troubleshooter will get open, select Ethernet and click on next.
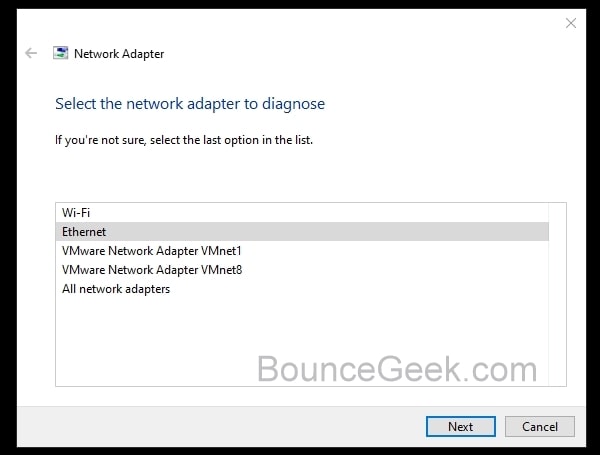
That’s it, troubleshooting will start detecting the problem and will provide the solutions as well.
Though in case, the troubleshooter couldn’t identify the problem, then you can try the next solutions.
Solution 4: Manage Ethernet Adapter Settings
There are some power management and advanced settings, which are responsible for sudden Ethernet disconnection issues. Usually, laptop users face this problem, because of battery saving. Even, if you’re using battery-saver mode then also this problem can occur. I found this solution in the dell community. Though, if you’re using other’s manufacturer computers like Dell, Lenovo, HP, and Asus then also this solution will work for you.
Disable Energy-efficient Ethernet, Green Energy, and Wake on Magic Packet
1. Press Windows + X to open the WinX Menu, and click on Device Manager.
2. Device manager will get open, expand Network adapters from it.
You”ll find Realtek PCIe GbE Family Controller (this is an ethernet adapter), right-click on it, and then click on properties.
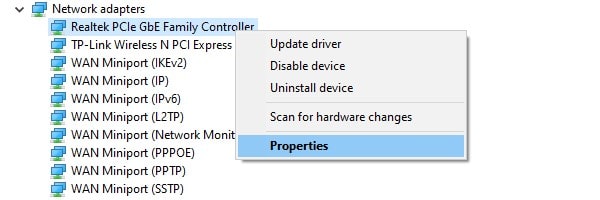
3. Click on the Advanced tab.
Now, you have to disable three things. These three features are designed to reduce power consumption. Though, also these are responsible for the ethernet connection drop issue.
- Energy-Efficient Ethernet.
- Wake on Magic Packet.
- Green Ethernet.
4. Select each option one by one and in value select disabled.
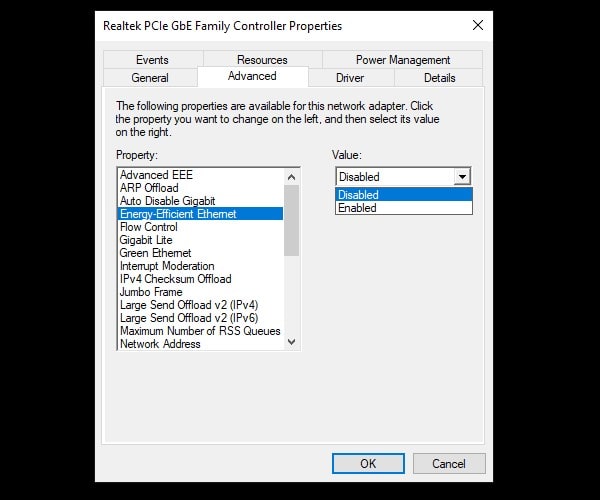
After disabling all three, click on ok.
Modify Power Management Settings
1. Again open Ethernet Adapter properties.
2. Click on the power management tab. And, you will see the “Allow the computer to turn off this device to save power” option. Unmark it and then click on ok.
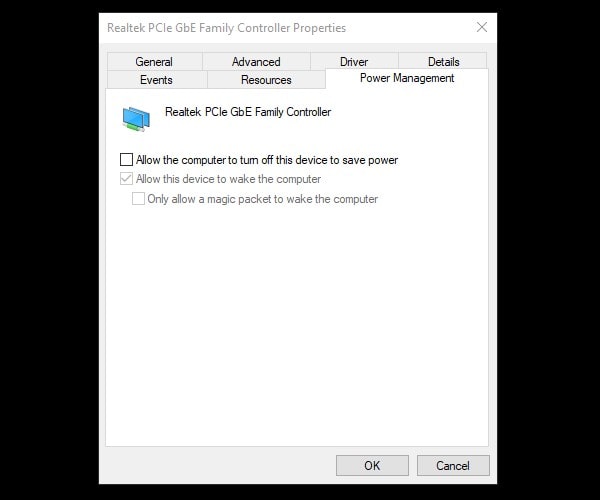
That’s it, hopefully, the Ethernet connection will work flawlessly now.
Solution 5: Update Ethernet Driver
If your Ethernet driver got outdated or corrupted then also Ethernet connection can cause trouble. And, if you’ve already updated the Ethernet driver, then try to disable and enable it again.
1. Open Device Manager. (Press Windows + X key, and click on device manager.)
2. Expand Network Adapters. Right-Click on Realtek PCIe GbE Family Controller and then click on update driver.
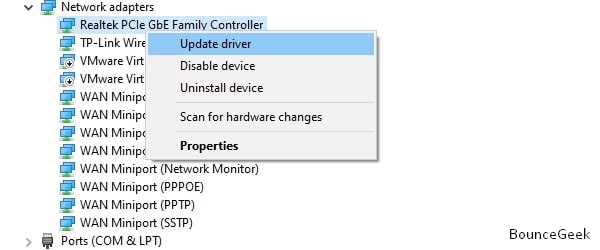
After that, click on search automatically for drivers. The device manager will now automatically find and install the latest LAN driver.
Disable/Enable Ethernet Driver.
1. Right-Click on the Ethernet driver from the device manager and then click on disable the device. Click on “Yes” to confirm.
2. Do Right-Click again and this time click on Enable Device.
Download and install the driver manually.
Suppose the device manager shows that the latest driver is already installed. Then, you can download the Ethernet driver from your laptop or motherboard’s manufactured site.
Summing-up
Okay, so these were the solutions that you can apply when Ethernet Keep getting disconnected. First, do check whether the ethernet cable or port is loose or not. Or, if possible try to replace the Ethernet cable, because sometimes the cable gets damaged internally. If there isn’t any issue with Ethernet hardware. Then, the problem might be with the Driver software. So, first, try enabling/disabling Ethernet Drivers. If that doesn’t work then do install the latest Ethernet Driver. That you can get from your Motherboard/Laptop Manufacturer site. Yes, you can also try running a network troubleshooter. But, changing the Ethernet cable and installing the latest driver will fix this issue.