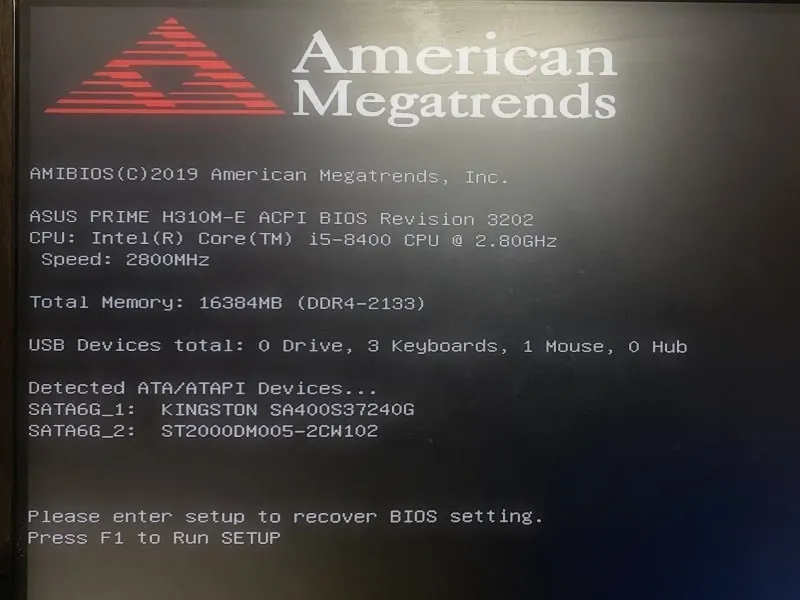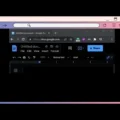If your Computer does show American Megatrends Screen every time you start Windows. Then, no worries, this article will help you to boot Windows normally.
If you’ve recently built a PC. Then, you will see the American Megatrends screen right after you turn on your PC. It shows details of all USB, ATA/ATAPI devices, CPU, and RAM. So that, you can make sure all devices are properly connected, and you can install Windows. However, if the screen appears on a Computer, which is already running the latest Windows. Then, you have to try some solutions to fix it.
What is the American megatrends?
There are so many different PC and motherboard manufacturers available. Although, no matter, whichever company motherboard or computer you buy, you will see American Megatrends in it. Because all motherboard manufacturer buys their BIOS from American Megatrends. American Megatrends or AMI is basically a UEFI firmware developer. With BIOS or UEFI, you can control the low-level operation of your computer. Like, interact with all installed hardware.
Why does American Megatrends Screen appear?
Usually, this screen can appear due to multiple reasons. Like, when the Computer gets shut down unexpectedly. Or, when Windows booting process gets interrupted. Yes, an old CMOS battery also can lead to this screen. In some scenarios, corrupted Windows files also can be the culprit. Or, maybe due to incorrect BIOS Settings, American Megatrends showing on startup.
Well, here’s how to get rid of American Megatrends Screen and boot Windows normally.
Solution 1: Exit from American Megatrends and Boot in Windows.
Yes, by pressing some keys you can easily exit from American Megatrends Screen and Boot into Windows. When the screen appears, it will show you a key to enter into the BIOS setup. And, once you’re into the BIOS utility, you can save and exit to Windows.
I am facing this issue with my ASUS Motherboard. So the keys I mentioned might not work with your computer. But, you have to follow the same steps with the keys mentioned on your computer.
1. From American Megatrends Screen, press F1 Key to enter into BIOS Setup.
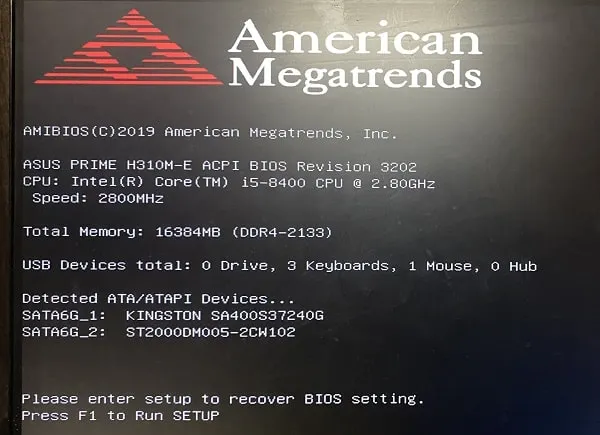
2. UEFI BIOS Utility will get open, make sure in Boot Priority the correct drive is selected.
3. After that, press the F10 key to save and exit from BIOS Setup.
4. A confirmation screen will now appear, click on ok. That’s it, your Computer will now boot into Windows.
However, it isn’t a permanent solution. So yes, you have to try out each solution mentioned in this article.
Solution 2: Replace CMOS Battery (Permanent Solution)
If American Megatrends showing on startup, then most probably your CMOS battery died. A CMOS battery does keep track of date and time, HDD/SSD, and other configuration settings in the CMOS memory. CMOS Battery aka Coin Battery is usually attached directly to the motherboard. It is responsible to power your BIOS firmware. That means it is responsible to boot up your computer.
If your CMOS Battery dies, then you will see an incorrect date and time in BIOS settings. And, you will be unable to save BIOS settings. Yes, it is necessary to keep changing the CMOS battery every 5 years.
1. First, turn off your computer completely. After that, do open your CPU Cabinet, and check the model number of the CMOS Battery. As you can see CR2032 Battery is attached to my motherboard. (Most motherboard manufacturer uses the same.) In my CPU, the battery is below the GPU.

Note: If the issue is with a laptop, then I would suggest you try the next solutions. And, if nothing works, then just go to the nearest computer service shop and get your CMOS battery replaced.
2. Now, go buy the same CMOS battery from your nearest computer Shop. Or, you can buy it from Amazon.
3. It’s quite easy to replace CMOS Battery. Simply push the CMOS Battery lock using the screwdriver and get the battery out.
4. Now, place the new CMOS Battery in Motherboard, and close the cabinet.
5. That’s it, now turn on your Computer. Yes, you will see American Megatrends Screen. Press F1 to open BIOS Settings.
6. Click on the date and time at the top left corner of the screen. After that, set the correct date and time.
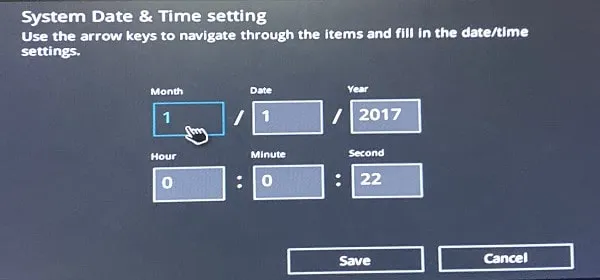
Enable Safe and UEFI Mode.
7. Now, open Advanced Settings of BIOS. And, go to Boot Settings. In Boot make sure secure boot is enabled. And also do select “Windows UEFI Mode” in OS Type. (In your BIOS settings, these settings could be at different places. I am using ASUS Motherboard.)
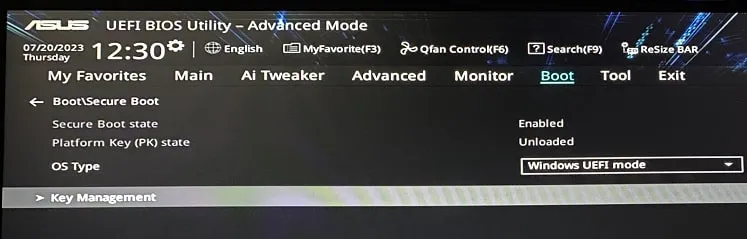
8. That’s it, save BIOS settings by pressing the F10 key.
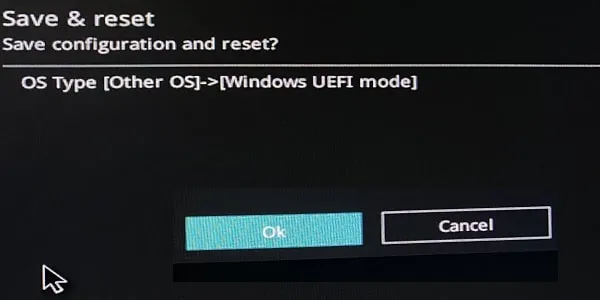
Once you save and exit the BIOS setup, Windows will get started. Hopefully, the screen will never appear again. You can completely turn off and on the computer to check it. After applying this solution, the “American Megatrends showing on startup” problem was completely resolved for me. So, if your computer is quite old, then it’s time to change the CMOS battery.
Solution 3: Perform Startup Repair
1. First, do follow the first solution to enter into Windows.
2. Press the Windows + I Keyboard shortcut to open the Settings App on Windows 11.
3. By default System Settings will get open. Scroll down and click on Recovery.
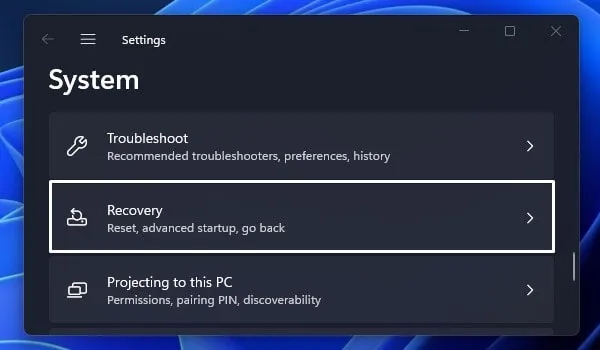
4. In Recovery Options, you will find the “Advanced Startup” option, click on “Restart now”.
5. A confirmation window will appear, click on “Restart now”.
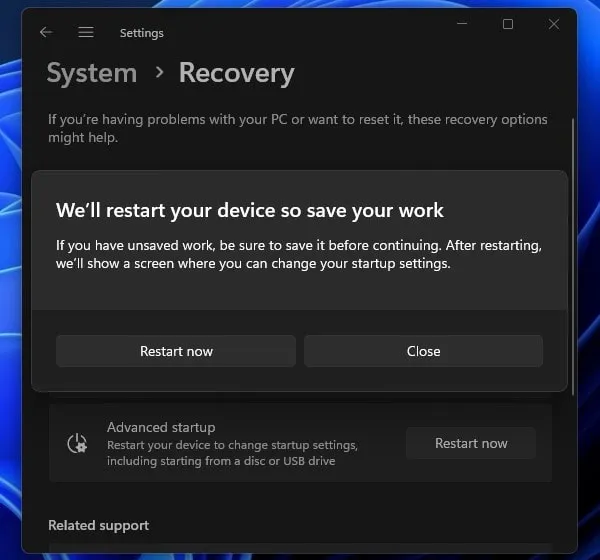
6. Windows will now boot into recovery options, click on “Troubleshoot”.
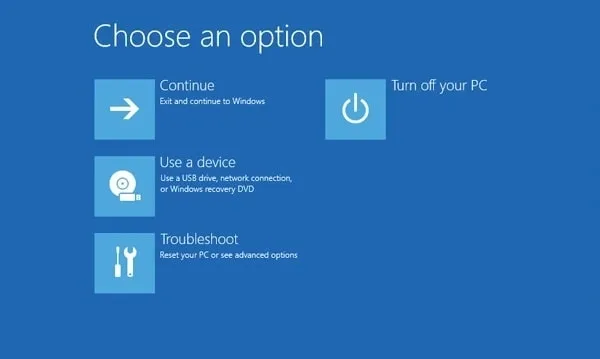
7. Troubleshoot settings will get open, click on “Advanced options”.
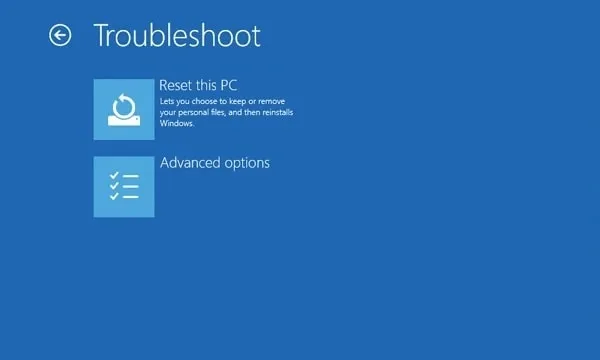
8. Next, click on “Startup Repair”.
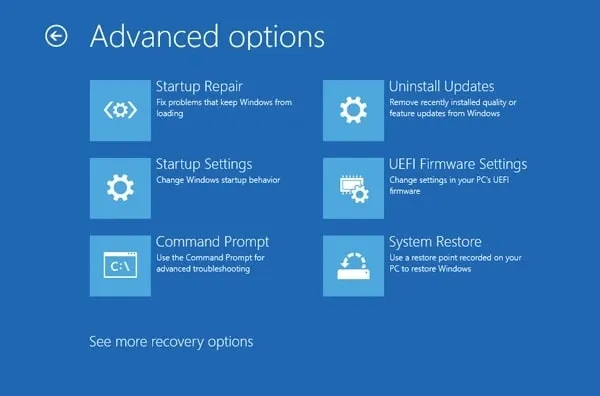
9. Windows will now diagnose your PC and will repair all startup problems.
Startup Repair couldn’t repair your PC.
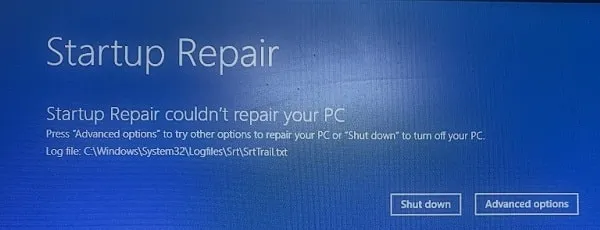
If Windows cannot repair the startup problem. It will create a log file, which you can check later. You will now get two options, either Shut down or get back to Advanced options. To try out the next solution quickly, click on Advanced options.
Solution 4: Fix the Boot Issue using CMD
If you’re using an MBR partition and facing a booting issue with Windows. Then, you can fix it by running some commands in CMD.
1. On the Windows Login screen, press Shift Key and Click on Restart.
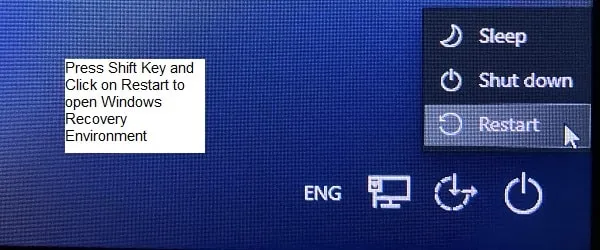
2. “Choose an option” screen will appear, click on Troubleshoot.
2. Troubleshoot screen will appear, click on “Advanced options.
3. Click on Command Prompt.
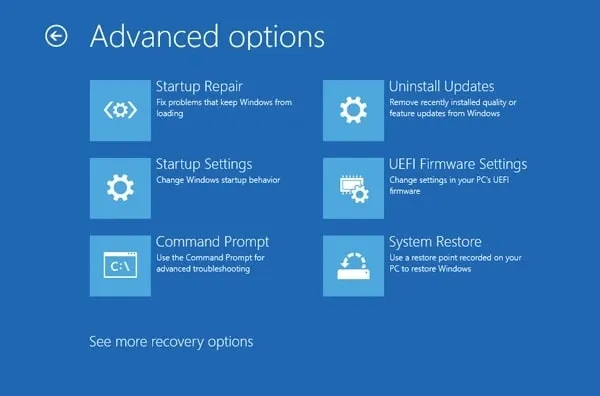
4. CMD Window will get open, now do run the following commands one by one.
bootrec /FixMbr bootrec /FixBoot bootrec /ScanOs bootrec /RebuildBcd
5. Once you successfully run all commands, return to the first window. And, continue and exit to Windows.
Solution 5: Do Clean Install Windows
If you’ve already replaced the CMOS battery. And Startup Repair and CMD solutions are also not working. Or, you’re unable to boot into Windows. Then, you have to reinstall Windows on your Computer. It’s quite easy to clean and Install Windows.
1. Create a bootable USB Drive of Windows using Windows Windows 11 Installation Media Tool.
2. Insert the USB Drive into the Computer.
3. Open BIOS Settings, and change Boot Priority.
4. Now, simply boot from USB Drive and do install Windows on Computer. And, the American Megatrends screen will now never show on Startup.
Summing-up
Okay, these were the solutions to fix the “American Megatrends showing on startup” error on Computer. First, ensure Secure boot and Windows UEFI mode are enabled in BIOS. And, if after enabling both, the screen still shows up and your settings get reset. Then, it’s time to change CMOS Battery. And, if after changing CMOS Battery still issue persists. Then, try startup repair or reinstall Windows. However, changing CMOS Battery and BIOS Settings is enough to fix this problem.