Building your first PC is quite a fun task. But, if something doesn’t work after the build gets complete. Then, it can be annoying for you. Recently, after installing Windows on my new PC Build. I found that my Front Audio Jack not working. Though, the rear audio jack was working absolutely fine. This problem can occur due to several issues. For example – you forgot to connect the cabinet audio wire. Or, maybe your cabinet microphone and the headphone jack is damaged.
Also, this problem can occur, due to some driver software-related problem. In my case, the driver software setting was causing this problem. Well, whatever the reason, In this article, you will get to know working solutions. That will help you to enable the front microphone and headphone jack. Personally, the last solution worked for me.
CPU Front Panel Audio Jack not working – SOLUTIONS
Solution 1: Connect the Audio Wire to Motherboard Properly.
If the “Front Audio Jack not working” problem is with the recently build PC, then this could be the reason. It could possible that the cabinet audio wire got tangled. And, you forgot to connect it while assembling the CPU. So, I suggest you open the cabinet and check, whether the wire is connected or not. In most cases, people get confused between audio and USB wire. Because both seem the same.

And, they end up connecting both wires at the wrong place in the motherboard. So, if you’re new to the PC building, then please read the manual. If the manual is missing, then check the information printed on the motherboard. Or, you can visit the manufacturer’s site for more information. If you think, all wires are connected to the right place. Then, you can try our next solution.
Solution 2: Install the latest Audio Drivers.
After assembling the CPU and installing Windows. The next thing, which you need to take care of is, is device drivers. The device driver is a kind of Computer program. That operates and controls a particular type of hardware connected to the Computer. Or, I can say, it helps the device to communicate with the operating system. If the problem is with the old PC, then maybe driver software got outdated. And, old drivers aren’t compatible with the new version of Windows. Then, you have to install new driver software.
There are multiple ways to update audio drivers in Windows.
Check Windows Update.
Windows does provide, audio drivers in the form of Windows updates. So, I suggest you check all pending Windows updates. And, you will be able to see some Realtek drivers. These drivers are for audio. So, install it. To check for Windows updates. Press Windows + I key simultaneously. And then, click on, Update & Security > Check for Updates.
Use Device Manager.
In Windows, the device manager is the program that helps the user to manage drivers. The user can install and uninstall the driver by using it. And, can get information about all hardware components. So to update front panel audio drivers, first open the device manager.
1. To open the device manager, right-click on Windows 11 start button. And, then from the appeared menu, click on “Device Manager”.
2. In the device manager, expand the “Sound, video, and game controllers” section.
3. And, you will be able to see a driver with a “Realtek audio” name.
4. Right-click on it and then click on “Update Driver”.
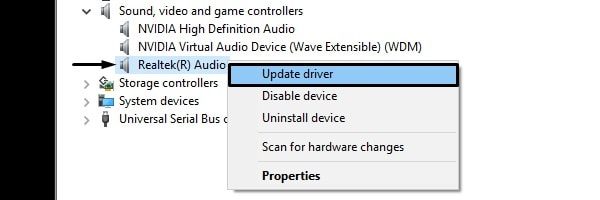
5. After that, on the update driver window, click on “Search automatically for updated driver software”.
6. That’s it, now Windows will find out the latest audio driver for you. And, will install it itself. But, if it says the best driver is already installed. Then, you have to install audio drivers manually.
Download drivers from the motherboard manufacturer’s site.
If the device manager gets failed to find out the driver. Then, you can download the audio driver from the motherboard manufacturer’s site. Or, you can use the driver CD that comes with the motherboard.
1. First, search for your motherboard model number with the driver keyword.
For example – Asus H310M-E motherboard drivers.
2. Now, open the manufacturer site of your motherboard model number.
3. The site will ask you to select the installed operating system. And, after that, you will be able to see many drivers.
4. Look for the audio drivers from the list. And, download the latest version of Audio Driver.
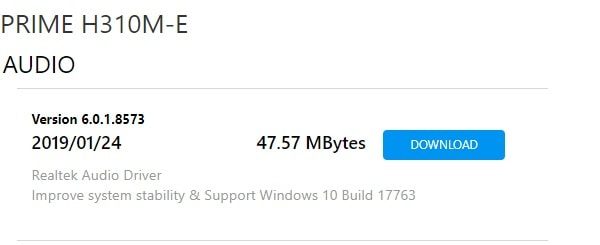
Installing the audio driver is quite easy. First, extract the driver folder. And, then run the driver installer. Driver installation is as simple as installing a normal Windows program. I hope by installing the driver, your front panel audio jack not working problem will get solved.
Solution 3: Change the Default Audio Device.
The latest version of Windows 11 lets you switch between multiple playback devices. So, it could possible that the wrong playback device is selected. And, that’s why the front audio jack not working. In My Computer, there is three playback device option. 1. First for the rear audio jack. 2. Second for the front audio panel. 3. And, third for the monitor audio jack.
So, if I select one or two as the default audio devices. Then, my front audio panel gets to stops working. So, I suggest you try switching between playback devices.
1. Right-Click on the speaker icon and then click on “Open Sound Settings”.
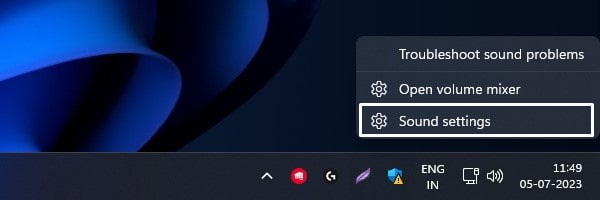
2. Windows 11 Sound Settings will get open. Here, you can switch between audio devices. And, can find out the right playback option for the front audio panel.
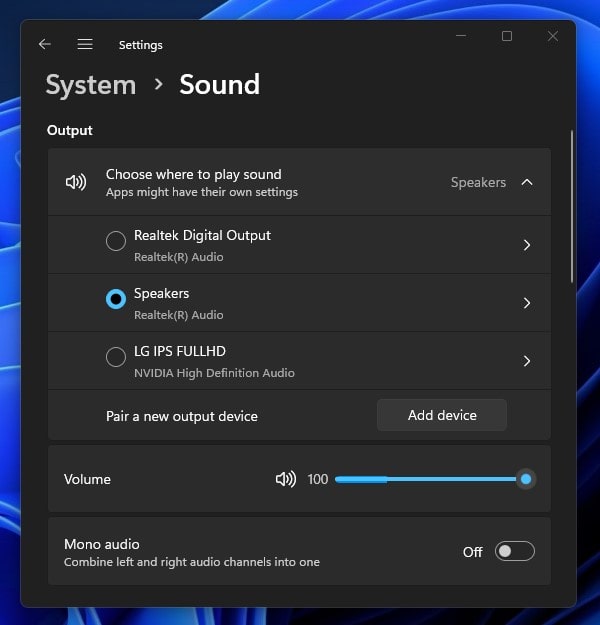
Alternatively, just click on the speaker icon. And, then click on the “Select a sound output” icon. After that, you can change the audio output device.
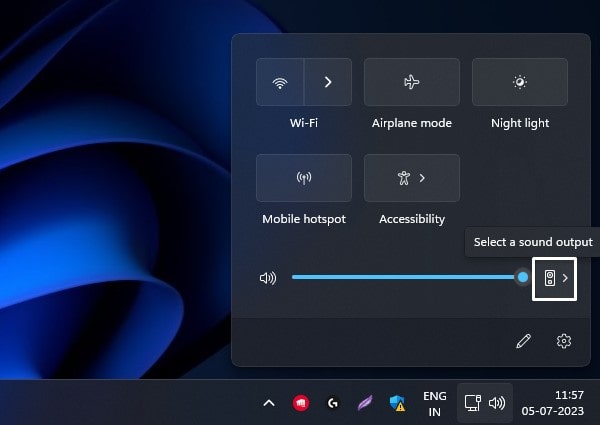
Solution 4: Change Realtek Audio Console Settings.
Ok, so this was the solution, that has worked for me. But, before trying out this solution. Try all previous solutions. Else, this might will not work for you. The latest version of Realtek drivers comes with Realtek Audio Console. But, if Realtek Audio Console is missing from your computer. Then, don’t worry, still, you can fix, Front Audio Jack not working problem.
1. When you install Realtek Audio drivers, this gets installed automatically. But, if it doesn’t then you can install it from Microsoft Store.
2. In Microsoft Store, it’s available as ” Realtek Audio Control”.
3. Install and open the app, and click on “Device advanced settings”.
4. Under Connector Settings, Enable the “Disable front panel popup Dialog” option.
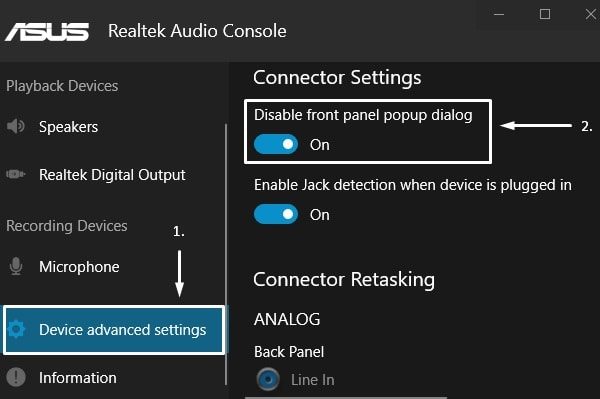
5. That’s it. Now, connect a headphone and you will find the front audio panel working.
Solution 5: Use Realtek HD Audio Manager.
If you are not able to install “Realtek Audio Control” App from Microsoft Store. Then, it could be possible that, your motherboard does support Realtek HD Audio Manager. First make sure latest Realtek Driver is isntalled. With Realtek HD Audio Manager you can easily enable front panel mic and audio jack.
Install Realtek Driver from Windows Optional Updates.
1. Press Windows + I keyboard shortcut to open Settings App.
2. Click on Windows Update from left-pane.
3. Click on Advanced Options > Optional Updates.
4. Click on Driver updates and a list of all drivers will get open.
5. Do select Realtek driver from the list and click on Download and Install.
6. Once Driver gets installed do restart Windows.
Enable Front Audio Jack using Realtek HD Audio Manager.
1. In system tray you will find a speaker icon after installing Realtek Drivers. Right-Click on it and then click on “Sound Manager”.
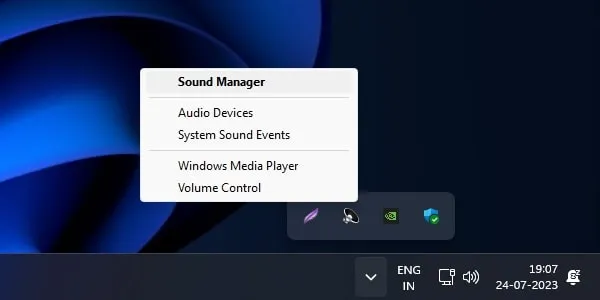
2. Realtek HD Audio Manager will get open.
3. On upper right corner of the Audio Manager, you will see a gear icon. Click on it, and then click on Option.

4. Option window will get open. Now, do enable “AC97 Front Panel” option. And, click on OK.
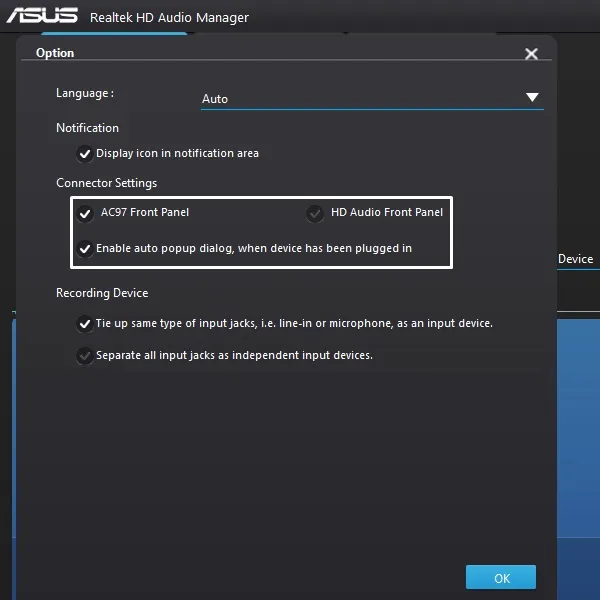
5. Immediately Front Audio Panel will start working.
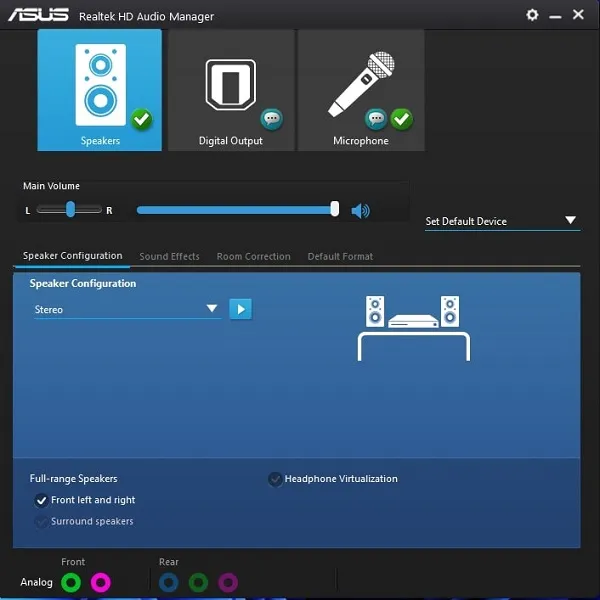
If still it didn’t work. Then check solution 3 to configure correct audio output device.
Summing-up.
Okay, so these were the solutions that you can try to fix your CPU Front Audio Jack. First, make sure latest audio driver is installed. And, correct output device is selected. If it doesn’t work then check Realtek Audio Console or Realtek HD Audio Manager Settings.

