Are you facing, a mouse lag problem in Windows 10/Windows 11? The good news is, that you are not alone. Recently, many users have encountered mouse lag problems. And, some users are claiming that, the problem started after updating Windows. But according to my research, the problem is something different. That will you know while trying solutions. Mouse Lag issue usually occurs when the user Plays Computer Games.
Mouse Lag Explanation.
In Computer Language “LAG” means, a time gap between “initiating a task” and “getting task result”. And, In the mouse lagging issue, the same thing happens. For Example – You’re playing PUBG PC Game, and to shoot someone you need to hit the left click. And, you hit the left click button. But after 10 seconds gun starts firing. So clearly, it’s a mouse lag issue. Though, in that case, it could be the server issue, let’s not get into that.
Apart from the mouse lag issue, users also facing the “mouse stuttering windows 10” problem. Which is a similar problem, but somehow different. The mouse is hand-held, the two-dimensional pointing device. And, when you move the mouse, then the pointer should move immediately. But, if it’s taking time (lagging), then you need to fix it. You can take the mouse latency test on your computer to confirm the lag. I recommend taking the test again after following the solutions to make sure the lag is reduced.
Why is my mouse Lagging?.
There could be multiple reasons behind the mouse lag issue in windows 11 or Windows 10. Port issue, mouse damage, driver issue, malware attack, or some unwanted system changes done by you. Well, to find out the right reason and solution, follow each solution. Also, if your laptop keyboard is not working, then you can read our article on it.
Solutions to fix mouse lag Windows 10/11
Note: This article isn’t specifically for Windows 10 or Windows 11 users. If you’re using an older version of Windows. Then, Still, you can try out these solutions.
Solution 1: Try Another Mouse, port, and Computer.
Before making any software changes. I suggest you check the hardware part, I mean the mouse. The mouse is the peripheral device, that’s why you can remove or replace it easily.
Change Mouse – If you have another mouse, then simply replace it. I had the same problem with my old mouse. My problem was started after dropping the mouse many times from height. If you had done the same, then the mouse is damaged. But, if you face the same issue with the new mouse. Then the problem is something else.
Disconnect all USB devices, and then connect Mouse to another port – If you’re using the laptop with multiple USB devices. Then delay or mouse lag in Windows problems can occur due to other USB devices.
To ensure that the mouse is OK, the problem is with the software part. I suggest you connect the mouse to another Computer. If it works fine. Then, you need to try out the next solutions to fix mouse lag.
Solution 2: Change Mouse Settings.
Are you facing mouse lag in Windows with the mouse pointer?. Then, It could be possible that due to some unwanted change done by you, the problem is happening. Windows comes with mouse settings options in Settings App and in Control Panel. Let’s start this solution with Control panel settings, which is the same for all version of Windows.
1. Go to Control Panel\Hardware and Sound\Devices and Printers.
2. Under devices, right-click on the mouse image, then click on “Mouse settings”.
3. In Mouse Settings or properties Window, click on “pointer options”.
Here you can set pointer speed or sensitivity. If it’s set to slow. Then move that slider between slow and fast.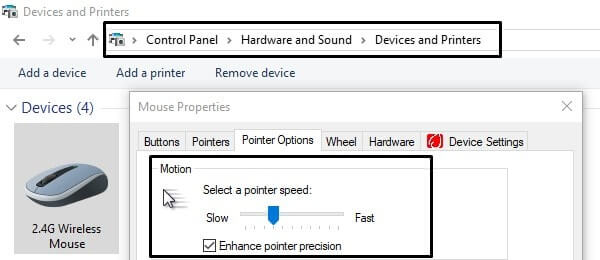
Hopefully, now your mouse pointer will work smoothly.
2.1 Set Touchpad sensitivity to medium.
1. Press Windows + I key simultaneously to open the Settings App.
2. Go to devices > touchpad, now set Touchpad sensitivity to medium.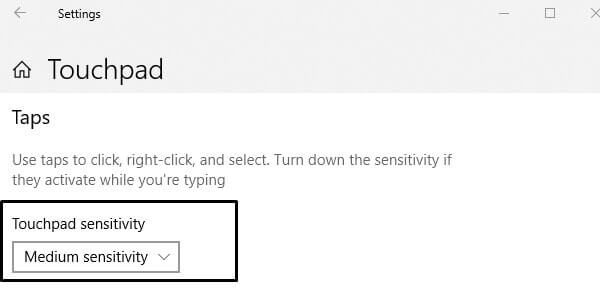
Some users were facing touchpad lag. Because this option was set to “low sensitivity”.
Solution 3: Update or reinstall mouse Drivers.
If your mouse is working fine on another Computer. Then, it could be possible that the issue is with the driver. Many users solved their problems after updating mouse drivers. Drivers are the most important part of Windows. It enables the hardware to communicate with the operating system. And, if the driver software is corrupted, problems like “Mouse Lag Windows 10” arise.
1. Press Windows + R key simultaneously to open run Window. Type “devmgmt.msc” and press enter.
Alternatively, in Windows 10, you can press Windows + X key. After that from the menu, you can open the device manager.
2. In the device manager, expand the “mouse and other pointing devices” section.
Update Driver – Instead of reinstalling the mouse driver, you can try to update it. So, if the problem is occurring due to the outdated driver, it will get resolved.
Right-click on the mouse from the device manager and then click on “Update driver”. After that hit the “Search Automatically” option. And, Windows will search for the latest driver from the internet.
Re-Install Driver – If the device manager says that a “new version of the driver is already installed”. Then, you can try reinstalling the driver.
Right Click on the mouse driver, and then select uninstall device option. You”ll get a warning, ignore it and click on Uninstall button.
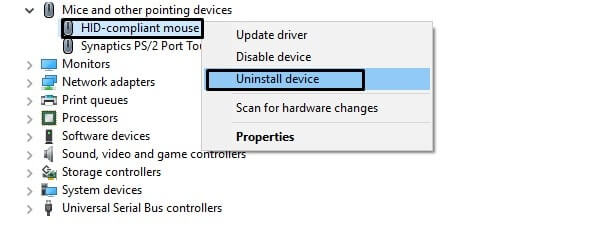
Now, restart the computer, and Windows will automatically install the missing mouse driver.
Solution 4: Fix the Power Management issue.
Windows comes with a useful feature to save power. Basically, this feature turns off the USB device, after a few minutes of inactivity. That’s why many users are facing the “Wireless mouse lag Windows 10” problem. Though, you can fix it by disabling this power management feature.
1. Open the device manager, and then expand the “Universal serial bus controller” option.
2. Now, right-click on a USB hub or “USB root hub (USB3.0) and click on properties.
In the properties window, click on Power Management. Now, unmark “Allow the computer to turn off the device” And, click on OK to apply changes.
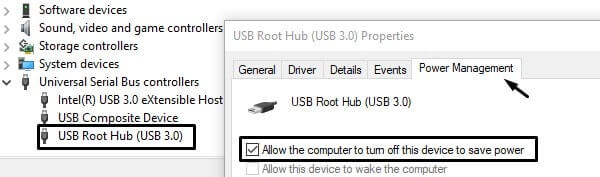
Solution 5: Reinstall Windows.
If all the above solutions don’t seem to work, and still your mouse pointer gets stuck while working. Then, it might be possible that your PC is infected with malware. Because of it, malware is using soo many system resources. And, that’s why your Windows is getting stuck. Before performing a clean Windows installation, you can also perform a clean boot.
IMPORTANT – MUST-READ.
So, these are the only working solution to fix mouse lag in Windows 10 or Windows 11. Although some tech blogs will tell you some more solutions. Like, such update the graphics driver, uninstalling the GeForce experience, Disabling NVIDIA high definition audio, disabling scroll inactive Windows, and some more. But, the reality is, that those blogs are making visitors fooled. Because those solutions are not related to this problem. So, I suggest you do not waste your time trying those solutions.
Mouse Lag during PC GamePlay.
There is another problem that I found while researching this problem. One user is telling that While playing games when the user moves to the desktop. The mouse starts lagging and stuttering for a moment. If you’re facing this problem then you don’t need to try any solutions. Because this is common when we play Games. Games do use high CPU and RAM. That’s the reason behind Mouse Lag. And, you”ll notice that after closing the Game, All things will start working fine.

