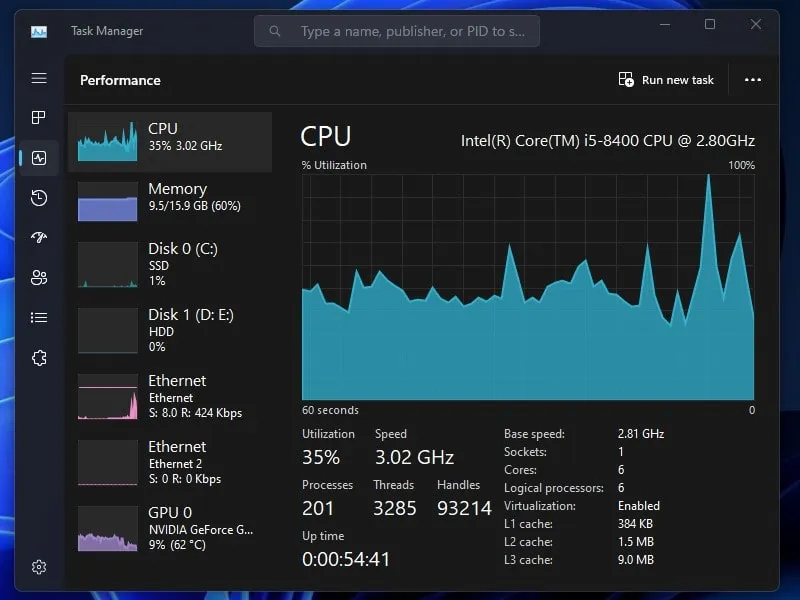When a Windows program stopped working or failed to get open up. Then, In Windows, you can close its background running process through the task manager. But for some Windows users, the task manager not responding. That is a serious issue but you can resolve it. And, in this article, you”ll get to know certain solutions to fix it. Since Windows 7, Microsoft didn’t make any big changes in Task Manager. Although, in the latest version of Windows 11 22H2, Microsoft did some major changes in Task Manager. But still, these solutions will work for all versions of Windows, even for Windows 11.
Few things that you should know about the task manager.
Task Manager is a Windows utility, Which lets users manage Windows Apps processes. It also allows users to check CPU, memory, and disk usage. And, if you’re using Windows 10 or Windows 11, the task manager will show you the App usage time. You can even disable startup services and can speed up boot time. To run Windows without any errors, there are multiple services that need to keep running. And, if some service misbehaves, then the task manager can fix it. Is your Windows 10 taskbar not hiding in fullscreen? then you can also read my article on it.
Solutions: The task Manager not Responding
Solution 1: Restart or force shutdown.
If the task manager not responding issue is occurring the first time only. Then, the possible cause behind this error is, high CPU and RAM usage. This happens when you try to run Games above your Computer capacity. If this is the case, then restarting the Computer for once will solve this problem. And, if Windows OS became unresponsive, then you need to force shutdown. Hold down the power key for at least 10 seconds, and the computer will automatically get shut down. And, hopefully, the task manager will start responding.
Solution 2: Kill the Unresponsive program without a task manager.
Normally, When the Windows program doesn’t respond, then we use Task Manager. If you also want to use the task manager for the same purpose. Then, here is an alternative method to do the same.
Create a Shortcut to Close all Unresponsive Programs.
1. Right-Click on the space on your desktop. Choose a new>shortcut. Create a shortcut window that will get appear immediately.
2. Type this command line in the blank field. Don’t copy, else, you will not able to create the shortcut.
taskkill /f /fi "status eq not responding"
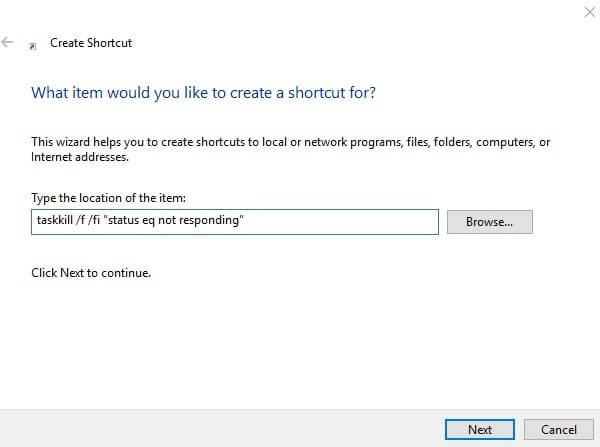
Command-line Explanation.
- taskkill – Command to kill Process.
- /f – Does tell the command to forcefully kill the task.
- /fi – Does tell the command to run only on the program, which doesn’t respond.
So, overall, this command line will kill those programs, which are not responding.
3. Click on Next, and then click on “Finish”.
4. After creating the shortcut, it’s time to set a shortcut key. Right Click on the created shortcut, then click on properties.
5. In the Properties Window, Click on the shortcut key field. Any Press any key. Also, select a minimized option.
I had pressed the X key, so my shortcut to run that command is “Ctrl + Alt + X”.
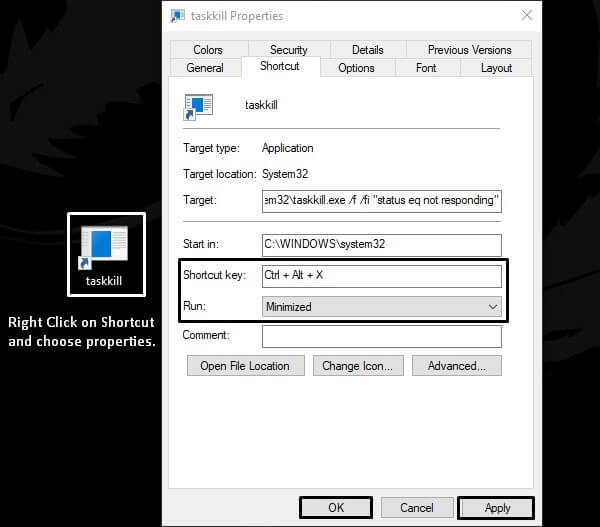
6. After that, click on Apply, then click on OK.
Now, whenever you hit the created shortcut key. The command will close all programs that do not respond. Alternatively, you can run this command in CMD (Admin). But shortcuts will save you time in the future.
Solution 3: Check for Windows Updates.
The Task Manager not responding problem isn’t new. And, Microsoft already provided updates regarding this problem. But, if the problem occurs multiple times. Then maybe, you’re using an older version of Windows. So, I do recommend to try updating Windows. Though, Windows 10/11 comes with an auto-update feature. That does run update services in the background. But, sometimes, updates got failed and you need to take the required action.
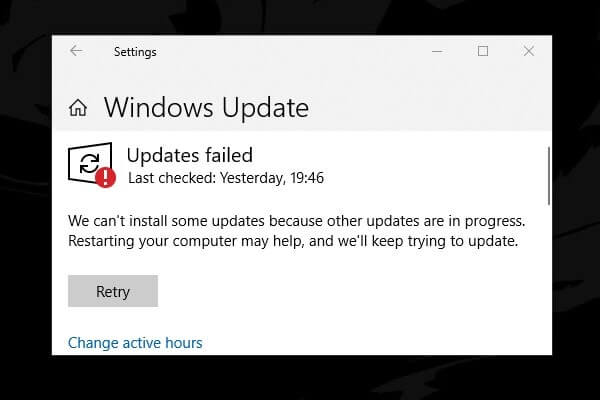
Press Windows + I key simultaneously in Windows. In the settings App, click on Windows update from the left pane. Now, in Windows updates, click on check for updates. Or, if it’s saying update failed or something. Then, click on retry.
Solution 4: Uninstall Recently Installed Apps and Antivirus.
Sometimes, third-party Apps create conflicts. And, if you’re using any third-party antivirus program. Then, you should immediately uninstall it. Antivirus programs do block Windows services. Which leads to problems like task manager (not responding). Also, if you have installed any program that manages the Windows process. Then, also you should uninstall it. After uninstalling the antivirus and installing programs, restart your computer.
Solution 5: Run SFC Scan.
Task Manager is the system utility. And, when system files got corrupted, some program starts misbehaving. In that case, you need to perform an SFC scan. System File Checker tool does fix corrupted and missing files. By replacing system files with a cached copy, which is stored in the compressed folder.
To launch the SFC utility you need admin permission. So, you need to open CMD or Windows Powershell with Admin Permission.
In Windows 10, Right Click on the start button, and then click on “Windows Powershell (Admin)”. (If you’re using the older version of Windows, then the Command prompt will work for you.)
In Windows PowerShell, type the following command and press enter.
sfc /scannow

SFC scan will take time. So, once the process gets completed, restart Computer.
Solution 6: Run DISM Scan.
Is the SFC scan not able to fix the “Task Manager not opening” problem? Then, you need to try the DISM scan. Deployment Image Servicing and Management (DISM) is a Windows utility to repair Windows images. This means you don’t need to install Windows again to repair it.
Launch Command Prompt or Windows PowerShell with administrator rights. And, Type these two following commands and hit enter after each command.
DISM.exe /Online /Cleanup-Image /ScanHealth
DISM.exe /Online /Cleanup-Image /RestoreHealth
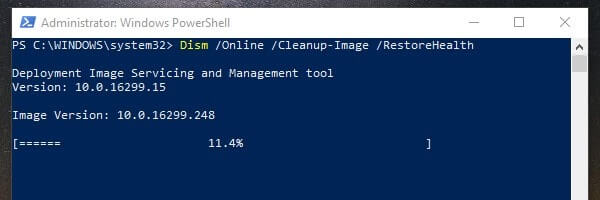
That’s it. when the scan gets completed. Restart your computer, and hopefully, the task manager will work fine now.
Solution 7: Change of User Account.
To use the task manager you need administrator rights. If you’re using the guest account. Then, you should switch to the admin account. Or, if you’re already an admin, then also you can try this solution. Because according to Microsoft, signing out and logging in again will solve the issue.
- Press Ctrl + Alt + Delete to open security options.
- You”ll able to see the Switch user and sign out option.
If you have another admin account, click on switch user. And log in from that account. Or, if not, then use a sign-out option. Hopefully, this solution will fix this task manager not responding problem.
Solution 8:Enable Task Manager using Windows Registry.
This solution is suggested by a user of the Windows forum. It could possible that, due to some malware attack, the task manager has been disabled. Though, the register editor only allows authorized users to make changes. Because it’s a powerful Windows tool. So, follow only the given instructions. And, if you have never used it before, stay away from this method.
1. Press the Windows + R key to open Run Window, type “Regedit” and press enter.
2. Now, in the registry editor go to
HKEY_CURRENT_USER\Software\Microsoft\Windows\Current Version\Policies
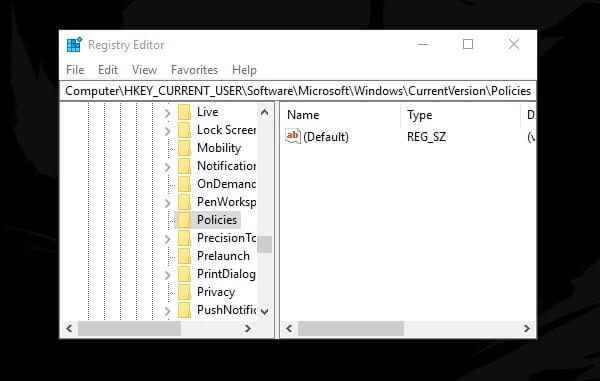
Note: If in policies, there is a system folder that already exists. Then check-in the system folder, the “DisableTaskMgr” value is 0 or not. You can double-click on it to check the value data.
3. If the system folder doesn’t exist. Right-click on policies, then go to New and click on Key.
Enter System in the new key name, and press enter.
4. Once you’re in the System folder, right-click on the blank area. And, then choose New > DWORD (32-bit) value.
5. Enter “DisableTaskMgr” in the DWORD name. And, then double-click on it, and set the value to 0.
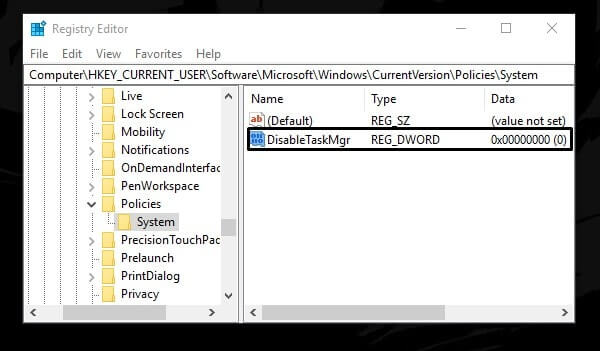
After making these changes, close Registry Editor. And, restart Windows once to make these changes.
Solution 9: Try Task Manager Alternatives.
If all these solutions failed to solve your problem. And, if still, the task manager not opening or responding for you. Then, you can use the task manager alternative. If you don’t want to reinstall Windows.
Here are the 4 Task Manager Alternatives.
- WinUtilities Process Security.
- Daphne.
- Process Explorer.
- System Explorer. (By Microsoft.)
Solution 10: Reset or Clean Install Windows.
If the task manager was working fine before, and the problem started suddenly. And, even still after trying out all these solutions still task manager is not responding. Then, you can reset Windows. Or can create bootable media, and install Windows from it. Because it can be malware that is stopping you from accessing the task manager.
Note: Create a backup of your important files, before performing a Windows RESET.
1. Windows 10 – Open Settings App – Go to “Update & Security” > Recovery > Click on “Get Started” to start the reset process.
Windows 11 – Open Settings App > Click on Windows Update from left-pane > Advanced options > Recovery > Reset PC. Or, you can click on “Fix problems without resetting your PC”.
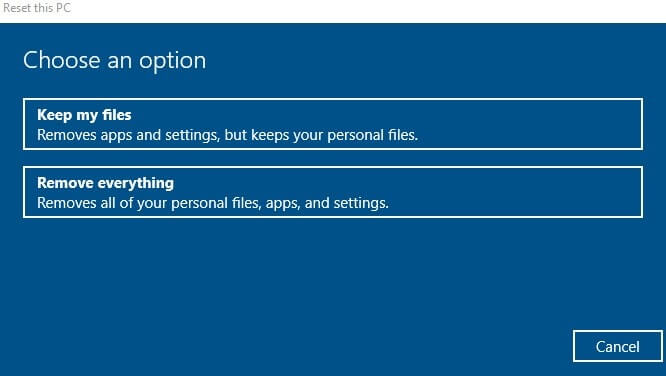
2. You will get two options, “Keep my Files” or “Remove Everything”. The keep Files option is good, it will only remove installed Windows Apps.