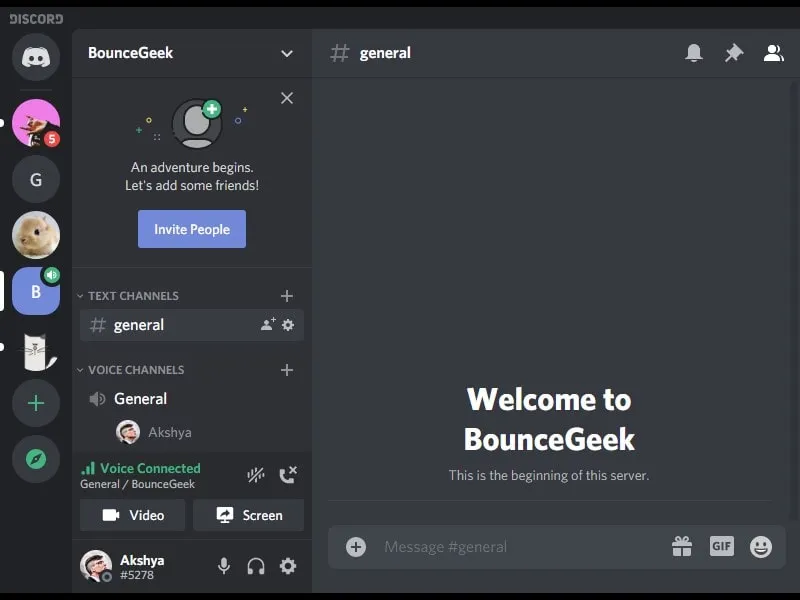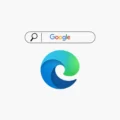Is Discord picking up Game Audio? Well no worries, it is common problem and can be resolved easily. Undoubtedly, Discord is one of the best VoIP applications, specially designed for Gamers. Gamers can create their own server, and build their gaming communities. Mainly, Gamers use Discord to talk to their teammates while playing competitive games. However, some users are reporting that Discord is routing audio output to the mic. The discord mic should only take input from the user’s voice, not from the computer output sound. I know it’s quite disturbing for you and your teammates when they can hear your game audio on the Discord voice channel. Though, this issue can occur due to a couple of reasons.
What causes Discord to pick up Game Audio?
Poor Headphone and Good Microphone – If you’re using a separate good-quality microphone to talk on Discord instead of a gaming headset. And, you’re using normal “On the Ear headphone” with it. Then, it could be the cause behind this issue. Because on-hear headphone sound usually gets leaked, and the mic picks up that audio. Well, in this scenario, you can lower the output audio to fix this problem.
Incorrect Sound Settings – If you’ve made changes in sound settings in Windows 11, then this problem can occur. Usually, when the Stereo Mix device is enabled, Discord picks up Game audio. Stereo Mix comes with Realtek drivers, and it is quite handy to Transcribe YouTube Videos.
Incorrect Audio Port – Usually, in Windows PC, due to the front audio jack, this problem occurs.
Faulty Audio Drivers – Sometimes, incorrect audio drivers trigger this problem. Also, it could be possible that a third-party audio software made auto changes in your sound settings.
Well, these were the common reasons why Discord is picking up Game Audio. Now, here’re the common solutions, that you can try to fix this issue permanently.
Solutions: Discord is picking up Game Audio
Solution 1: Disable Stereo Mix & Set Default Microphone
As I mentioned earlier, when you install Realtek High Definition Audio Driver, then, the Stereo mix will get auto-install with it. With Stereo Mix, you can record computer system audio, instead of whatever you’re speaking on the microphone. So when Stereo Mix is enabled as your default recording device, it will take input from system audio and will output the same in Discord. And, that might be the main reason why Discord is picking up Game Audio. Stereo Mix is helpful if you want to transcribe videos. But, it has no use while using Discord or any other voice chat application.
1. First, Right-Click on the speaker icon on Windows 11 and then click on Sound Settings.
2. Sound Settings will get open, scroll down and click on “More Sound Settings”.
3. Click on Recording.
4. You” ll find Stereo Mix enabled, and it might be your default recording device.
5. Right-Click on the stereo mix and click on Disable.
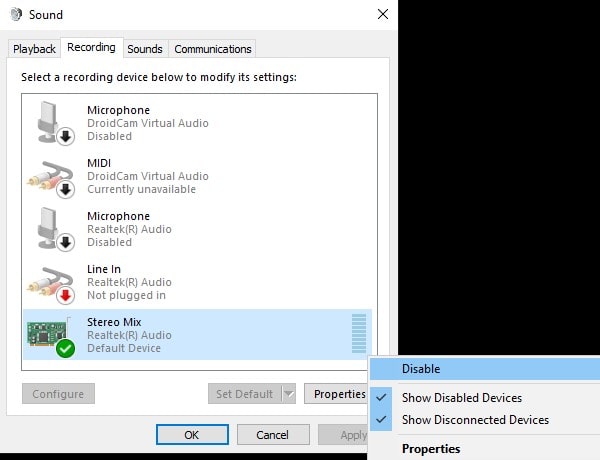
6. Once, Stereo Mix gets disabled, right-click on the connected microphone and then click on enable. And, your mic will automatically be set up as a default recording device.
Note: Make sure all other devices visible in the recording are disabled, else, you have to manually set up your mic as the default device. In my case, I am using a USB condenser Microphone, so I have enabled it. And, will gonna use it as a default recording device.
Solution 2: Reset Voice Settings
1. Open Discord App, and click on the user settings icon. (Gear Icon)
2. From the left pane, click on Voice & Video.
3. Scroll down and at the end you” ll find the “Reset Voice Settings” option, click on it. And after that, click on okay to confirm.
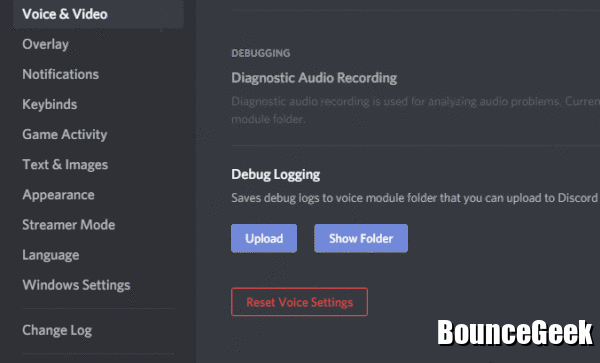
4. Resetting voice settings will automatically set your default recording device as a Discord mic.
5. Though, you can manually select your input device, if multiple recording devices are connected. Your input device is your microphone and the output device is the speaker. So, select accordingly to it.
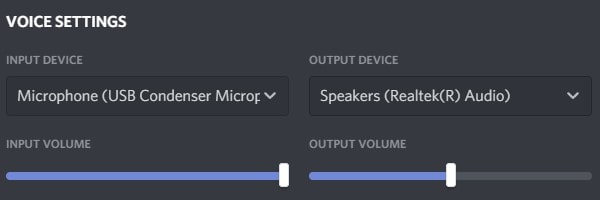
6. Save the changes and restart Discord. Hopefully, now Discord will not pick up the game audio.
Solution 3: Change Microphone Settings (Enable Exclusive Mode)
There are a few microphone settings that should be enabled and a few that should be disabled. Microphone options like “Listen to this device” can be the cause of mixed input and output audio.
1. Again open the Windows recording device’s sounds settings. (Right-click on the speaker icon > click on sounds > Click on Recording.)
2. Select your microphone and then click on properties.
3. From the microphone properties, click on listen tab. You”ll see the “listen to this device” option. Make sure it is unchecked. (If it’s checked, then uncheck it and then click on Apply, and after that ok.)
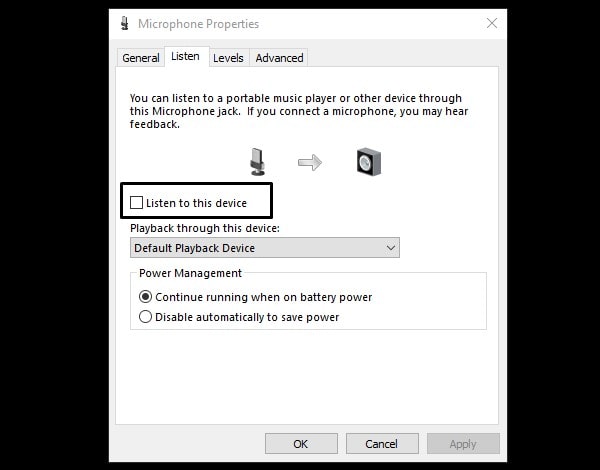
4. After that, click on the advanced tab and enable both options visible under Exclusive mode. Click on Apply and then click on ok.
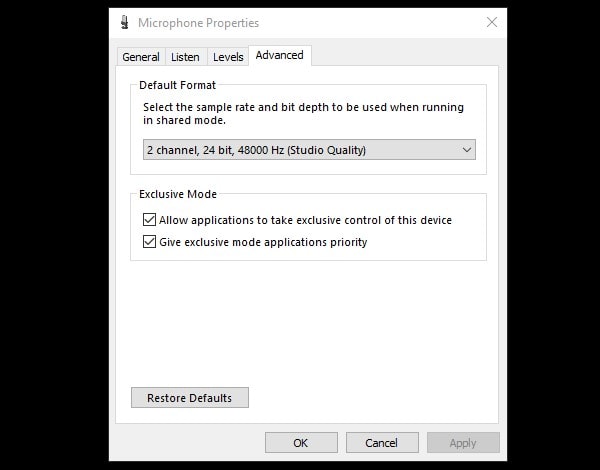
Solution 4: Plug-In to a different Audio Jack
Yes, it could be a hardware issue as well. According to some users on a forum, if you’ve connected your microphone other than the CPU jack, then this problem arises. I mean, if you’ve connected your mic to the keyboard’s USB or Audio port. Or, in some cases, the front audio jack was the culprit. So, try switching port to see if its works.

Solution 4: Change your headphone
First, if you’re using the speaker, get your game’s output sound. Then, it’s obvious that Discord will pick up the game audio. Also, if you’re using ear headphones instead of over-ear headphones then also this problem can occur. So, buy a gaming headphone and use a built-in mic for it.
Solution 5: Change Realtek Audio Console Settings
If you’re using an ASUS motherboard and installed Realtek drivers. Then you”ll find Realtek Audio Console App on your PC. This App lets you completely control your audio settings. Well, you can install this App from the Microsoft store also, if you’ve installed Realtek audio drivers. There are two settings in App that you have to check.
1. Search for Realtek Audio Console App, and open it.
2. From the left pane, click on “Device Advanced Settings”.
3. Check these two options. Make sure these two radio buttons are selected.
- mute the rear output device, when a front headphone is plugged in.
- Tie up the same type of input jacks, i.e. line-in and microphone, as an input device.
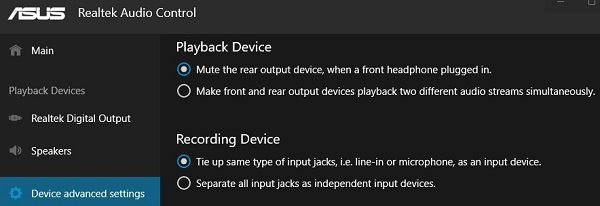
4. Hopefully, this will prevent the Discord mic from picking up the game audio.
Solution 6: Disable Sound Drivers
If the discord mic is picking up game audio, then sound drivers also can be the culprit. Apart from the CPU’s front and rear audio jack, these days, the monitor also comes with an audio output port. And, If multiple audio output devices are connected to a PC, then it can create trouble. All you have to do is keep the default audio output driver enabled and disable the rest.
1. Again, open sounds settings, by right-clicking on the speaker icon.
2. Click on the playback tab, and if you see multiple drivers. Then disable them all, by right-clicking on them. But, keep the driver enabled with a green mark on it.
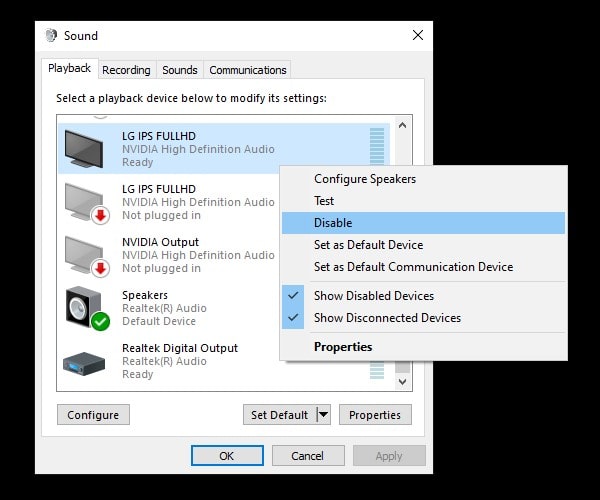
In my case, Realtek is my default audio driver. I am not using NVIDIA audio drivers.