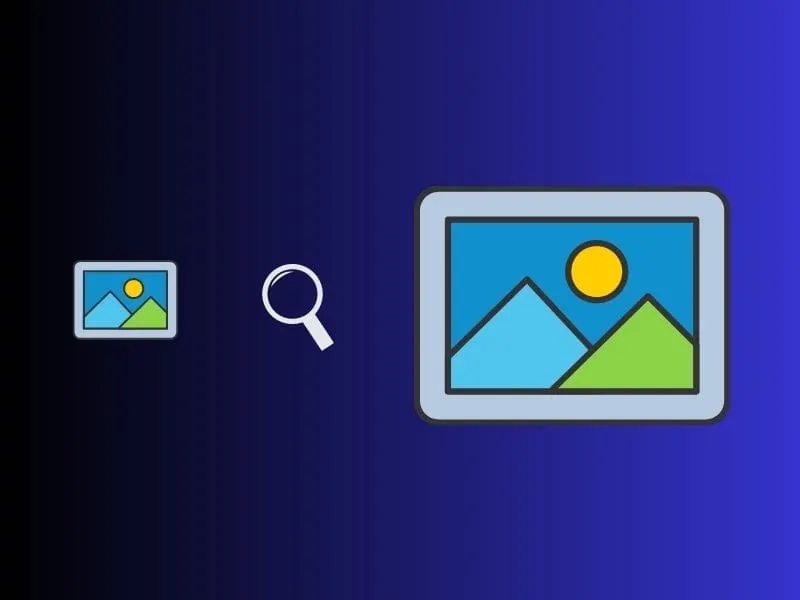There are certain macOS features that Microsoft should adapt in Windows 11 23H2 Update. One of them is macOS Quick Look feature. It allows to view file preview by pressing space bar key. Yes, Windows File Explorer has a similar feature known as Preview Pane. Once you enable it, you get a preview of the file whichever you select. However, macOS quick look feature works better way. No worries, now you can get macOS-like Quick Look feature on Windows 11. Here’s how.
Enable Preview Pane on Windows 11. (Windows in-built feature)
1. Do open Windows File Explorer App.
2. Click on View > Show.
3. Now enable Preview Pane option.
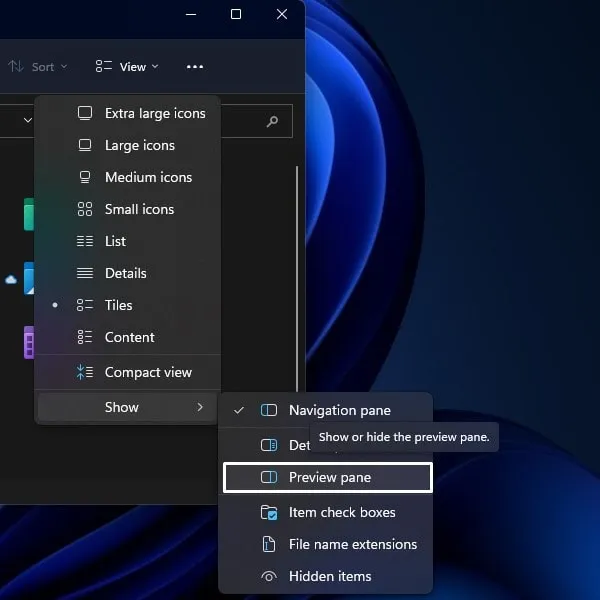
4. You will see a new pane on the right of File Explorer. It will ask you to “select a file to preview”.
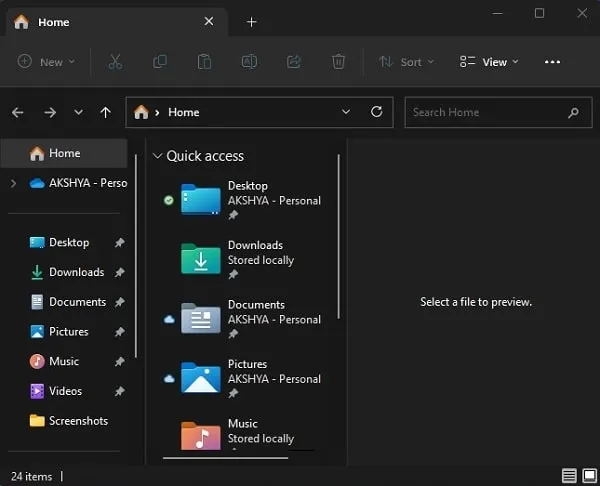
5. Once you select a Image, you will see preview on the right side. Yes, you can also change the width of the preview pane.
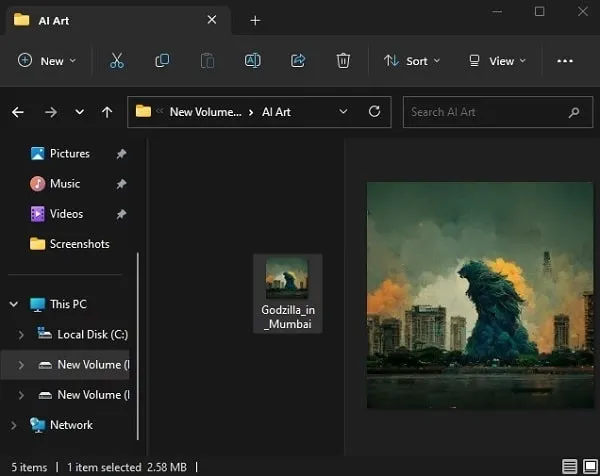
Get macOS Quick Look Feature in Windows 11
1. Microsoft PowerToys Peek Utility.
Yes, Microsoft is already developed a macOS-like Quick Look utility. Which you can get access using Microsoft PowerToys App. Microsoft PowerToys offers a set of utlities for power users. And recently, it introduced new utility called Peek. Peek offers an easy way to quicly preview files by pressing a Shortcut. You can also customize shortcut as well. But, you cannot set Space Key only as Shortcut for Peek. It has to combine with Windows key, Ctrl, Alt or Shift.
1. First, do open Microsoft Store App, and search for Microsoft PowerToys App. Click on Install. (During installation, UAC window will appear, click on Yes. Check your Taskbar for Icon.)
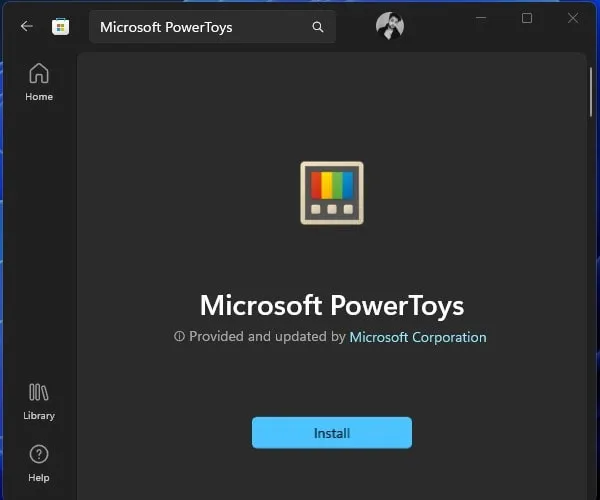
2. Once App gets installed, search for PowerToys in Windows Search. And, click on Open.
3. PowerToys will get open, make sure it is running as administrator.
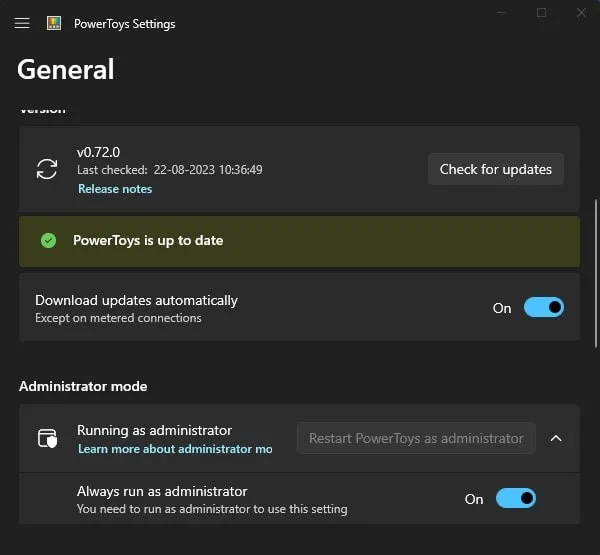
4. Click on Peek from left-pane.
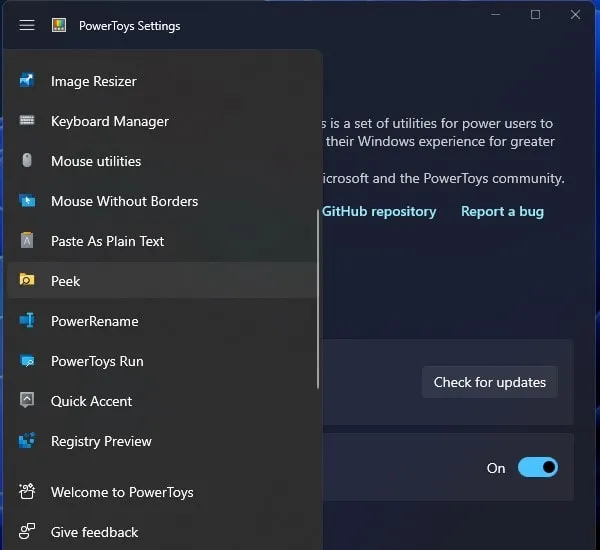
5. Do enable peek and you will see a activation shortcut.
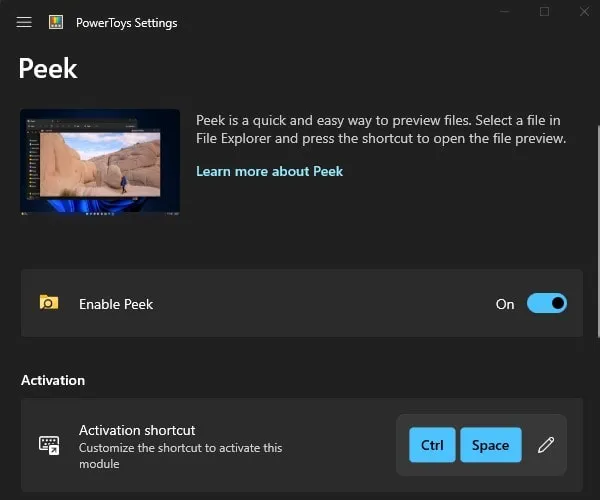
6. Now, go to File Explorer. Select a file and press the Shortcut Key. You will now see preview of the select file without opening any app.
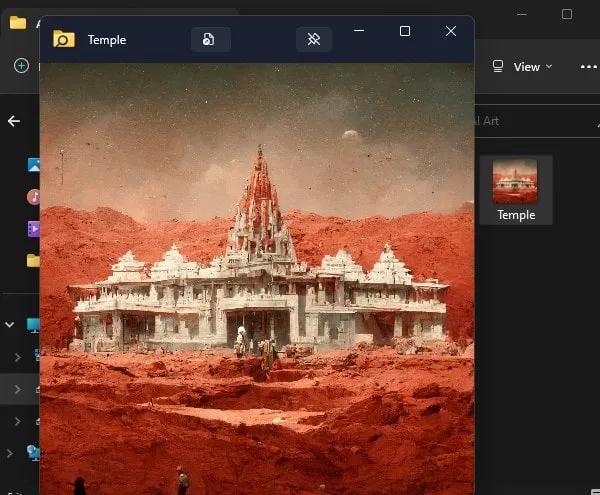
You can close the preview by clicking on X icon or you can press the same shortcut key again.
7. If you want to change shortcut click on the pen icon next to shortcut key.
8. Activation shortcut customization window will appear. Press a key combination to set new Shortcut. But, only shortcuts starts with Windows key, Ctrl, Alt or Shift are valid.
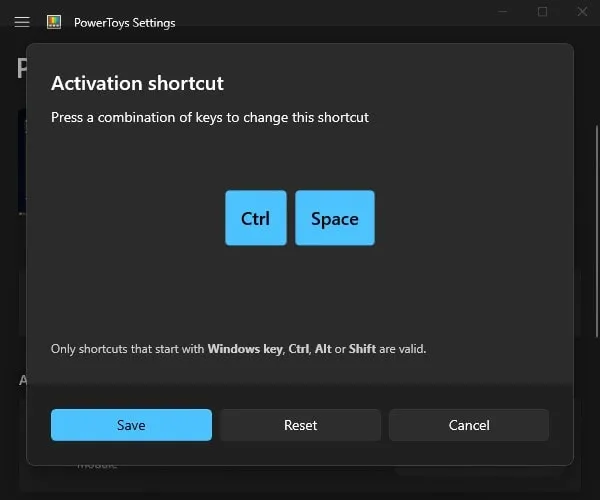
9. Click on Save, and new shortcut will get activated. Or, if you can click on Reset if wan to activate default shortcut key.
10. In Behaviour section you will find two customization option. You can set as you want.
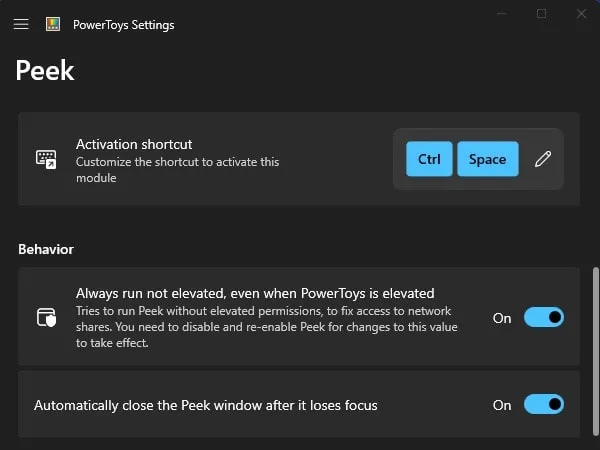
2. Use QuickLook Utility.
Since PowerToys not allow to set space bar as only shortcut for quick look. That’s why, you can install QuickLook utility on Windows 11. It is an free and open-source utility to peek into a file content quicly using Space Key. Yes, it does support multiple images, archives, audio, video, PDF and CSV file formats.
1. Do open Microsoft Store and search for QuickLook App.
2. Click on Install.
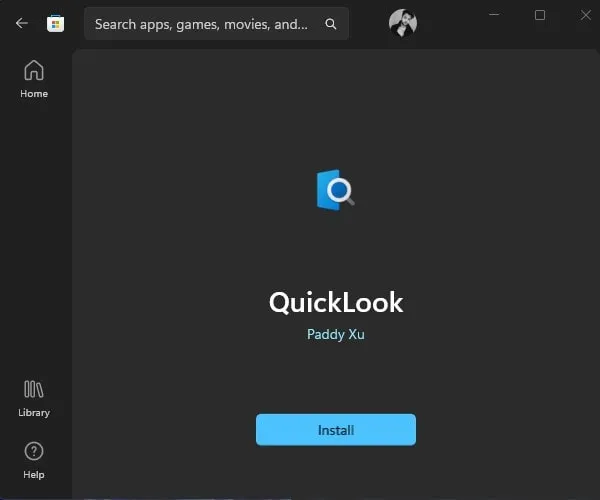
3. Once Quick Look app gets installed, do open it.
4. You will get a message that app is running you can use Spacebar Key.
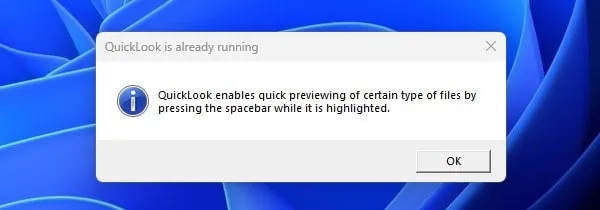
5. Now, open File Explorer select a file and press Space Key.
6. You will now see full screen preview of the file you selected.
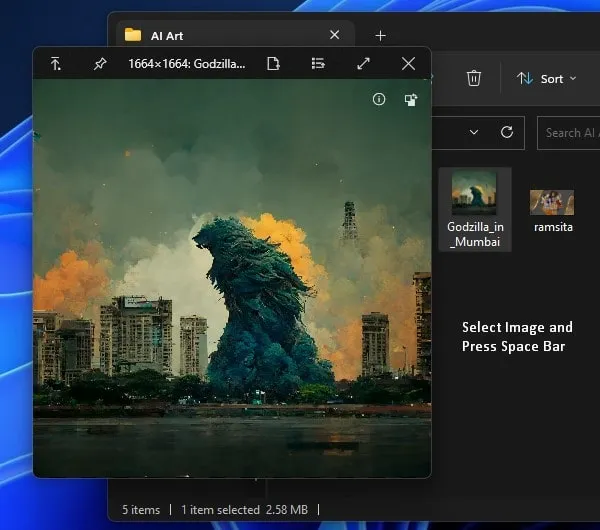
3. Use Seer App.
If you need a advanced version of Quick Look, then you can try Seer App on Windows 11. It acts like the macOS quick look. But, it is powerful and customizable and even faster. However, it comes with 7 days free trial only. So, you can give it a try.
1. Do download Seer App from GitHub. You will find a website link on GitHub page. From it, you can download Seer Setup. (Alternatively, you can purchase Seer Pro app from Microsoft Store.)
2. Once you get Seer setup file, do run it as administrator. Yes, Windows Protection screen will appear, click on more info > Run anyway.
3. Seer Setup window will appear, do install it on your computer.
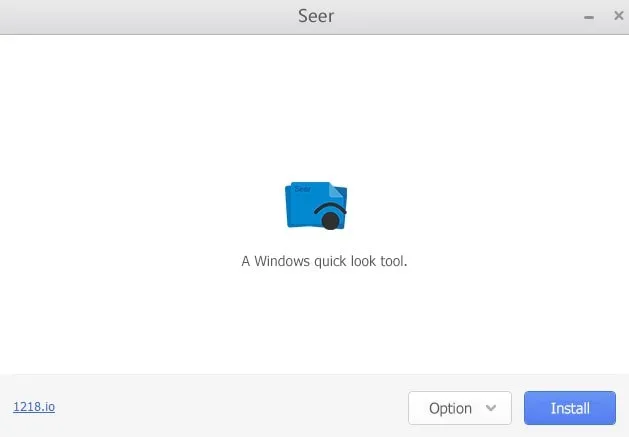
4. Once it gets installed do open it. It might ask for activation key, click on cancel.
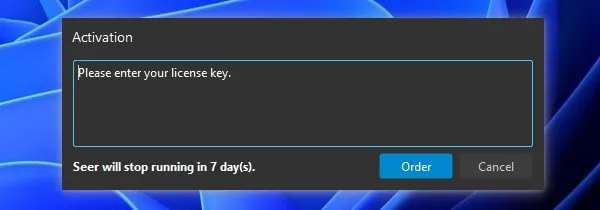
5. Do again open Seer App, it’s alredy running message will appear.
6. That’s it, now select any image and press spacebar key. That’s it, now you got macOS quick look feature on Windows 11.
Okay, so these were three apps that you can use to Install macOS quick look feature on Windows 11. Or, you can keep using Windows Preview Pane feature. Let me know in comment section, if you know about any other app.