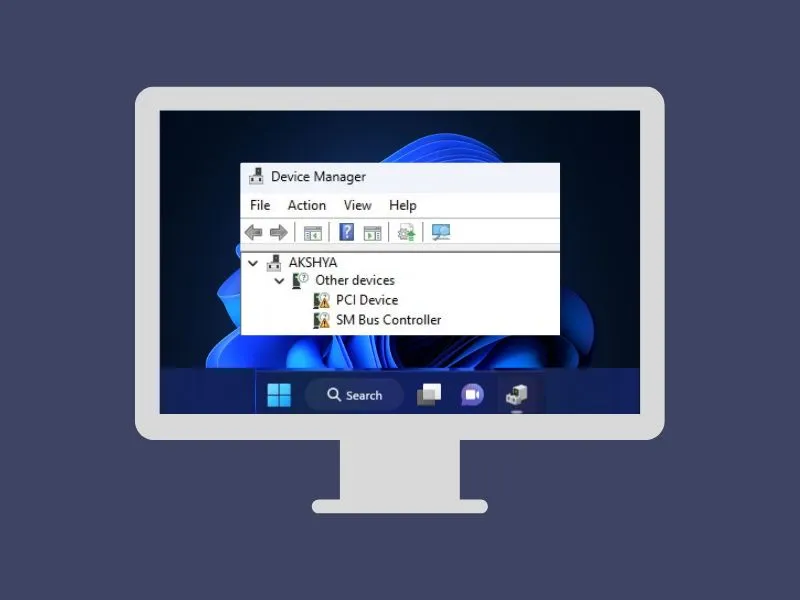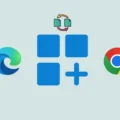After you perform a clean installation of Windows 11. Windows 11 do install some basic drivers. But, there are some device drivers that you have to manually install on your computer. You might have noticed the yellow exclamation point and a question mark in Device Manager before the SM Bus Controller and PCI Device. And, both have listed under the other devices section. It means Windows do not recognize PCI Devices and SM Bus Controller. You can fix it by installing the driver for it.
There are various ways to download and install SM Bus Controller Driver on Windows 11. However, you don’t need to download any third-party driver updater software to update or install drivers. Because you can directly install these drivers from Windows settings.
What is SM Bus Controller?
SM Bus Controller is basically a chipset on the Motherboard. It is also known as System Management Bus Controller. The main role of this chipset is to monitor the board’s voltage and temperature. As you know temperature plays a vital role in a Computer. Because high temperatures can damage your computer hardware.
Since Windows 11 doesn’t provide native driver support for the chipset. That’s why, after you reinstall the operating system, you see Exclamation Mark.
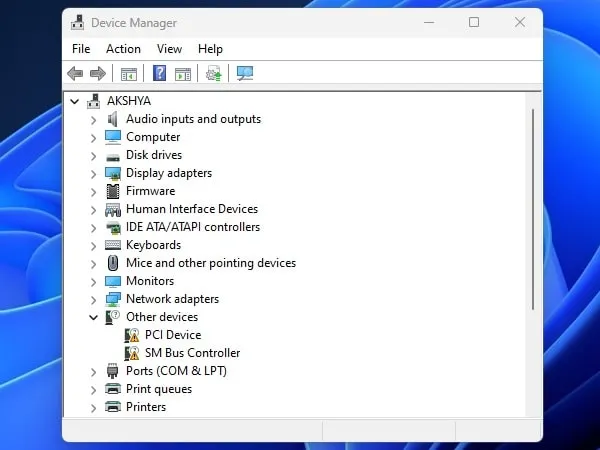
Method 1: Install SMBus Driver from Windows Updates
As I mentioned earlier, you don’t need to download third-party driver updater software. In Windows 11, Microsoft has added an optional driver updates section. From there, you can install “INTEL – system” driver software. And, it will fix both PCI Device and SM Bus Controller driver-related issues.
1. Press Windows + I Keyboard Shortcut to open Windows 11 Settings App.
2. From the left pane, click on Windows Update.
3. After that, click on Advanced Options.
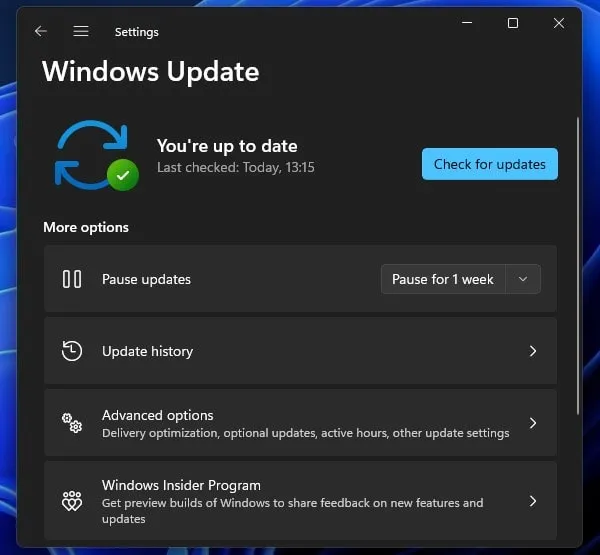
4. From the Additional options section, click on “Optional updates”.
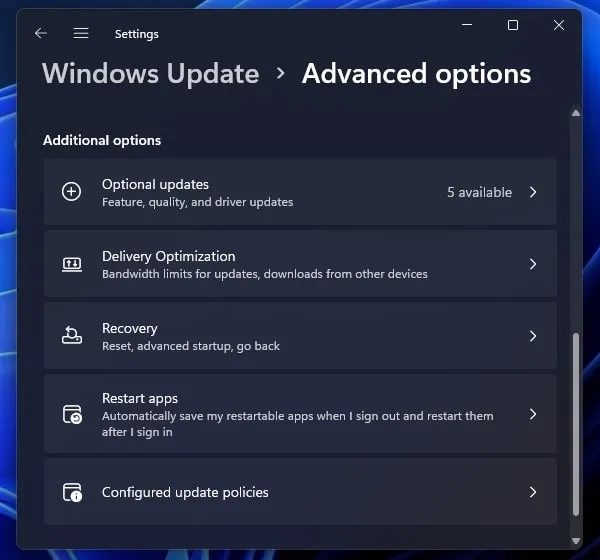
5. Click on Driver updates, here you will see all the required driver updates which you can install.
6. Do select the latest version of the “Intel System” driver.
Optional: If you see the PCIe Controller driver, do select that as well. In addition, you can choose other drivers. Like, for my computer, LG monitor driver software is available.
7. Once. you select all drivers, click on “Download & install”.
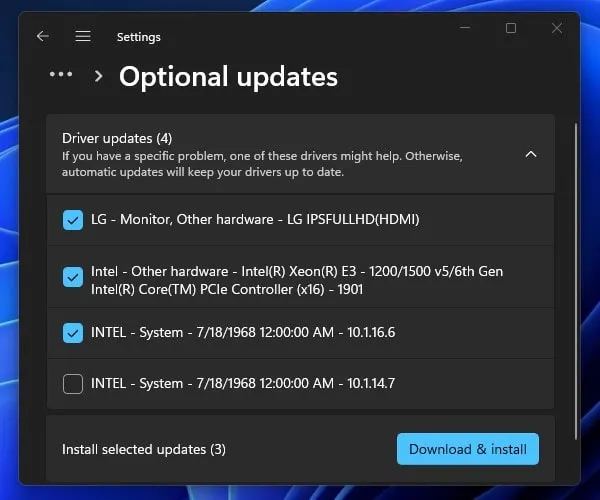
8. Windows Update page will get open, and the selected driver installation will get started. During installation, screen will turns black for few seconds, so no worries.
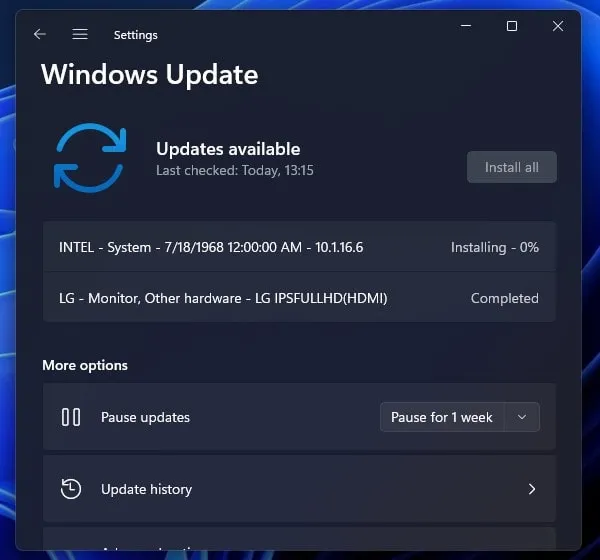
9. That’s it, now do right-click on the Windows 11 Start button. And, from the WinX menu, click on Device Manager. You will notice that the other devices section will get removed.
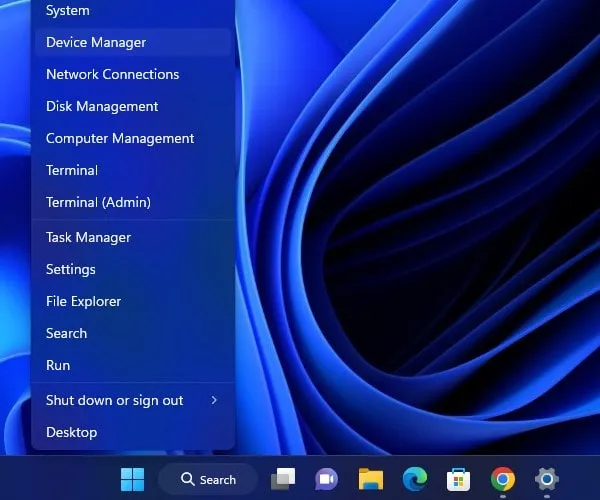
10. And, in the system device section, you will see Inel SMBus driver will get installed.
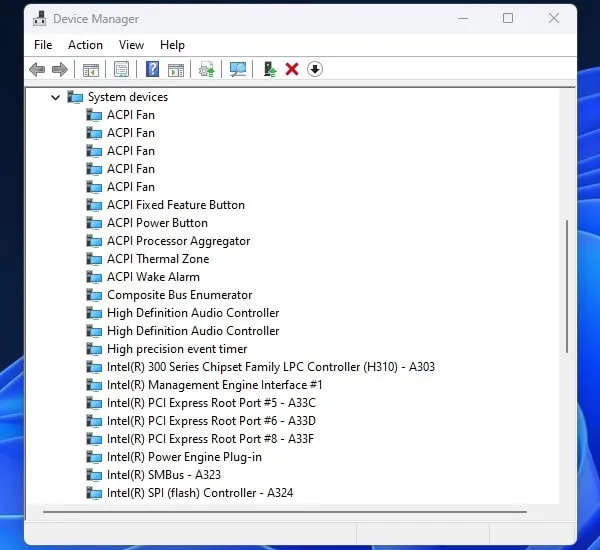
11. You can also check the driver version. Do right-click on “Intel(R) SMBus – A323” and click on Properties.
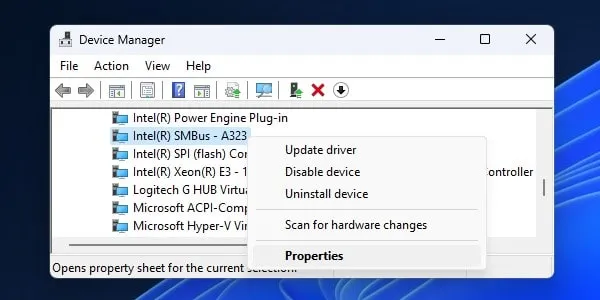
12. Click on the Driver tab and you will see Driver Version. As you can see it is “10.1.16.6”, which is the exact version that we selected from Driver Updates.
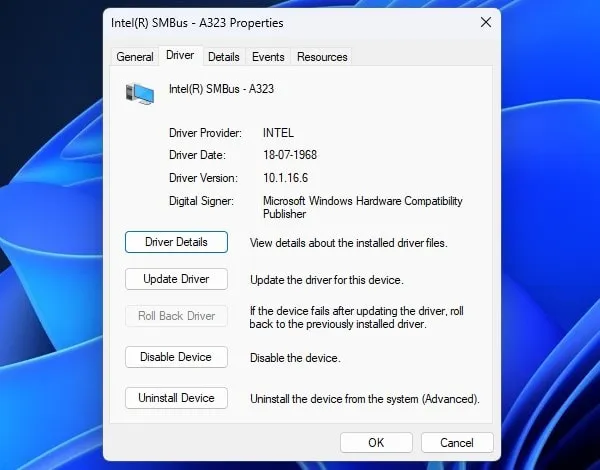
Method 2: Update SMBus Driver using Intel Chipset Software
The above method will fix the SMBus Controller issue. But, Windows updates sometimes don’t provide the latest driver updates. So, you have to manually download and update the driver. Yes, instead of the first method you can use the second method directly.
By installing “Intel Chipset Device Software”, you can get the latest SMBus Driver Software.
Prerequisites
- Make sure Windows 11 is up-to-date.
- Also, ensure you’re using Intel Processor.
1. First, do download the latest version of “Intel Chipset Software Installation Utility”
2. Right-Click on the “setupchipset.exe” file and run it as administrator. UAC Window will appear, click on Yes.
3. Intel Chipset Device Software window will open. Click on Next and Accept License Agreement.
4. After that, click on Install.
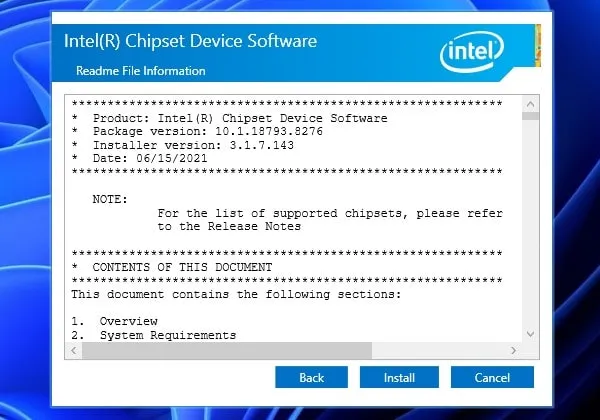
5. The software will now get installed in your system. And, the SMBus driver will get updated automatically. Click on Finish.
6. Open Device Manager and from the system devices section, do open “Intel SMBus” driver properties.
7. Click on the Driver Tab.
8. And you will now see the new version of the SMBus Controller driver will get installed. As you can see Driver version is now 10.1.16.8.
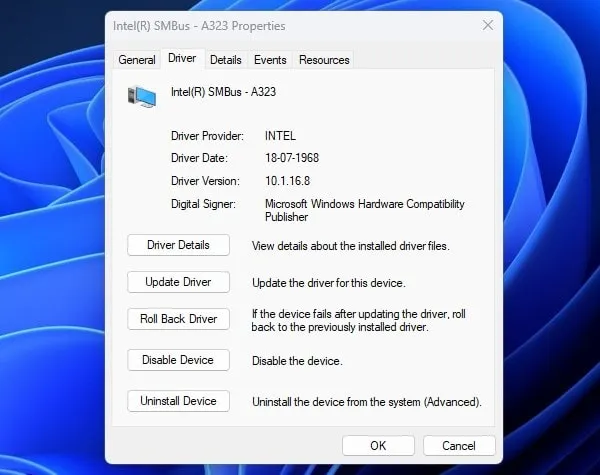
So, that’s how you can install or update SM Bus Controller Driver on Windows 11. You don’t need to use any third-party driver updater. Yes, if you own a Dell or HP laptop, then you can download and Install Support Assist to update drivers. Or, if using other manufacturer laptops then check their support page to get the latest driver software. And, if you have built a custom PC. Then, Find Out the Motherboard Model Number on Windows 11. And, get driver software from the motherboard manufacturer’s website.