There are two software options available to customize and set up your Logitech gaming peripherals. Which are Logitech Gaming Software and Logitech G Hub. And, both are quite good and do the same things. Though, Logitech G Hub is a modern version and supports the latest Logitech peripherals. Also, it comes with Discord integrations, and, OBS integration for streaming. But, even after a year of its release, it is not stable. Many users are reporting that Logitech G Hub is stuck on the loading screen.
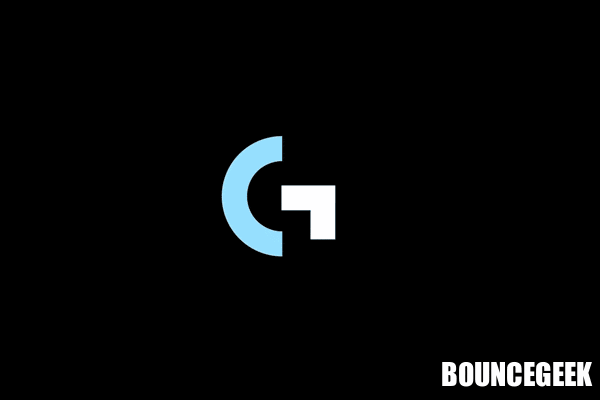
This means, whenever a user tries to open GHUB, it gets stuck on the spinning G logo loading animation. Well, if you’re also experiencing the same, no worries, we’re here to help. You will get to know a permanent solution to this issue.
Why is Logitech G Hub not loading?
Logitech G Hub is dependent on certain services related to it. And, when those services do not get administrator privileges to run in the background. Then, G Hub will get stuck on the loading animation. Because the software waits for those services to run. Mainly, if LGHub Updater Service is disabled due to any reason, then, G-Hub won’t load.
Solutions to Fix Logitech G HUB Not Opening.
Start Logitech G Hub Services.
If G Hub gets stuck while in logo animation loops, then try the following method to fix it.
IMPORTANT: After resolving this issue by following this solution. Please do follow the permanent fix, or else the problem will occur again.
1. First, Close Logitech G Hub App Window. After that, from the task tray, right-click on the “G HUB” App icon, and then click on quit.

2. Now, open the task manager by pressing Ctrl + Shift + Esc keyboard shortcut.
3. In Task Manager, look for LGHUB, LGHUB Agent, and LGHUB Updater process. Right-Click on each process one by one and then click End task.
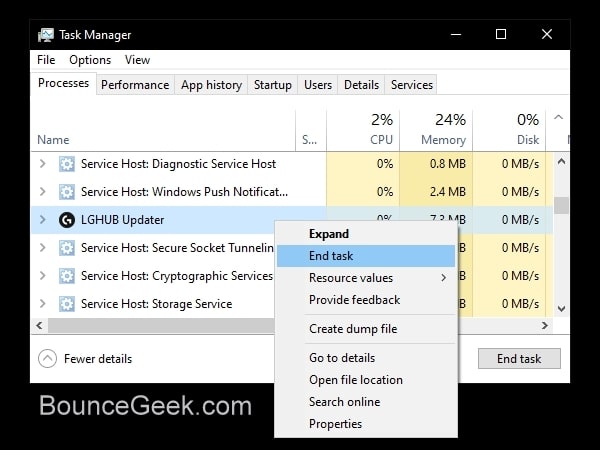
Note: It might possible that you don’t find any process in Task Manager related to G HUB. No need to worry, just follow the next step.
4. Once, you end all processes related to GHUB, Navigate to the following directory.
C:\Program Files\LGHUB
5. And, do run these applications as an administrator, in order:
lghub_updater.exe lghub_agent.exe logi_crashpad_handler.exe lghub.exe
For Instance – Right-Click on lghub_updater.exe and then click on “Run as administrator”.
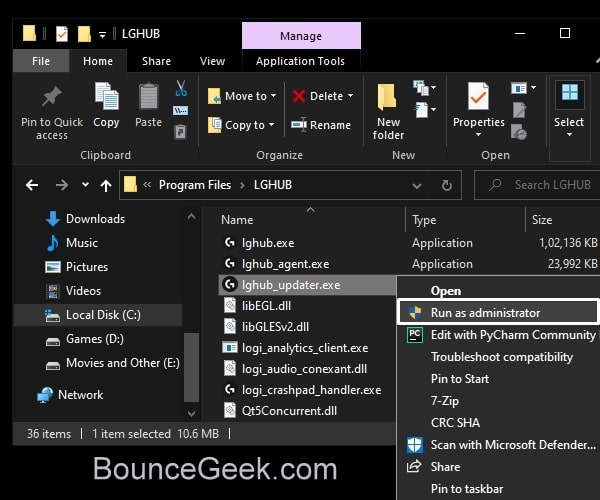
That’s it, After running the first three executable files – when you run the lghub.exe file. Logitech G Hub App will now get open, and the logo spinning issue will get resolved.
G Hub App is not showing any Logitech gaming peripherals, what to do?
If G Hub App doesn’t show any connected Logitech devices. Then, you just need to unplug the USB Cable of that device and do connect again.
Enable LGHUB Updater Service. (Permanent Solution.)
Wait! This problem is not permanently fixed now. If you restart your Windows PC, Logitech G Hub will again get stuck on the loading screen. You have to force the “LGHUB Updater Service” to automatically run whenever you start Windows. (Don’t jump directly to this solution, apply the first solution.)
1. Again do open Task Manager. Click on Startup.
2. In Startup services, look for LGHUB, and check the status.
If it is disabled, then right-click on it, and then click on Enable.
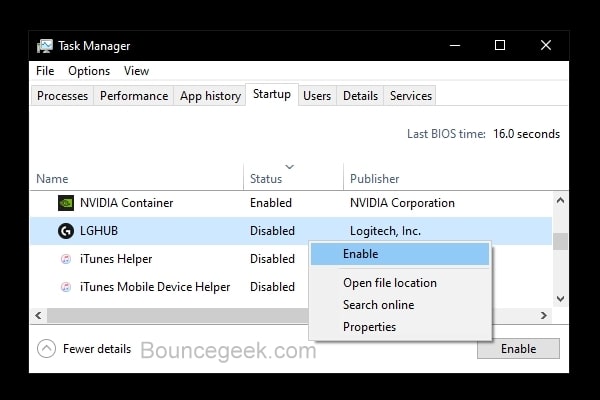
3. Now, Press Windows + R Key to open Run Dialog Box.
Type services.msc in the Run dialog and press enter.
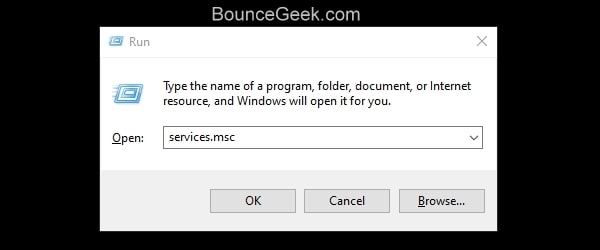
4. Services window will get open.
Find LGHUB Updater Service and then right-click on it, after that, click on properties.
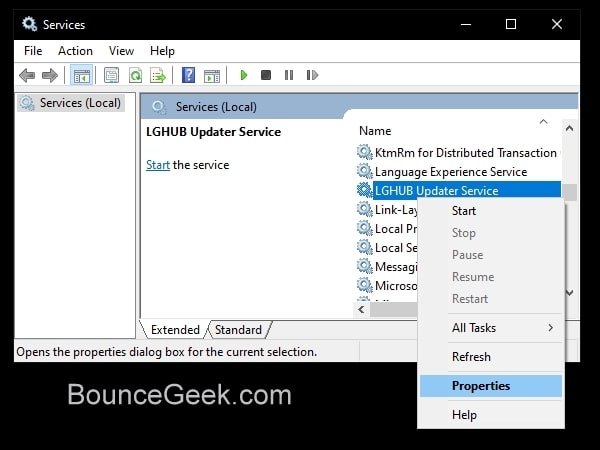
5. Select “Automatic” in the startup type. Click on Apply and then click on ok.
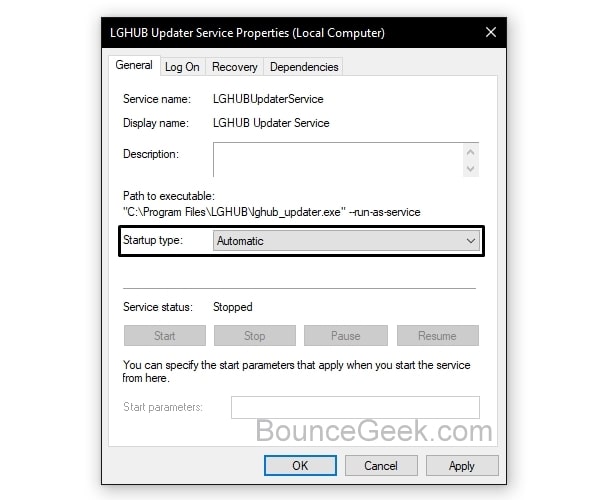
6. Again, Right-Click on LGHUB Updater Service and then click on Start.
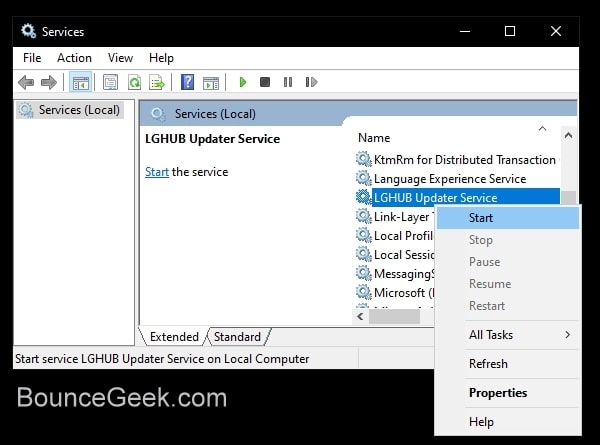
7. There is one last thing you need to do is, open the LGHUB folder again. Open the same directory.
8. Right-Click on lghub.exe and then click on properties. Click on Compatibility.
And, mark the “Run this program as an administrator” option. Click on Apply and then Ok.
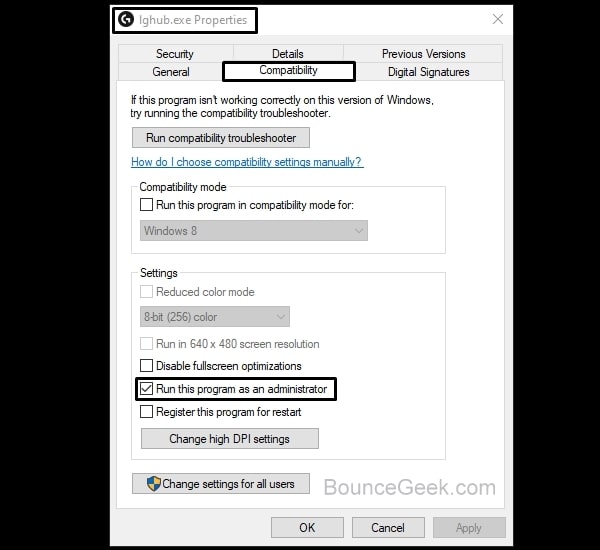
Do the same with the rest three executable files. (lghub_updater.exe, lghub_agent.exe, logi_crashpad_handler.exe)
That’s it Logitech G Hub, is not loading, the problem will now never occur again. You can test by restarting Windows.
Disable Logitech G HUB Automatic Updates.
I am assuming the problem is resolved now. To make sure the problem doesn’t occur again, you can disable auto-updates. Logitech G HUB is driver software, so when Windows boots it automatically runs in the background. And, sometimes, due to updates, it gets stuck on the loading window. So, it’s better to disable auto-updates, and, do update the App manually.
1. Open Logitech G HUB, and click on the G HUB Settings (gear) icon.
2. From the left-upper corner of the screen, click on the hamburger icon. After that, click on Settings.
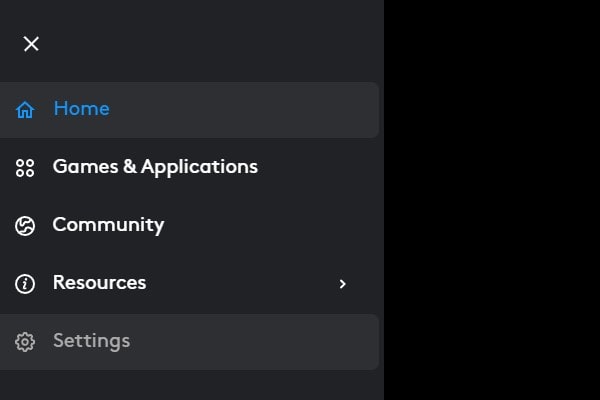
3. Now, in the top-right corner, below the version information, you will see the “Enable Automatic Updates” option.
4. By default you”ll find it enabled. Uncheck it to disable it.
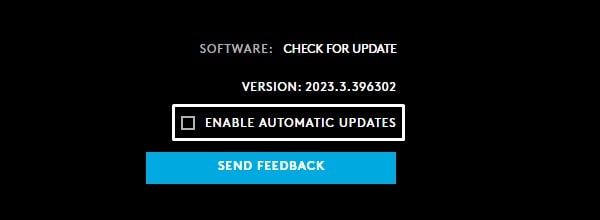
5. That’s it, now you have to manually check for updates. As you can see “check for update” option is integrated into the App. Or, If you want you can use the official site to download the latest version.
Re-Install Logitech G HUB.
Hopefully, Logitech G HUB not starting, the problem is resolved now for you. If still not, then Reinstall Software.
1. First, go to the control panel and uninstall the App. Or, you can Go to Windows 11 Settings (Press Windows + I) > Click on Apps >Installed Apps.
2. Now, Find on Logitech G HUB > Click on the “…” icon and click on Uninstall > Uninstall.
3. A software Window will appear and will ask for confirmation, click on Uninstall.
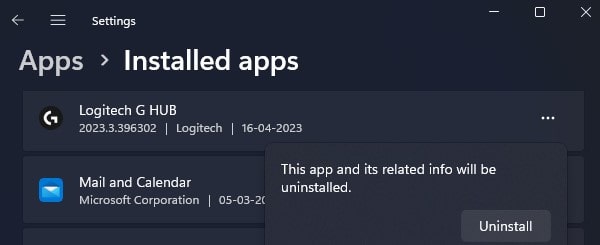
4. Click on Quit, once the software gets uninstalled.
5. You don’t need to delete any temporary data. Because uninstaller itself does that.
6. Now, download the latest version of Logitech G HUB from their official site. And, install it on your PC by running the downloaded “lghub_installer.exe” file.
7. After the successful installation of G HUB, follow all the above-mentioned solutions, else the issue can occur again.
Summing-up
Ok, so these were the solutions that you can apply to permanently fix this problem. First, close G HUB software completely using task manager. After that open the installation folder and run three applications related to G HUB one by one. And, Logitech G HUB will get open without any issues. To make sure never this problem occurs again. Force App services to run automatically on startup. Also, do disable automatic updates as well. And, if nothing seems to work, then you can simply reinstall G HUB. Though, you won’t need to do that so. If your issue is resolved, let us know in the comment section.

