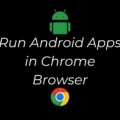Most of the keyboards come with a specific key to mute/unmute the speakers. And, if there isn’t any specific key, you can find media controls options in function keys. For example, on my keyboard, the F4 key is dedicated to Mute the sound. So, by pressing it with the Fn key, I can mute and unmute speakers. But, there is not any keyboard key to mute the microphone. Because you can control microphone access through Windows settings easily. And, the mic only gets turned on when an application accesses it. But, in Windows 10, when an application does access a microphone, you can see a mic icon in the Taskbar. And, you can even disable mic permission for that Application by going into Windows Settings App > Privacy > Microphone.
Even, chrome browser comes with an option to disable microphone access. But, it could be possible that a third-party Application or site is using your mic. In that case, disabling the mic is a good idea if it’s not in use. But, disabling/enabling microphone access from the settings App is time-consuming. So, In this article, you will get to know a way to mute the mic using a keyboard Shortcut.
Apps to Mute Microphone using Keyboard Shortcut
1. Mute the Microphone using a Keyboard Shortcut.
Though, there are some ways to create a Keyboard Shortcut to mute the mic. But, not that easy. So, I will suggest you install this free application, ‘MicMute’. After installing this small application, you will be able to mute the mic using any Keyboard key. That means you can configure any keyboard key you want. MicMute application runs in this taskbar and adds a microphone icon. The icon is to show the status of the microphone. If the mic icon is red, that means the mic is ‘on’. And, if it’s black, that means ‘off’.
Apart from mute mic using a Keyboard shortcut, some other helpful features also feature this application. For example, MicMute App can mute the microphone at startup. And, it does detect all audio input devices. The “Push to talk” feature is also available. But, this means the mic will only work when a key is pressed or held.
How to mute a microphone in Windows using Hotkey.
1. Download the MicMute Application from the SourceForge site. And, Install it on your Windows 10/11 Computer.
2. After completing the installation, you will see a mic icon on the right side of the Taskbar.
3. Right-Click on the MicMute icon from the system tray. And, then click on Setup Shortcut.
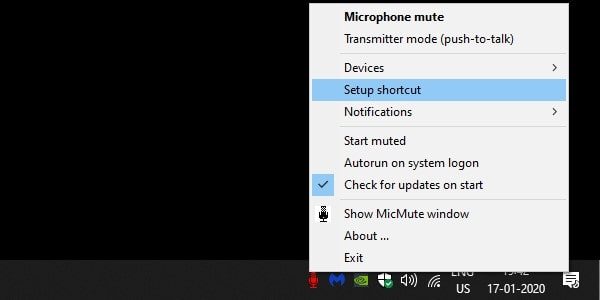
4. A small configure window will appear, click on it. And, press the keyboard key that you want to use. And, click on ok.
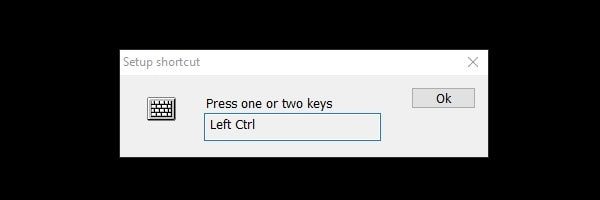
(You can also create a key combination. The keyboard can recognize normal keys as well as special keys on the keyboard.)
5. Every time, you mute and unmute the microphone using a keyboard key. You will receive an alert on the Desktop.
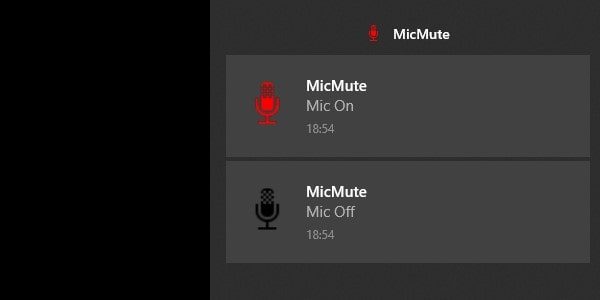
If your microphone is not getting muted with the Application. Then, you have to configure it from Devices. (Just right-click on the App icon to access device settings.)
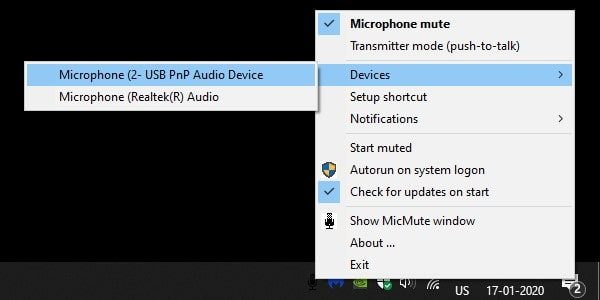
After selecting the right microphone keyboard shortcuts will start working.
2. PowerToys (Video Conference Mute)
Microsoft PowerToys is a suite of utilities that maximizes the productivity of Windows systems; it’s free. Recently, Microsoft introduced the Video Conference Mute utility in the experimental version of PowerToys. It allows users to turn off the microphone alongside the webcam using keyboard shortcuts. You have to install the experimental version of PowerToys and enable Video Conference Mute feature in it. After that, you can use the shortcuts shown in the App.
1. First, download the Experimental version of PowerToys from Github. (Check the assets section for the setup file.)
2. Once it gets downloaded, install it in your system. (Don’t forget to enable the “Automatically start PowerToys at logon option during installation.)
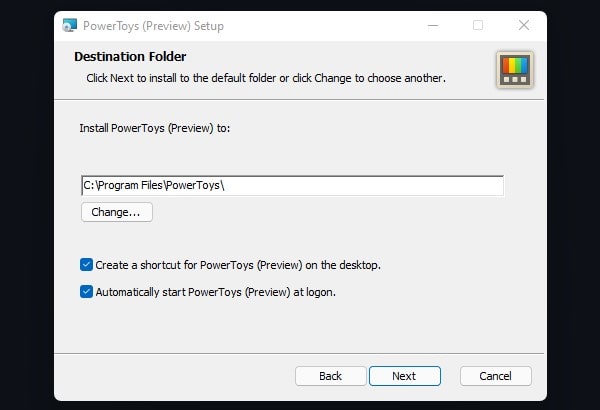
3. Open PowerToys App and click on settings. First-time PowerToys will get open in user mode. To open it with administrator privileges, click on “Restart as administrator” from general settings. Once it gets restarted, do enable the “Always run as administrator” option.
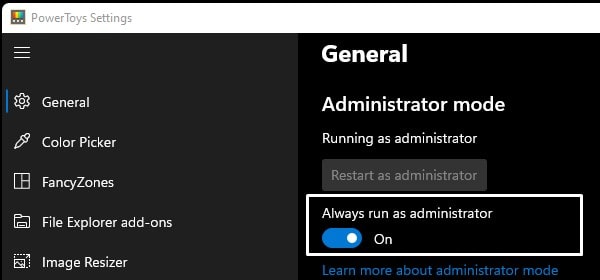
4. Now, go to Video Conference Mute and Enable Video Conference.
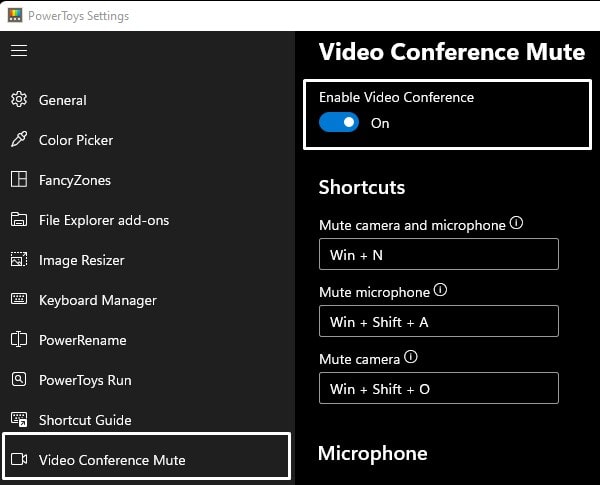
5. After that, select your camera and microphone so that you can turn them off using keyboard shortcuts.
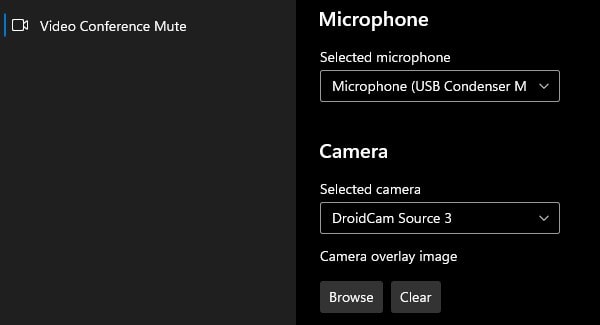
On the same page, you will find three shortcuts that you can use.
Mute camera and microphone - Win + N Mute Mic - Win + Shift + A Mute Camera - Win + Shift + O
6. So, that’s how you can mute your microphone with a webcam using PowerToys.
3. Windows 11 Microphone Access Settings.
If you’re using Windows 11, then you will see a Microphone icon in Taskbar, when an app is using your mic. And, latest Windows also gives you an option to enable or disable microphone access for selected Apps.
1. Do click on the Microphone icon from Windows 11 Taskbar.

Alternatively, you can just open the Settings App. Click on Privacy & Security. After that, scroll down and click on Microphone from the App permission section.
2. Now, you can either disable microphone access completely for all Windows Apps. Or, you can select an App from the list.
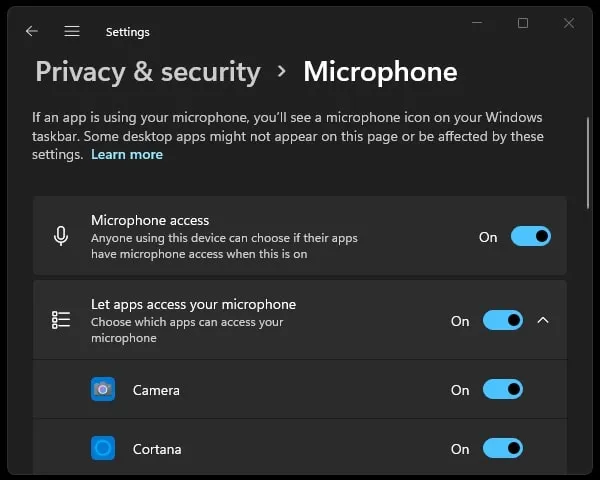
4. Use the Realtek Audio Console.
Suppose the Realtek Audio driver is installed on your Windows 11/10 PC. Then, with the Realtek Audio Control, you can mute Mic. You can download it from the Microsoft Store. Just install the App, and then mark the “Mute” option. That’s it; the Microphone will get muted.
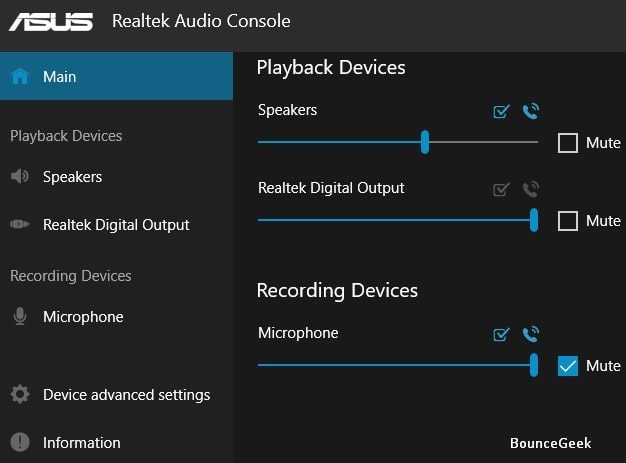
This is better than going into the Settings App. You just have to keep this App always open. That’s it, so these are the ways to mute the microphone using a Keyboard shortcut.