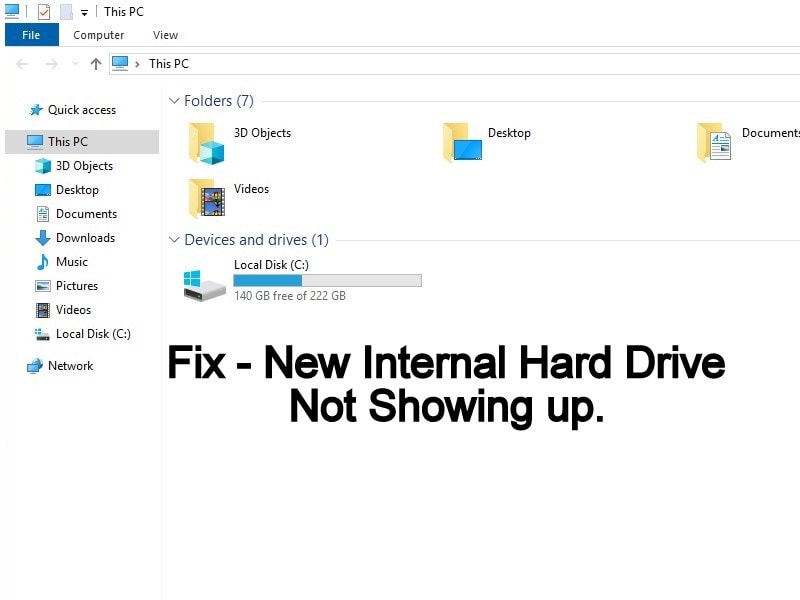Is your new Internal Hard Drive Not showing up in File Explorer, Disk Management or in BIOS?. No need to worry, In this article, you will get to know a working solution.
The problem that I faced. – Combining hardware parts and building PC is fun than buying Off-the-shelf PC. Last month, I built a PC and decided to add a 240GB SSD. I had installed Windows 10 in it. But, to save Games and data, 240GB SSD wasn’t enough. So, I purchased internal Seagate 2TB HDD with 7200 RPM. But today after connecting HDD to my new PC. I found that new Internal Hard Drive not showing up in file explorer. So, I checked BIOS and Disk Management. And, I got the solution, which, I am gonna share.
Why new HDD not showing up in File Explorer?.
If new Hard Drive is not showing up then, it can be hardware as well as a software issue. Mainly, the reason is that new HDD doesn’t come in the formatted, and Ready to use, condition. So that the user will able to do, what they wish to do with the drive. And, when you connect new HDD with Windows PC. Then, Windows wait for you to initialize partition style and format it. Windows don’t automatically format the drive and add it in the drive list. Though, if the drive isn’t new, and you’re just swapping drive between two Computers. Then, it might be a connectivity issue.
There could be various scenarios with the new Internal Hard Drive. Like,
- Hard Drive shows up in Disk Management, but not in File Explorer.
- HDD not showing in Disk Management, but showing in BIOS.
- Hard Drive not detected in BIOS. Or, not showing anywhere.
Well, whatever problem you’re facing, here are the solutions.
Solutions: New Internal Hard Drive not showing up.
IMPORTANT – If the problem is with external Hard Drive. Then, read my article on “External Hard Drive not showing up“.
Reconnect Internal Hard Drive.
Maybe you have already tried it but if you haven’t tried. Then, I suggest you reconnect the hard drive. Also, if your motherboard has multiple SATA ports. Then, try changing the port.
How to Install a new HDD in a Computer.
1. First, make sure your Computer is turned off completely.
2. If HDD already connected then disconnect all its cables.
After that, connect SATA Cable and SATA Power Cable (Check PSU for the Cable).
3. Now, connect another end of SATA Cable to the motherboard.
4. Close cabinet completely, and then turn on your Computer.
If new HDD still not showing in File Explorer. Then, don’t worry you need to initialize the drive.
Initialize Hard Disk.
To see Hard Disk in the file explorer, you need to add a drive letter and select partition style. So, to initialize the hard disk follow these steps.
1. Right-Click on the Start button and then click on Disk Management.
Alternatively to open Disk Management, Press Windows + R key, type devmgmt.msc and press enter.
2. When Disk Management will get open, automatically initialize disk window will get appear. If it doesn’t, then Right-Click on your hard disk, and then click on the “Initialize Disk” option.
3. Initialize Disk will ask you to select the partition style.
I suggest you select “GPT (GUID Partition Table)”. And, then click on OK.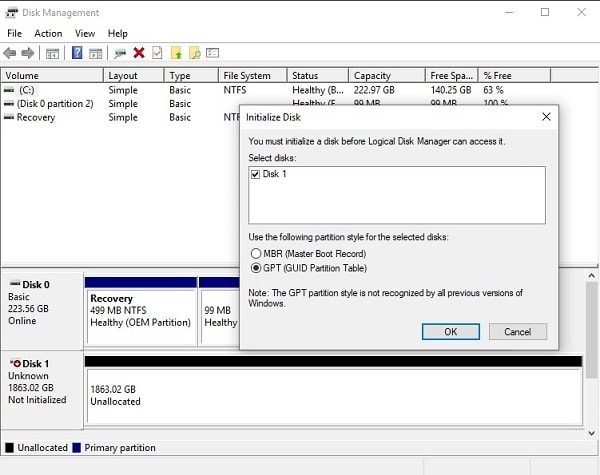
Note: MBR is old partition style and GPT is new. GPT disks have advantages of partition size and the number of partitions. Though, GPT Partition style is good for the volumes bigger than 2 TB.
Allocate Disk Space.
After partition style initialization of the new HDD. Now, you need to allocate space and format the drive. So that it can appear in the File Explorer.
1. In disk management, Right-Click on the new disk and then click on “New Simple Volume”.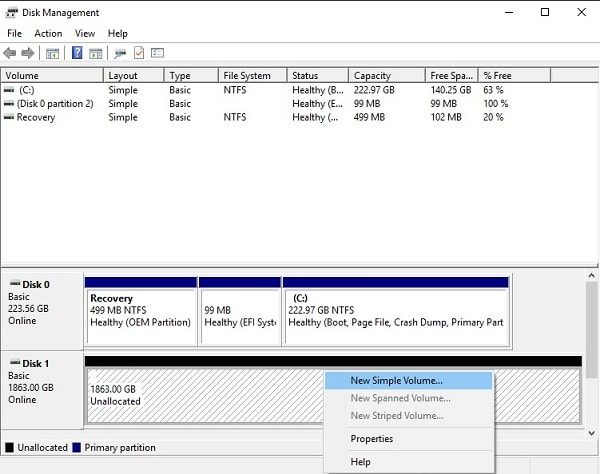
2. New Simple Volume Wizard will get open, Click on the “Next” option.
3. Next Window will ask you to specify Volume size, don’t make any changes. Click on the next option.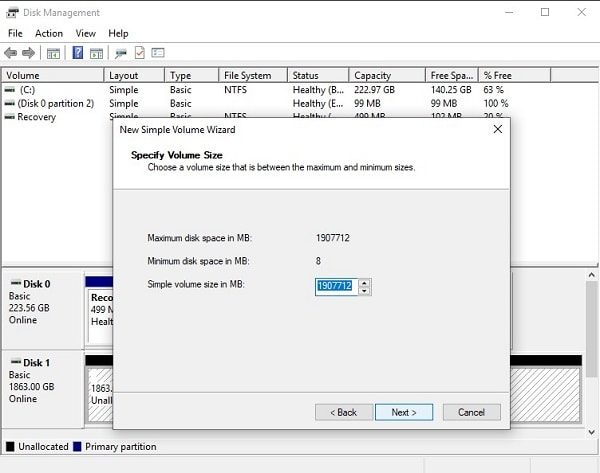
4. On next Window, you can assign a new drive letter. After that, click on next.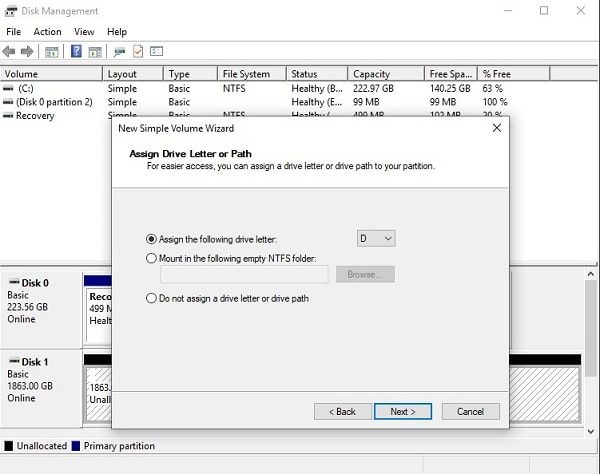
5. Now, to make Hard Drive visible, you have to format the drive. On format partition window, you can select file system Window. And then, click on the next option.
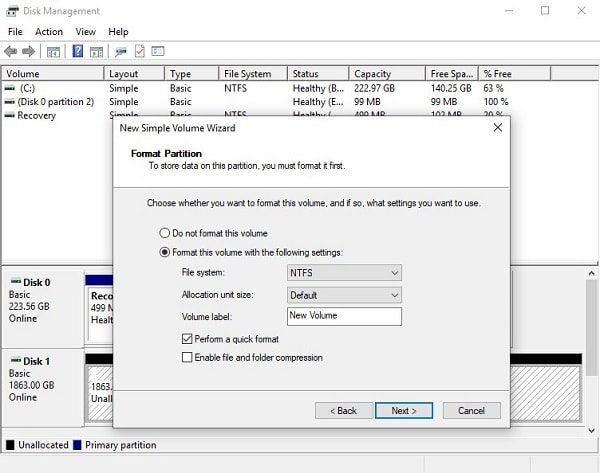
That’s it. When the formatting process will get complete. You can check File Explore. New Internal Hard Drive not showing up problem will get resolved now. To create the partition of the new hard drive, check out my article on “Shrink Windows 10 Partition“.
Conclusion.
So, these are the solutions, that you can apply after buying a new hard disk. If the new hard disk isn’t showing in BIOS. Then, you need to update the BIOS software. Once, the hard drive shows in BIOS, then it will automatically appear in disk management. And, if HDD is showing in disk management, then you can apply these solutions.