The hard drive is the best storage device, that helps us to store a large amount of important data. And when our internal hard drive gets full, we use the external hard drive to get more space. Nowadays external hard drive is better than pen drive. Because you can get more storage in less money than USB Drive. But, there is some downside of using an external hard drive. Recently, On many windows forum, people were complaining that “external hard drive not showing up” in Windows.
And, some users are getting Error “external hard drive not recognized”. If you’re facing the similar issue. And, there are lots of important data stored, on your hard drive. Then you don’t need to worry about this problem. This problem can occur due to certain reasons. So, there are multiple solutions available to fix this problem. But, before start telling you about solutions, I think you should need to understand the cause.
Dead USB Port – If you use USB devices roughly. Then chances are high that you have damaged your USB port. Or maybe some dust particles got stuck into the USB Port.
Using wrong file system – When we try to format a hard drive or even USB drive, windows ask certain information like capacity, file system, and allocation unit size. And, if you have changed the file system from NTFS to FAT or exFAT. Then problems like “external hdd not showing up” occur.
Driver Issue – In most cases, when the external device shows some error. Then it could be the driver related issue. If you don’t know what driver is – “It is a small piece of code, which helps to interact device to the system.”
There could be more causes, and I am going to tell about them with Solutions. Because you just want to solve “External hard drive not showing up” problem.
Solutions to fix “External hard drive not showing up”.
It doesn’t matter which windows versions are you using. You can try these solutions in any version of Windows. And, I have written a similar article about USB devices. So, if these solutions not works, then read this article – fix USB device not recognized.
Solution: 1 Change USB Port and USB Cable.
Let’s start this list with some basic solutions. As I mentioned above that USB port can be damaged. So, before making any software related changes, first change the USB port. After changing the USB port, if still HDD not appears, then try changing the USB cable.
Check if there are any visible cuts on the cable or, not. If after changing USB port and cable, the problem doesn’t get resolved. If you’re using USB 3.0 drive, then make sure you are connecting through right cable. Several user problems got the fix, after changing the cable. Then, it’s time to understand the software issue check next solution.
Solution: 2 Troubleshoot hardware and devices.
Making unnecessary changes in the system to fix the problem isn’t a good idea. Windows 10, comes with troubleshooting feature for different problems. If something isn’t working then you can run specific troubleshooter for that problem. And the external hard drive is the hardware issue so you can use “Hardware and devices” troubleshooter.
Step: 1 First, connect your external hard drive.
Step: 2 Now, Open settings in Windows 10, then go to Update & Security. Click on troubleshoot option from the left sidebar.
- In “find and fix Problem” section, click on “Hardware and devices. And you will get the option to run the troubleshooter.
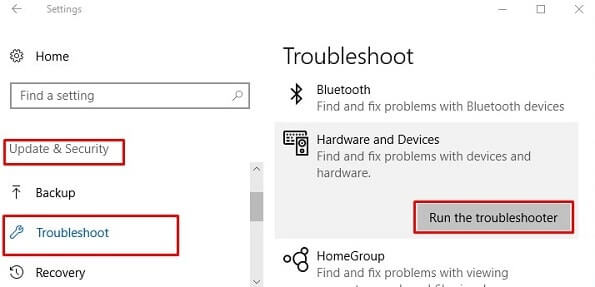
Troubleshooter will automatically detect any software or driver related issue. And, will provide you the solution to solve “hard drive not recognized” problem.
Note: If you’re using an older version of Windows, then you can run troubleshooter using control panel.
Solution: 3 Format hard drive using the command prompt.
If troubleshooter doesn’t help, and no error coming while connecting the hard drive. Then, it’s software related issue, that’s why external hard drive not showing up. I can understand, you can’t format the drive using windows explorer. But, with the help of command prompt, you can.
Note: Read these steps carefully, because of the wrong command can wipe your entire System. One more thing, if there is any important data on the external hard disk. Then, don’t try this method, else you will lose all data.
Step: 1 Press Windows + R key to open run Window. Type “CMD” and press enter to open the command prompt.
Step: 2 Now, type the following command one after one, and press enter after each command.
Type “diskpart“ and press enter key. (when you press enter, user account control will ask for permission, click on yes to open Diskpart.)
Step: 3 Now type all rest command in Diskpart Window.
- list disk (this command will show you, external or internal hard drive.)
Note: If drive list shows only one drive, then it could be driver related issue. Or, maybe your external hard drive is damaged.
- select disk 1 (disk 1 is external drive and disk 0 is the internal drive, that’s why we are selecting disk 1.)
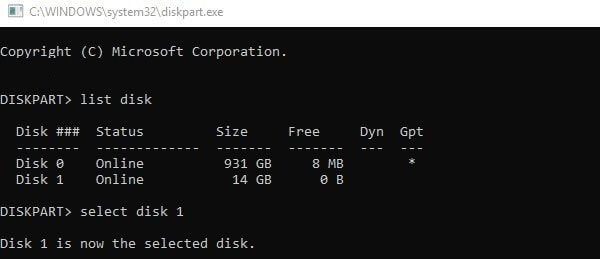
If it’s showing more than two drive then don’t get confused. Select the drive according to its Size. If still, you’re confused, then comment down screenshot. And, I will tell you, which is the right drive.
- clean (this command will clean the disk)
- create partition primary
After creating the primary partition it’s time to format the drive. We are formatting the drive using “NTFS file system”.
- format fs=ntfs
You can also format using the exFAT file system. (format fs=exfat) Formatting external drive process will take some time, So wait till 100% get completed.
- assign (To view drive in windows explorer you need to assign a drive letter or mount point.)
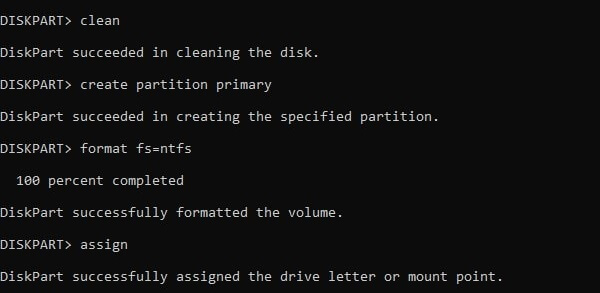
Solution: 4 Assign a drive letter.
If the drive is showing in file explorer, but you’re unable to access it. Then with this solution, you can fix “external hard drive not showing up” problem. Every drive requires a drive letter or path, to use space on the drive.
Step: 1 Right click on start button, and then from the menu click on disk management. (Wait until disk configuration gets loads.)
Step: 2 Now, in disk 1 section, you will able to see your external drive. ( To check which one is your HDD, first disconnect (remove) it then connect it again.)
Step: 3 If it’s showing Unallocated space, then you need to allocate it first.
- To do that right click on it, and then choose “new simple volume” option.
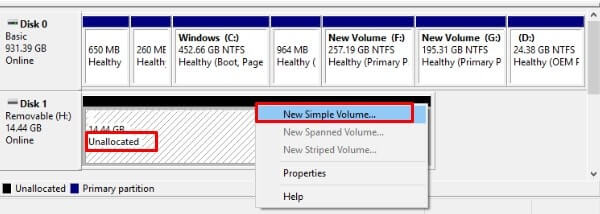
A wizard will get open when you choose that option. You don’t need to make any changes while assigning drive letter. All you need to do is, just hit the next button to complete the setup process. 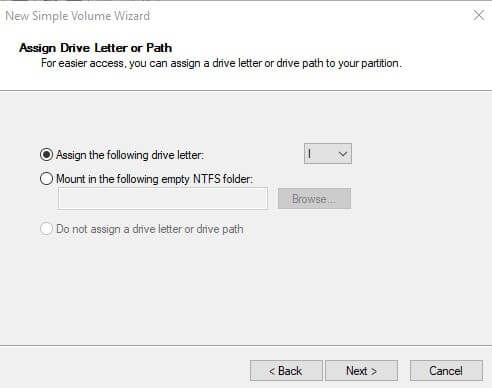
Solution: 5 Update hard drive driver.
Although, Windows troubleshooter is capable to recognize driver related issue. But, still, if it’s unable to provide information regarding the outdated or corrupted driver. As I mentioned above, drivers help to interact device to the system. And, sometimes device driver gets corrupted, due to some unwanted system changes.
You can download drivers for your hard drive, from its manufacturer site. But if you’re unable to find out right driver for your device. Then, use a professional driver scanner software to update all the drivers. Or, you can update by going into device manager. After updating the driver, “external hard drive not showing up” and “external hard drive not recognized” problem will get solved.
Solution: 6 Uninstall hidden Device.
If hdd not showing up in device manager also, then this solution might help you. Sometimes due to old driver, this type of problem get occur.
Step: 1 First, open command prompt and type the following command.
set devmgr_show_nonpresent_devices=1 (this command will show all devices, which is not connected currently. But you have connected them before.)
Step: 2 Open device manager and go to view > show hidden devices.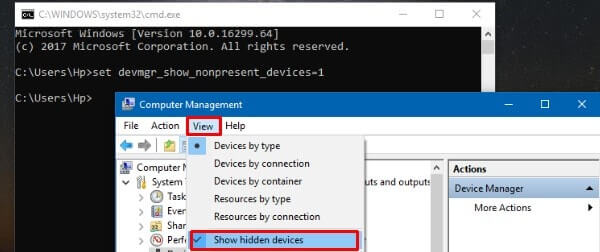
After that, expand portable devices option.
And, uninstall your hard drive device driver by right click on it. (Use Uninstall device option.)
Solution: 7 Run Antivirus Program.
It could be possible that due to some malware program, your drive is infected. And it’s not showing up in Windows Explorer. Although using solution number 3, you can solve this problem. But if you didn’t try that solution. Then first use Windows defender, to scan your Computer. Make sure external drive is connected while scanning the whole PC.
Solution: 8 Use partition software.
Is problem started after making changes in partition software?. Then you can only fix this issue, using that software only. Partition software allows hiding drive. That could be the reason behind “external hard drive not showing up”. Or if you are not using any partition manager software. Then you could try a partition software to fix the issue.
- EaseUS Partition Master.
- MiniTool Partition Wizard.
- AOMEI Partition Assistant.
Summing – up.
So, these are the solutions, which you can try to fix “external hard drive not showing in disk management” or other related issues. If none of above solution working, then maybe your hard drive is damaged. Before replacing the hard drive, first, try it on someone else Computer. And, If it works then you need to reset your Windows PC.

