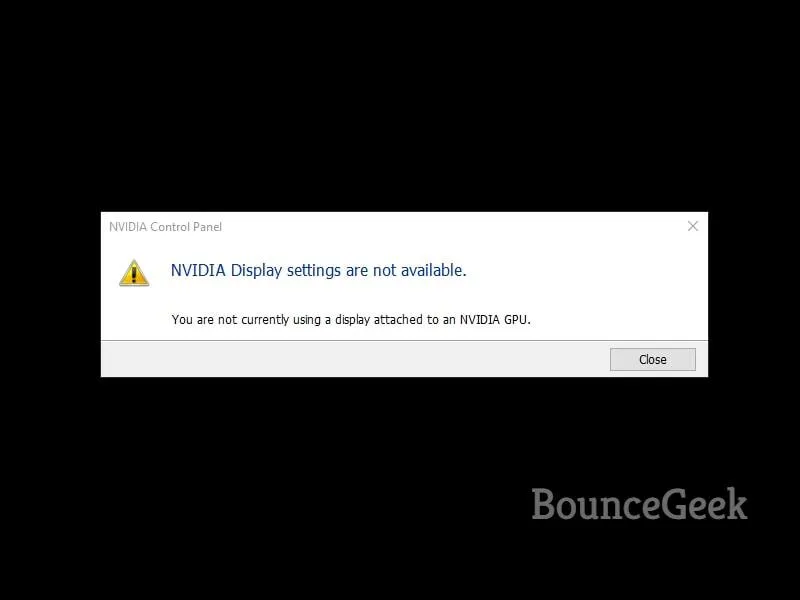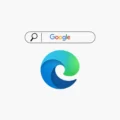With the NVIDIA Control Panel, users can configure monitor resolution, and refresh rate, adjust display size and position, and moreover, can manage 3D settings with it. Overall, the main use of it is to manage display settings. And, if NVIDIA GPU is not able to establish a connection with your computer display, then Control Panel shows this error: NVIDIA Display settings are not available. This error also appears with a message that “You are not currently using a display attached to an NVIDIA GPU”.
Well, this error can cause due to multiple reasons. But, the wrong display port and the faulty driver could be the major reason. Fortunately, you can troubleshoot this error by trying certain methods. In this article, you will get all possible solutions to fix this error permanently.
Solutions: NVIDIA Display settings are not available
Check Display Connection. (For PC Users.)
When you first encounter this error, the first and foremost thing you should check is that – in which display port, you have connected your monitor. If you’re using a dedicated NVIDIA Graphics Card, then you will notice there are two ports where you can attach your display (HDMI) cable.
1. Integrated Graphics – The display port which is integrated with the motherboard uses the processor’s integrated graphics. These days, the new Intel and AMD processor are so good that you can even skip graphics cards.
For instance, I am using Intel® Core™ i5-8400 Processor, and it comes with Intel® UHD 630 Integrated Graphics. So, when I connect my monitor HDMI cable to the motherboard, then it uses integrated graphics.
And, because of that, NVIDIA Display settings are not available error occurs. Because I haven’t connected the HDMI cable to my NVIDIA Graphics Card.
2. Dedicated Graphics – Discrete or dedicated graphics cards are mainly used in gaming PCs. Attaching Graphics Card to the computer’s motherboard isn’t enough. To use it, you have to connect your monitor’s display cable to Graphics Card’s display (HDMI) port.
Well, In short, I can say, you have to make sure HDMI Cable is attached to NVIDIA GPU. If not then, turn off the PC, and attach the monitor HDMI cable to the NVIDIA GPU port. And, start your PC.
Use DirectX Diagnostic Tool
If by looking at multiple ports you’re getting confused. Then, there is one more way to find out in which port the display cable is connected. Well, we are going to use the DirectX Diagnostic Tool. It is used to test DirectX functionality and also comes in handy to troubleshoot video or sound-related hardware problems.
1. Press the Windows + R key to open the Run dialog box.
2. Type dxdiag in it and press enter.
3. Now, Just wait for the DirectX Diagnostic Tool to load completely.
4. Click on Display. If in the display section, it shows your Graphics Card information. That means the display is connected to the correct port which is NVIDIA GPU.
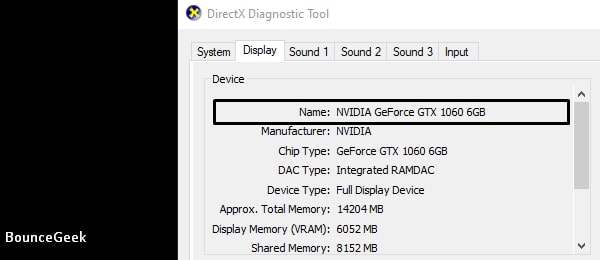
5. But, If it shows Microsoft Basic Display Adaptor or something else. Then either the display cable is attached to the motherboard or the driver software is faulty.
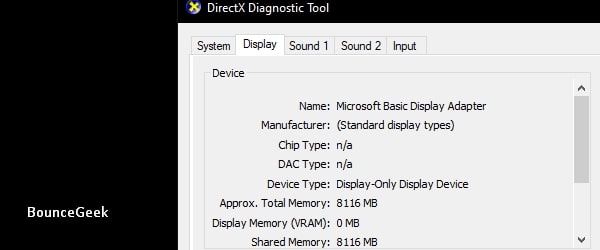
6. Scroll down to find out, how you can update NVIDIA Driver.
Disable and Re-Enable GPU
Before we try some advanced solutions let’s start with the basic troubleshooting. It could be possible that, due to some third-party driver or software interference, GPU became unresponsive. In that case, disabling NVIDIA GPU and re-enabling it might fix this error. And, this solution is suggested by many users on NVIDIA forums. So, it’s worth trying. Here’s how you can do it.
1. Right-Click on Windows 11 start menu icon and then from the WinX Menu, click on Device Manager.
For the older version of Windows.
- Press Windows + R key to open the Run dialog box.
- Type devmgmt.msc in it, and, press enter.
2. Once, the device manager gets opened, expand the display adaptor by clicking on “>”.
You will now see your NVIDIA Graphics Card, right-click on it, and then, click on Disable device.
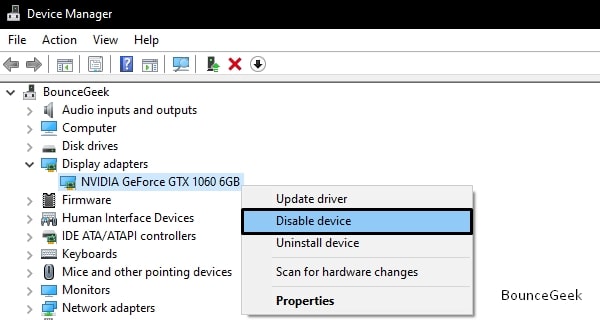
3. A warning will now appear that “Disabling this device will cause it to stop functioning”. Click on Yes to confirm.
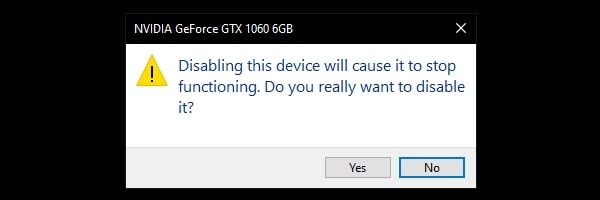
Important: Black screen will appear, once you confirm to disable it. It will happen only for a few seconds, don’t panic.
4. Ok now again, do right-click on NVIDIA Graphics Card, and this time, click on Enable device. And, the Graphics card will start working again normally.
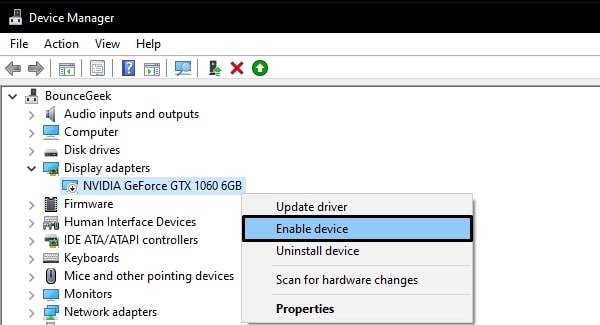
5. After completing all the above steps completly, check again that NVIDIA Display settings are not available, error, resolved, or not.
Switch to HDMI. (Use Converter)
Nowadays, almost all new monitor comes with HDMI cable, instead of VGA. But, If you’re using an old monitor in an NVIDIA GPU and connecting it to VGA Port. Then, if NVIDIA Display settings are not available error may occur. In this scenario, I suggest you use a VGA to HDMI converter.

And, connect the monitor to the HDMI port. You might already know HDMI offers better quality as compared to VGA. If you’re using multiple video devices then the designation of primary display adaptor is quite important. Though, when only using one video device, then it will set automatically as the primary display adapter.
Update NVIDIA Graphics Card Driver.
If by mistake you have installed the wrong NVIDIA Drivers, then getting this error is common. Because drivers help Windows OS to communicate with the hardware. It could also be possible that NVIDIA drivers got corrupted, outdated, or not compatible. In that case, Windows fails to detect NVIDIA hardware and does show this error. In my NVIDIA Control Panel missing article, I have already mentioned this solution. You can check that out.
IMPORTANT: If recently, you have used any third-party driver updater or installed a driver software manually. Then, you need to perform a clean installation. This means you have to first uninstall NVIDIA Driver completely from the control panel. (If you don’t know how to remove old display drivers completly, feel free to comment.)
1. First, Go to the NVIDIA Driver webpage and enter your Graphics Card details. Click on Search.
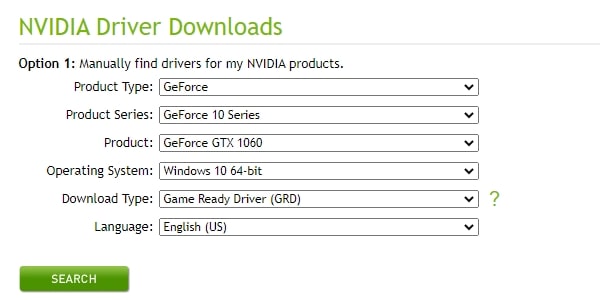
Note: If you don’t know which Graphics Card you’re using, then check the information from DirectX Diagnostic Tool. (Check the Second solution.)
2. Once, you enter all correct details, the NVIDIA site will give you the Driver download link.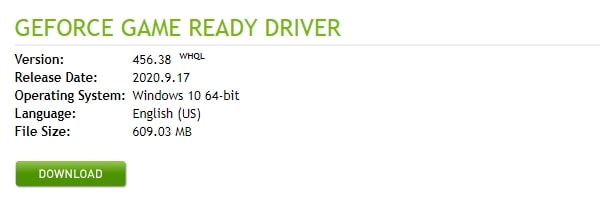
Download Graphics Card Driver and perform the installation. Personally, I use GeForce Experience to update my Graphics Card Driver. Because I am using NVIDIA GeForce GTX 1060.