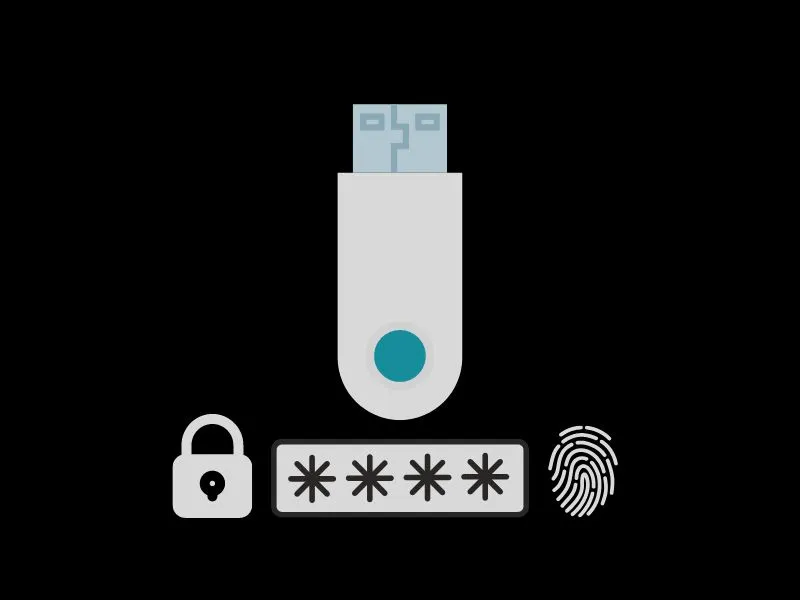We’ve come to a point when USB Drives are not only portable but they can store a lot of important data. Apart from storing data in a USB flash drive, you can even use it as a bootable installation media device, to install OS. Undoubtedly, USB Drives are useful in so many situations, especially since it is convenient for those who work on multiple computers. However, USB Drives portability raises a security concern – anyone can plug it into a smartphone and PC and can steal important data of yours.
Buying an encrypted USB drive with hardware encryption can be a solution. But, do you know, by using some free disk encryption software, you can achieve hardware-level encryption? Yes, there are some freeware applications to password protect USB drives in Windows 11, Mac OS, and Linux. In this article, I will tell you how to put a password on a USB flash drive and encrypt individual files.
Password Protect USB Drive in Windows 11
Method 1: Windows 11 Pro BitLocker
Before moving to some third-party encryption tools, first, I would like to introduce you to BitLocker. It is a Windows built-in full volume encryption feature. By default, It uses the AES encryption algorithm in cipher block chaining. Or, XTS mode with a 128-bit or 256-bit key. In Windows 10 November Update (Version 1511), Microsoft introduced a new encryption mode (XTS-AES). This mode provides additional integrity support but doesn’t support an older version of Windows. BitLocker lets Windows users password-protect internal and external drives. Means, it works on all sorts of devices. And, it is free and quite easy to use.
Important: Windows 11 Home Edition doesn’t come with the BitLocker feature. Hence, if you’re using Windows 11 Home, then I suggest you skip this and use the next method. All other versions of Windows 11 Pro, Enterprise, and Education comes with BitLocker. If you’re not aware of your Windows 11 edition, then go to Control Panel > System and Security > System to check.
How to password protect USB flash drive by using BitLocker.
1. Insert USB Drive into your Windows 11 PC.
Note: Create a backup of the USB Drive, if there is any important data in it. The process to put the password on a USB Drive by using BitLocker is simple and safe. But, it is always better to have a backup.
2. Do open File Explorer, and Right-Click on the connected USB Drive, click on “Show more options”. After that, do select the “Turn BitLocker On” option from the context menu.
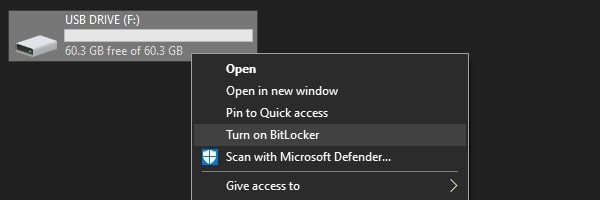
3. BitLocker Drive Encryption Windows will appear, select the “Use a password to unlock the drive” option. And, enter and reenter your password and click on next.
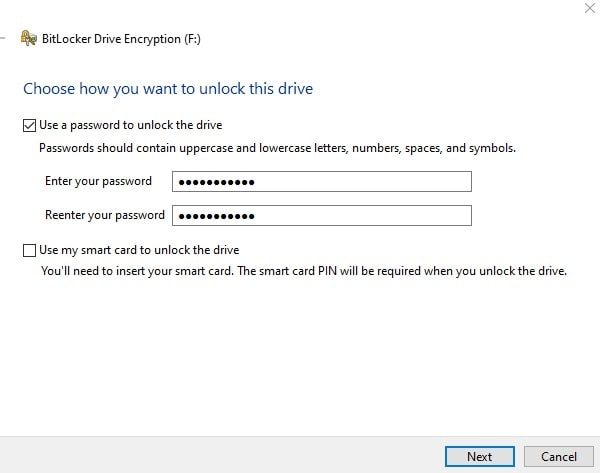
4. Now, BitLocker will give you a few options to back up your recovery key. (In case, you forget your password, the recovery key will be helpful.)
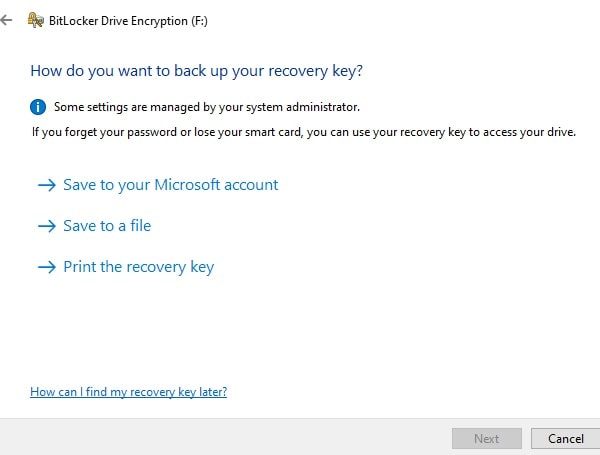
You can either save it to a file or upload that file to the cloud. Or, can simply save it to your Microsoft Account. (You can go with any option that you think is safe for you.)
5. Next, select the “Encrypt Entire Drive” option and click on Next.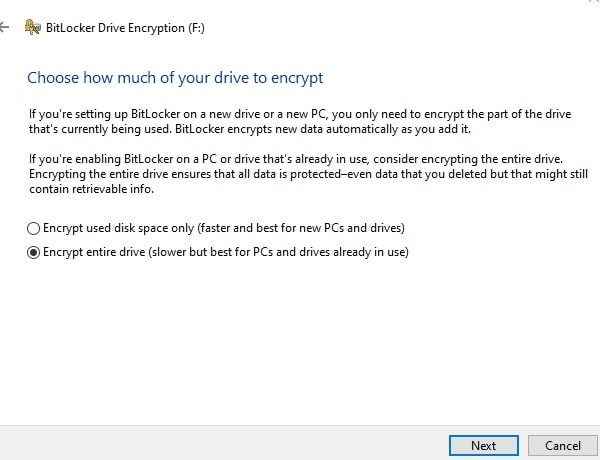
6. Now you have to select an encryption mode. If you’re going to use the password-protected drive on multiple PCs, do select “Compatible Mode“. And, Click on next.
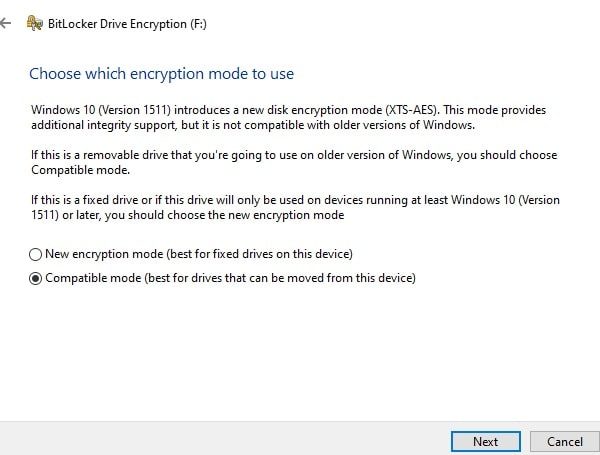
7. A confirmation window will now appear, click on “Start encrypting“.
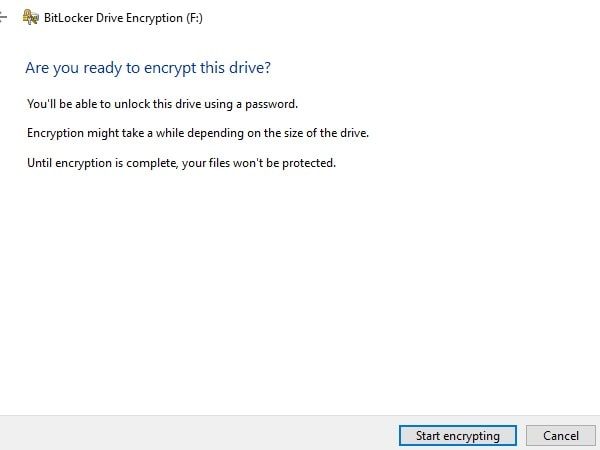
8. That’s it, the Encryption process will get started and it will take time as per drive size. Once, Encryption process gets completed, you will get a message.
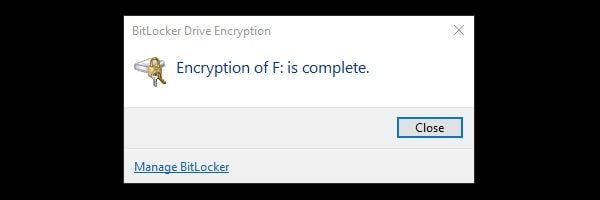
9. Close Bitlocker and re-connect drive. Once, you re-connect and try to access the drive, it will ask you to enter the password to unlock the drive.
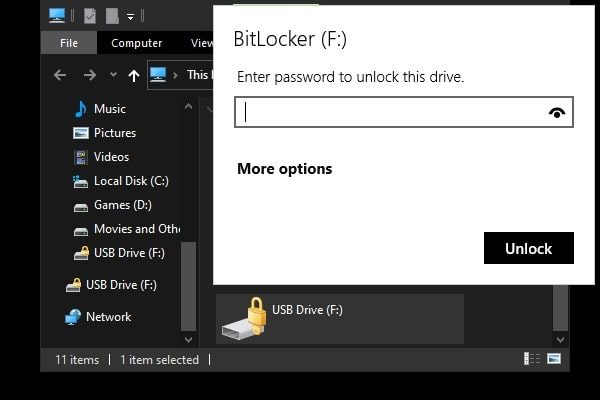
10. So this was the method to password protect a USB drive in Windows 11.
How to Remove Password from USB Drive in Windows 11.
1. First, Unlock USB Drive, and then right-click on USB Drive from File Explorer. And, from the context menu, choose the “Manage BitLocker” option.
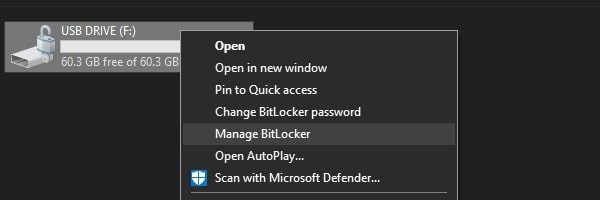
2. Control Panel will open with the BitLocker Encryption page. Just click on “Turn off BitLocker”.
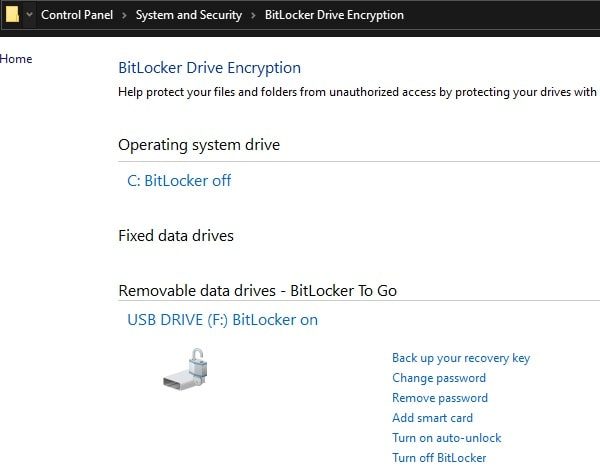
That’s it, USB Drive will be decrypted within a few seconds. Just the Encryption process takes time, not the decryption. So that was the way to Password Protect USB Drive in Windows using BitLocker.
Method 2: Use VeraCrypt Software
If you don’t trust Microsoft’s built-in tool BitLocker, or you’re Windows 10 home user. Then you can use VeraCrypt. It is one of the best free open-source disk encryption utilities. With VeraCrypt, you can create a virtual encrypted disk within a file. Or can encrypt a partition or the entire storage device. Though, protecting the USB drive with the password in VeraCrypt is a tedious process, but, it isn’t very complex. That’s why I prefer the BitLocker. Make sure “Windows Fast Startup” is disabled. Though, VeraCrypt will give you options during the encryption process. With VeraCrypt, you can also Encrypt Files and Folders on Windows 11.
Note: Make sure there aren’t any important data on USB Drive.
How to password protect a flash drive using VeraCrypt.
1. Do download the latest version of VeraCrypt EXE Installer. And, do install it on your Windows 11 Computer.
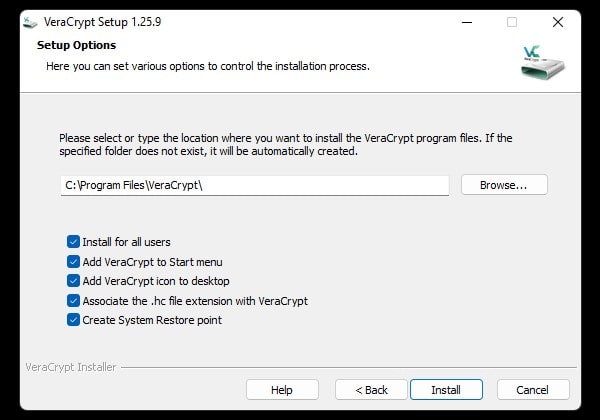
2. Click on “Create Volume” and VeraCypt Volume Creation Wizard will get open. That will allow you to create an encrypted file container on the USB Drive. Or, you can encrypt the entire driver.
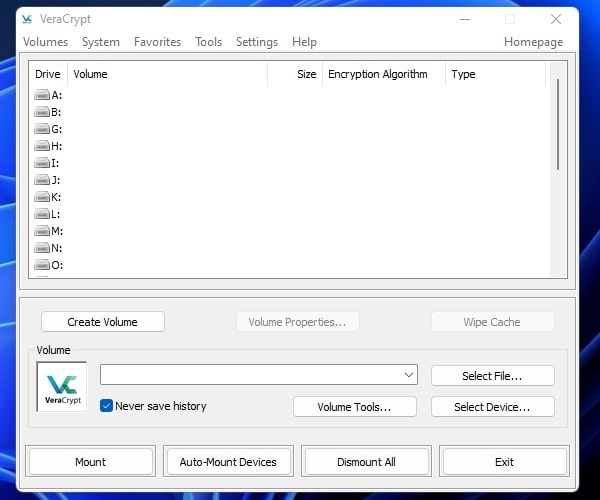
3. We want to password protect the entire USB Drive, so here we will choose “Encrypt a non-system partition/drive“.
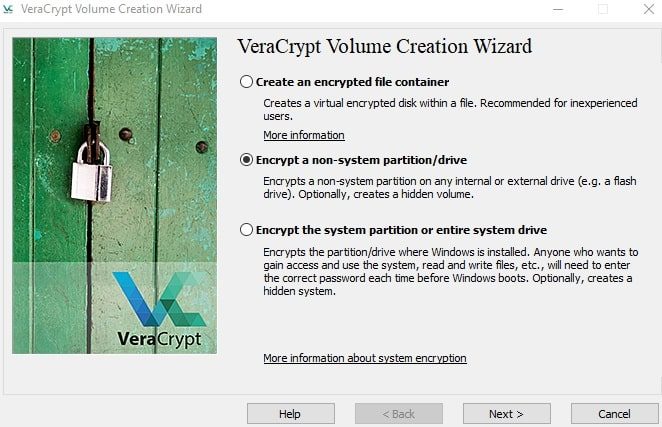
4. On the next screen, select the “Standard VeraCrypt volume” option.
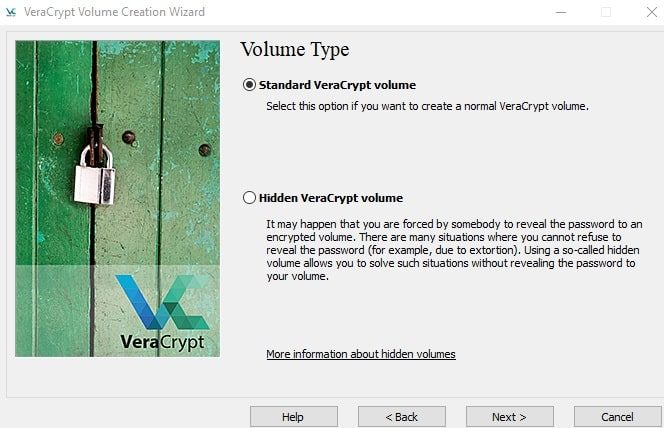
5. Click on “Select Device” and select the removable disk partition. (Make sure you’re selecting the right device. As you can see my USB Drive is listed under Removable disk. If you’re not sure, check the drive letter from file explorer.)
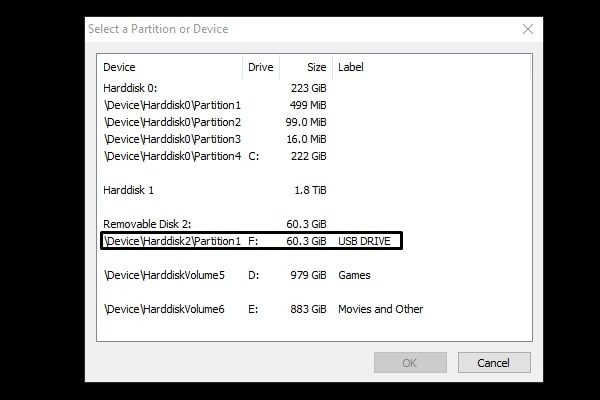
After selecting, click on Next.
6. If you just want to format the drive and make it password protect then select the first option “Create encrypted volume and format it“. Or, if you want to keep existing files, the second option is for you.
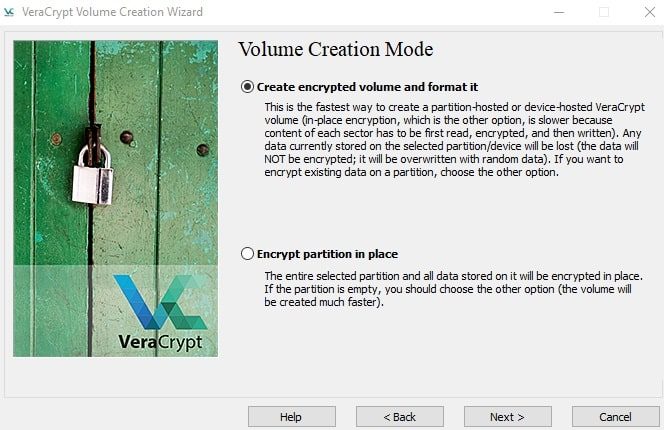
7. Next, Veracrypt will allow you to choose encryption and hash algorithms. I suggest you keep the default settings. Click on Next.
After that, confirm the volume size and, click on next.
8. Now, VeraCrypt will give you the option to put a password on the USB flash drive. Enter the password and click on next. (Do remember what you’re entering. Also, make sure in the password, that there are 20 or more characters.)
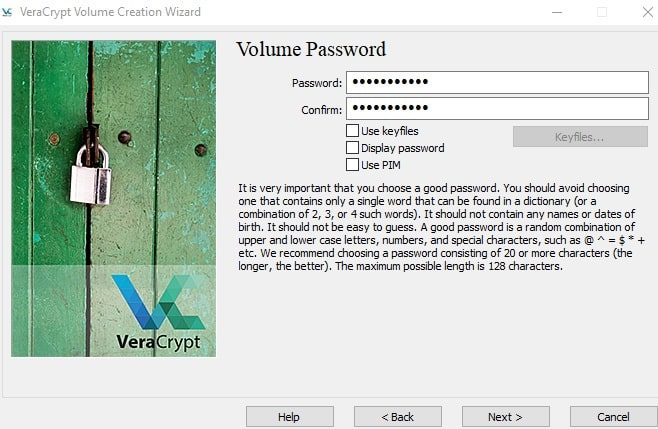
Next, It will ask you if you want to store files of more than 4 GB in Size. I suggest you select “Yes” in it. And, hit the Next button.
9. Now, move the mouse pointer randomly. It is to increase the cryptographic strength of the encryption keys. Once the “Randomness Collected Mouse Movements” bar turns green. Click on “Format” > Yes.
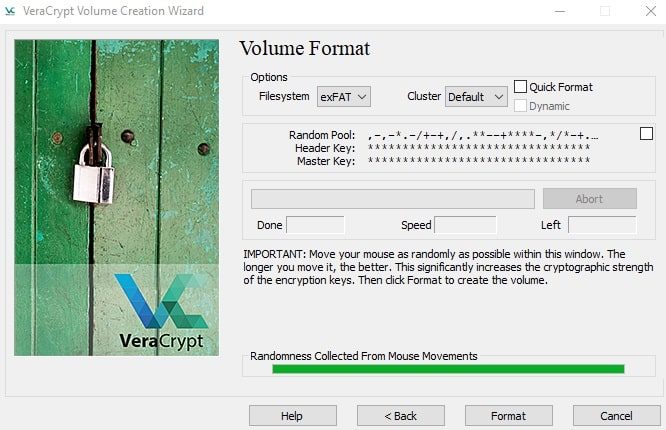
10. That’s it, VeraCrypt will start creating encrypted Drive for you.
How to use a Flash Drive Encrypted with VeraCrypt.
Once, the Encryption process will get done. You will see an IMPORTANT message. That will tell you that, in order to access the encrypted drive, first you have to mount it drive using a different drive letter. The original drive letter is used only in case you want to remove encryption. Well, at any moment, you want to remove encryption, you just have to format the drive.
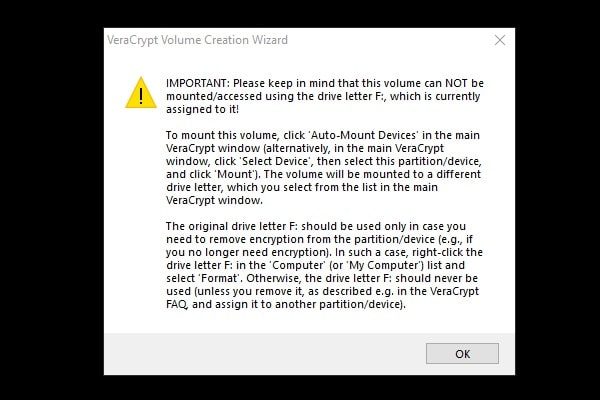
1. Ok, when you’re ready to use the encrypted USB drive. First, insert the drive into the computer and start VeraCrypt.
2. After that, select an unused drive letter in VeraCrypt. (e.g. Z:) and click on Auto-mount devices.
3. Enter your password and click on ok.
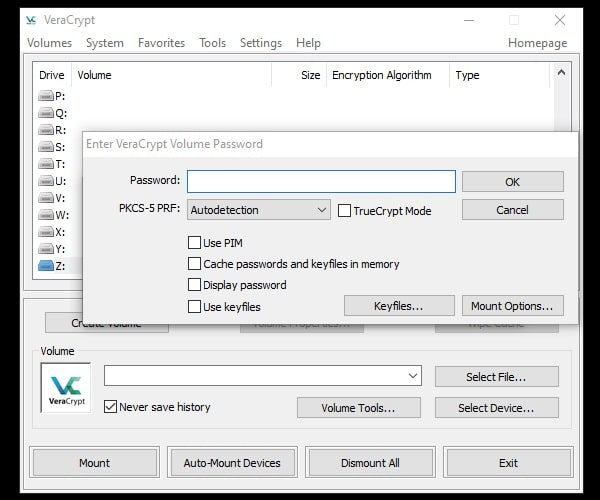
4. The mounting process will take a few minutes. After this, your encrypted drive will be available in file explorer. (Remember, the drive letter will be that you have selected before.)
Before removing the USB Drive, use the “Dismount All” option. And, when next time you connect the drive, use the “Auto-mount devices” option. You will not lose any data in this process. That’s the way to use an encrypted VeraCrypt USB Drive.
Ok, so these are the two tools to Password Protect USB Drive in Windows 11. That’s why, BitLocker is only for Windows, so for macOS and Linux, you have to use VeraCrypt. If you want to encrypt a file, then there are also some best file encryption software available. I will try to add more tools to this article. Till then, leave a comment, if you found this article helpful anyhow.