As you might know, Amazon Fire TV Stick uses Fire OS. That is a cut-down version of Android OS. And, for security reasons, selected Apps are allowed in Amazon Store. But, by Sideload Apps on Fire TV, you can enjoy unlimited content. In FireStick on YouTube, it’s easy to switch video quality. But, we can’t deny that Amazon’s streaming device is quite the bandwidth hog if you watch content on Prime Video, Netflix, and other apps regularly. And, If you don’t have an unlimited Internet Plan. Then, you should reduce the streaming device’s data usage. In this article, I”ll tell you a few ways to reduce Fire TV Stick data usage.
Because, if you own a capped internet plan, then there’s a limit to how much content you can stream. So, it would be better if you control data usage before you reach to data cap limit. For instance, streaming an hour of UHD content on Fire TV Stick 4K consumes approx 6GB on Netflix and Prime Video. Similarly, streaming HD Content consumes 3.5GB of data/hour. And, Good video quality consumes approx 900MB – 1.5GB of data/hour. Apart from streaming quality, video autoplay, and app auto-update also do impact data consumption.
Reduce Fire TV Stick Data Usage
Disable Video Autoplay of Featured Content.
As soon as you turn on Fire TV Stick, on the homepage, trailers of Prime movies/TV series start playing automatically. Video Autoplay feature helps to get a preview of the movie or TV Show. But, if you’re on a capped internet plan, it eventually adds up to consuming a lot of unnecessary bandwidth. This feature is similar to Netflix App’s Autoplay preview feature.
Well, Fire TV Stick has options to disable Video and Audio Autoplay. And, we will do that, to reduce fire tv stick data usage. Just follow these steps to turn off autoplay.
1. Go to the Fire Stick Settings Menu. From there, select the “Preferences” option.
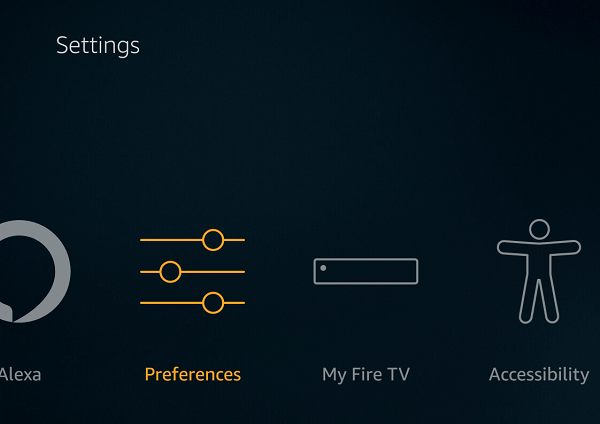
2. In Preferences Settings, select “featured content”.
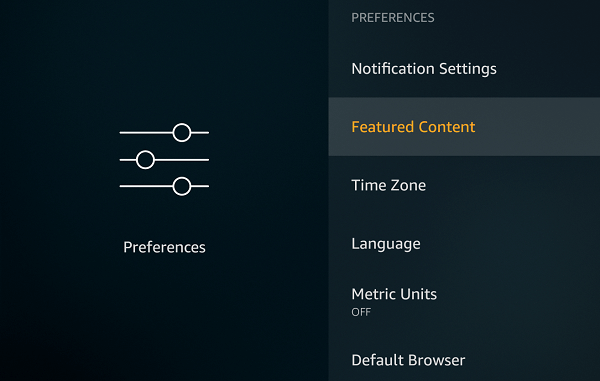
3. You will find two options there “Allow Video Autoplay” and “Allow Audio Autoplay”. By default, both options are set on ON.
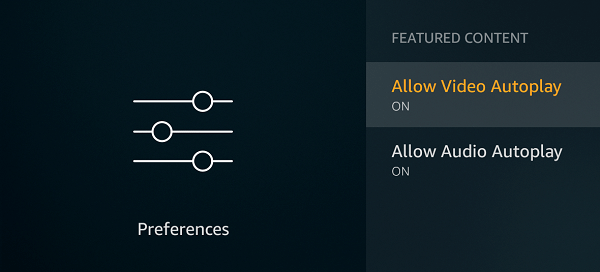
Use the select button (i.e. middle big round button.) to disable both options.
Note: If you turn off only the Audio option then the video will still play back silently. And, if you turn off both options, only images will appear.
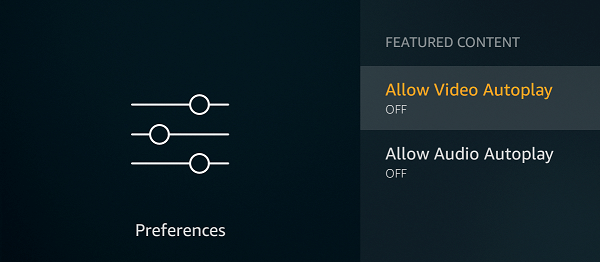
That’s it, now it will reduce internet data plan/bandwidth usage by ‘featured content.
Set Video Quality
After “Featured Content”, video quality plays a vicious role in high data consumption. And, Prime Video doesn’t provide an option to change video quality within the video player. By default, Fire TV Stick is set to stream video to the possibly best quality, as per your WiFi network’s bandwidth capabilities.
That will clearly consume more data than medium and low quality. Fire TV Stick comes with three video quality options – Good, Better, and Best. To set a video quality of your choice, follow these steps.
1. Open the same Fire TV Stick Preference settings page. And, select data monitoring.
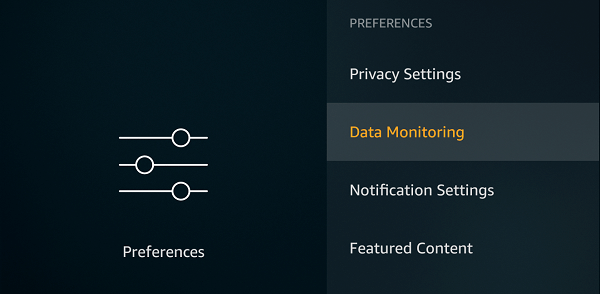
2. You will find the data monitoring option is turned Off. Use the select button on the remote and enable it.
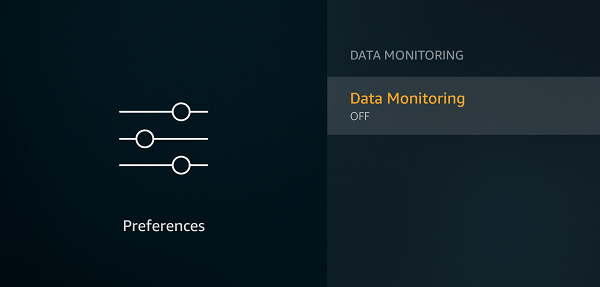
Data monitoring options will be revealed.
3. Now, select the “set video quality” option. By default, you will find the “best” option selected.
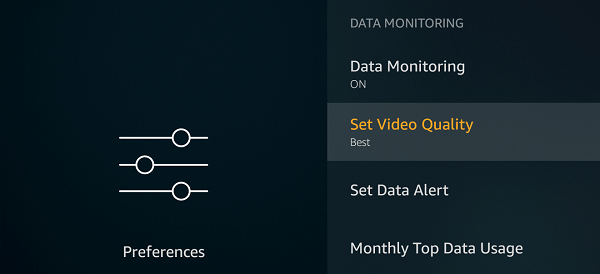
You can choose Better or Good to lower video quality, and, reduce fire tv stick data usage. To understand video quality in a better manner, here are a brief explanation.
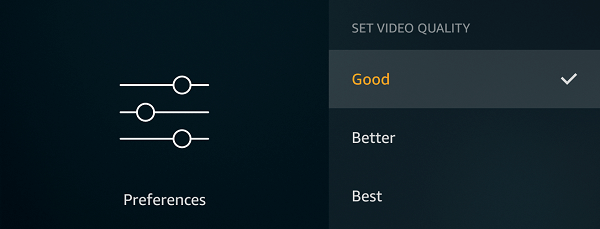
Best – Let’s start with the best, it provides the highest-quality video streaming experience. But, it consumes most of the Internet data. The video will get played in Ultra HD streaming quality. As mentioned earlier, the best quality will consume 6-7GB of data per hour (In 4k Version). In `basic fire tv sticks, the same “best” (1080p) option will consume around 3.5 GB per hour.
Better – It provides a good quality video streaming experience. And saves internet data by streaming video at lower bit rates. Basically, it helps you to watch movies and TV Shows in 720p quality. So the better quality will consume around 1.4 GB per hour.
Good – If you have a very limited data/internet plan. Then, this quality will save you most of the data by streaming at lower bit rates and minimizing caching. And, it will consume approx 0.50GB of data per hour. Though, the video quality will be compromised compared to the other two.
Note: I suggest you test both, good and better video quality.
Disable Interest-based Ads
In Fire Stick, the “Interest-based ads” option use the advertising ID to build profiles for advertising purpose. And, does target you with interest-based ads. Though, it occasionally pushes some ads or promotional content on your FireStick. And, you might don’t even notice these promotional ads. Because it blends with featured content displayed on the home screen. Well, we aren’t aware of how much these ads consume data or increase data usage. Though, we can disable these ads from settings. So, follow these steps to do so.
1. Open the Firestick settings menu and go to preferences and open it.
2. Select the Privacy Settings option.
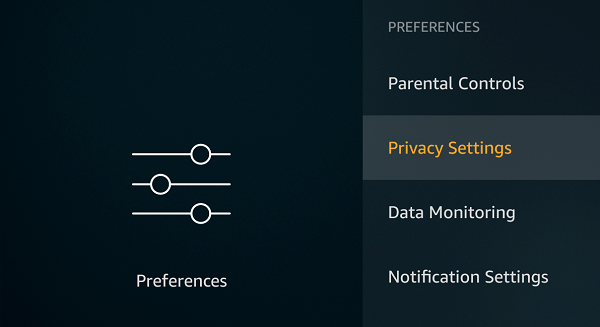
3. Here you can see multiple privacy options. Like, as device usage data, collect App usage data, and Interest-based ads.
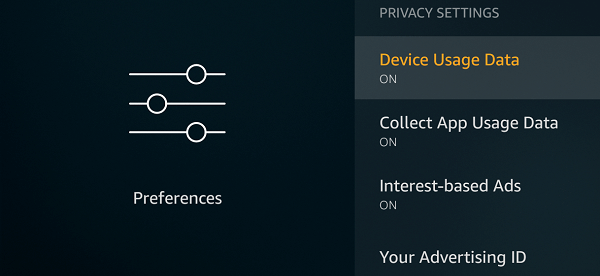
You can disable all three options. Just make sure, the Interest-based Ads option is set to Off.
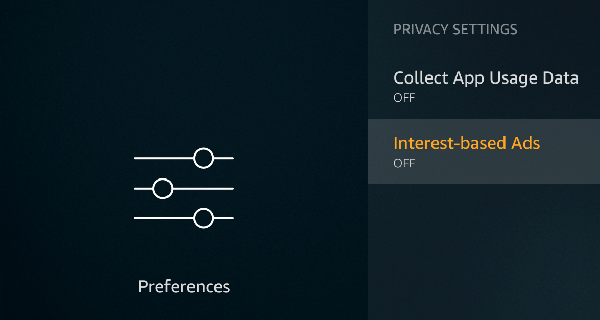
Disable Automatic Updates of App Store
As you know, Fire TV Stick comes with a built-in Amazon-powered App Store. And, If you’ve installed so many Apps in Fire TV Stick. Then, disabling auto-updates might be helpful for you to reduce data usage. By default, the streaming stick is set to automatically update the Apps you have installed. Just to keep you up-to-date, with all Installed Apps. Leaving this option enabled will waste your Internet Bandwidth. Because there might be some apps that you barely use. So, updating Apps manually is the right choice.
1. Open Fire TV Stick settings and select the “Applications” option.
2. Select the Appstore from the Applications settings page.
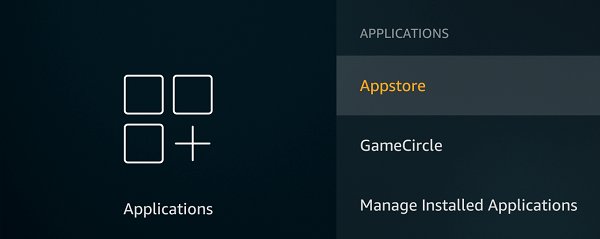
3. Next, select the ‘Automatic updates’ option to disable it. Make sure it is set to Off.
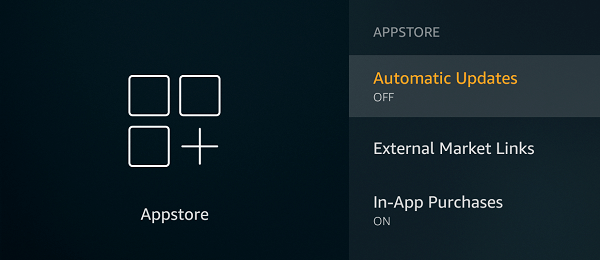
That’s it, by changing these settings and disabling these features. Will help you to reduce data usage and will help you to get more from the capped data plan. Yes, changing video quality might ruin your watching experience a bit. But, you will be able to watch more.

