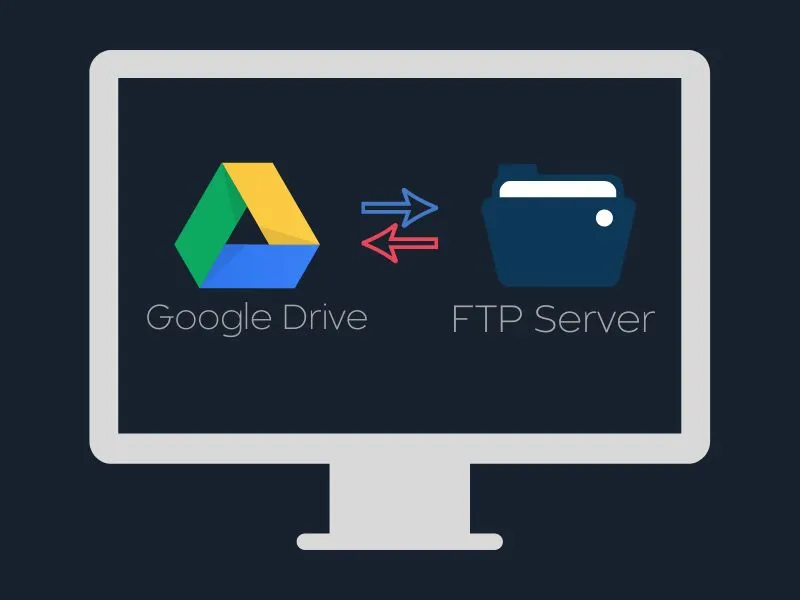If you’re an Android user, then maybe you’re already been using Google Drive as your primary cloud storage service. Though, Google drive is also popular among PC users, because, it offers 15 GB of free cloud space. It is capable to store any kinda file format. And, you can access drive from anywhere, even from your smartphone.
If you want to add Google drive to File Explorer in Windows, then undoubtedly the conventional method of backup and sync is good. But, it holds a few limitations. It uses your PC’s local storage and even you can’t use it as a backup system. The moment you delete the file from your PC, it will get deleted from the google drive cloud storage as well. That’s why it is better to use Google Drive as an FTP Server or Network Drive.
Google Drive as an FTP Server – Before starting accessing Google Drive via FTP. You have to know, what FTP is?. FTP stands for File Transfer Protocol. It is used to transfer computer files between the client and an online server, and vice-versa. Mostly, Website owners use FTP to update their website content. With FTP access, the client can edit the shared files (Delete, Move, Copy). Or, can download/upload files from the server.
So, when you will use Google Drive as an FTP Server. Then, you will have control over the backup and sync. This means you don’t need to sync the google drive folders to your PC, nor worry about the local storage.
Google Drive as Network Drive – By adding Google Drive as Network Drive in Windows, you can explore all files and folders from file explorer. Even, can transfer files easily just like your local storage. So, no more need to Download “Backup and Sync”. Ok, so here’s how you can use Google Drive as FTP Server or Network Drive.
Use Google Drive as FTP Server and Network Drive
Use Google Drive as a Network Drive.
Google Drive officially doesn’t come with an option to add it as a network drive in file explorer. Yes, you can download Google Drive App to add to File Explorer App. But, you will not able to use it through FTP Application. So, that’s why we will take the aid of a third-party tool “RaiDrive”. The RaiDrive lets the user add many cloud storage services as a network drive on file explorer, like, Google Drive, Dropbox, OneDrive, pCloud, Yandex Disk. Here’s how you can map google drive as a network drive.
1. First, Download RaiDrive, and install it on your Windows PC. During the setup process, in Windows 11, Windows security will ask you permission to install software from “EldoS Corporation”. Click on Install.
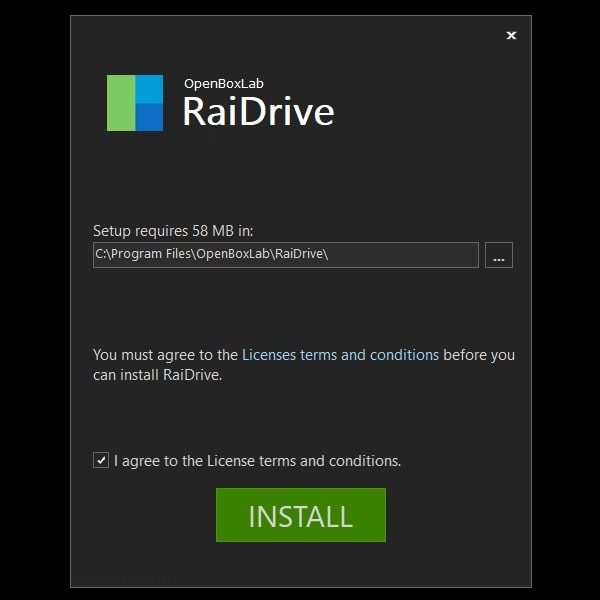
2. After completing the installation process, open RaiDrive. And, click on the Add button from the top.
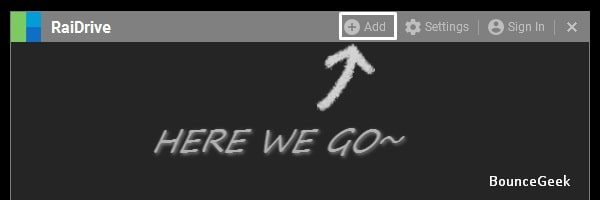
3. Select Google Drive from cloud storage options. And, click on Connect, no need to mess up with the other options.
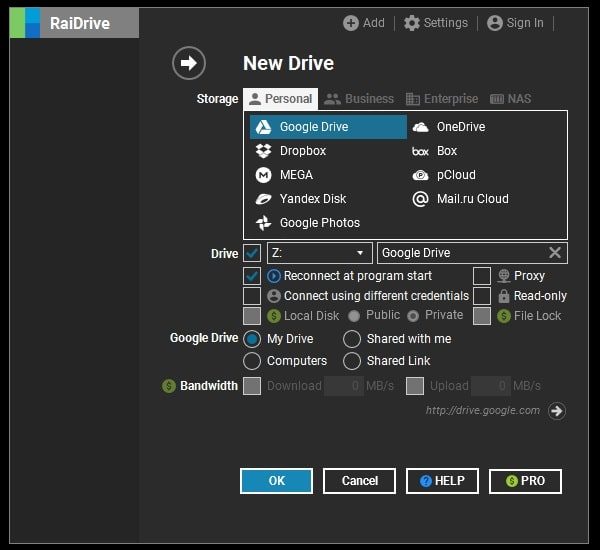
4. Now, RaiDrive will redirect you to the browser, you have to grant permission so that RaiDrive can access your Google Drive. Click on Allow. (If your google drive account is not logged in already in the browser, you have to log in first.)
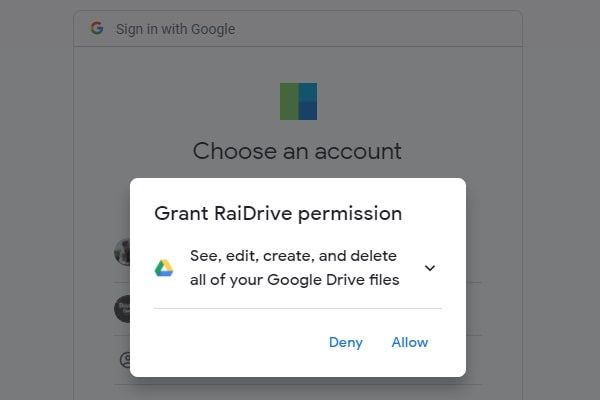
5. Once, all credentials and the permissions get verified, you will get a message in the browser “The access to Google Drive has been Allowed“.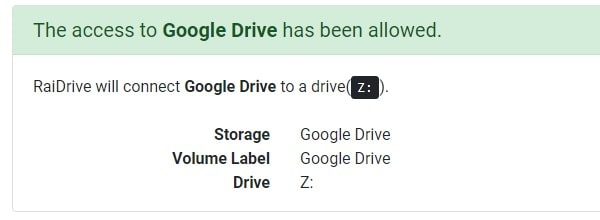
6. That’s it, Google Drive will now visible in File Explorer under the network locations section. By default, it will label as the Drive Z. In the same way, you can add all other cloud storage drives in file explorer.
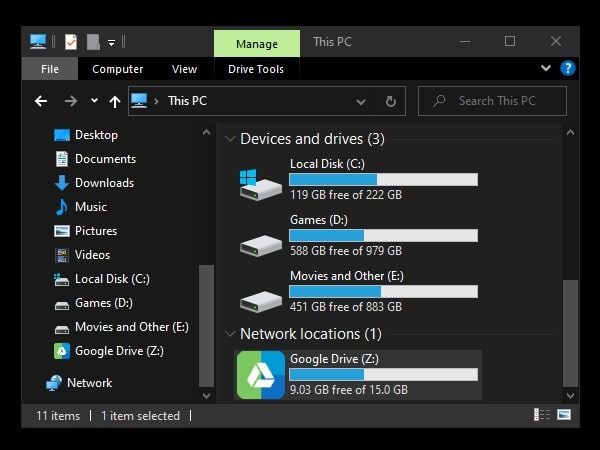
7. All changes on the network drive will happen in real-time. You can transfer files in it, but, the transfer speed will depend on your internet speed. The best part is, that it shows drive storage just like the local drive.
Use Google Drive as the FTP Server using FileZilla.
To use Google Drive as an FTP Server, we will use FileZilla Pro. FileZilla is a cross-platform FTP application. The Pro version of FileZilla costs $19.99, and it supports a variety of cloud protocols, including Google Drive. But, it is worth spending that money if you upload/download files from google drive many times.
Previously with Google Drive FTP Adaptor, accessing Google Drive via FileZilla was possible, for Free. But now, Google shows a “Sign in with Google temporarily disabled for this app” error. So FileZilla Pro is the only method left for Google Drive FTP.
1. Download and Install FileZilla Pro on your PC. Open it, now, to create a site entry for your Google Drive connection, Click on the “Open the site manager” icon.
Note: Don’t install the Free FileZilla Client that will not work. You have to install FileZilla Pro because it officially does support Google Drive. Yes, it is Premium software. So, using Google Drive as an FTP server isn’t necessary. Then, simply install the Google Drive app, and, manage it from File Explorer.
2. Click on the “New Site” And, add the “Google Drive” entry under My Sites.
3. Now, In Protocol, do select “Google Drive”. The host will automatically get added. Now, in user, enter your Gmail ID. And, click on connect.
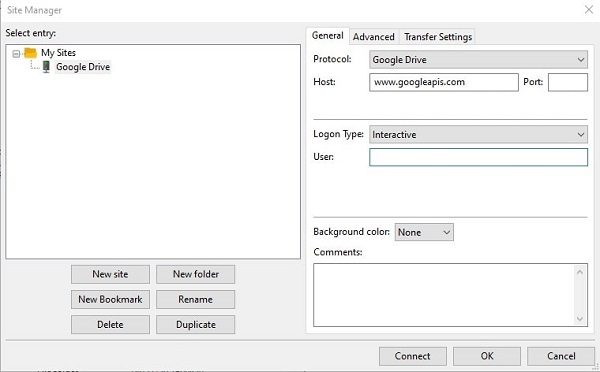
4. You will now redirect to Google to authorize FileZilla Pro for Google Drive. Login using your Google Drive account and allow FileZilla Pro.
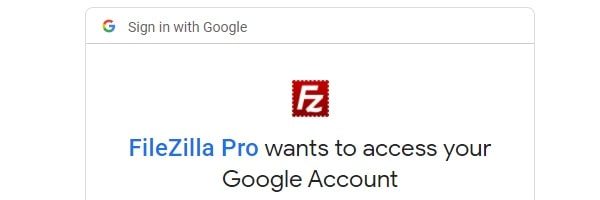
5. Windows Defender Firewall window will also appear, click on “Allow Access”. Also, Click on ok on the unknown certificate window.
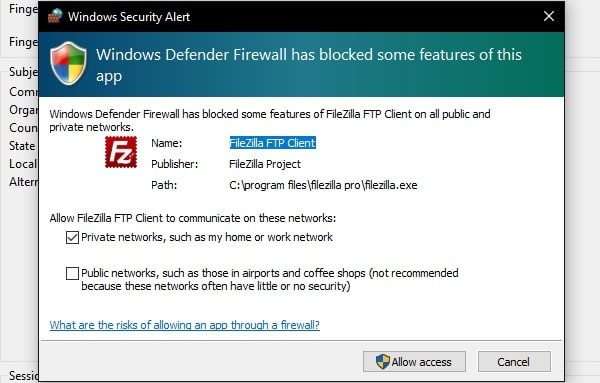
6. That’s it, now in FileZilla Pro, on the right side, you will be able to see your files and folders in My Drive Folder. Shared Drive will also be visible. You can now easily download and upload files via FTP.
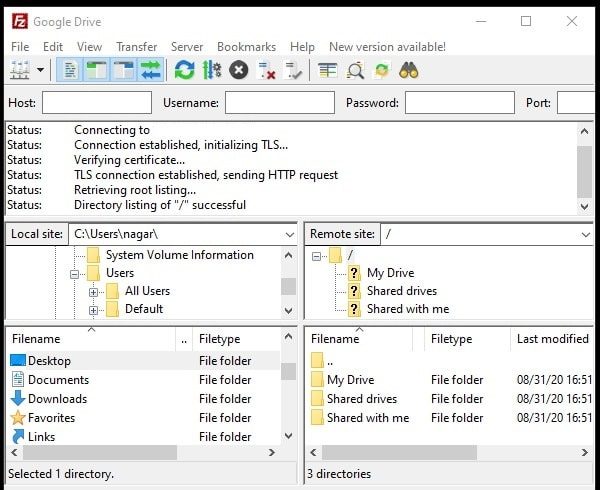
Ok, so this was the method to use Google Drive as the FTP Server and Network Drive. If you know any other better way to do so, feel free to comment.