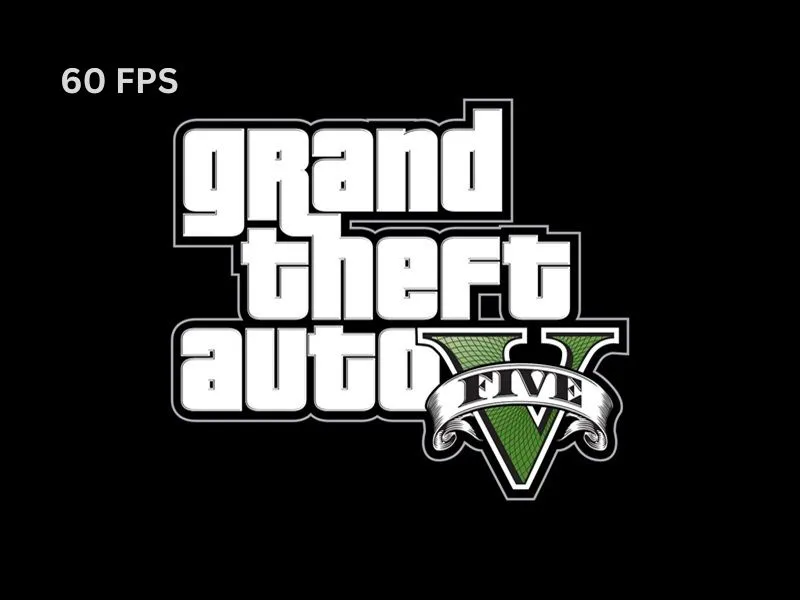Looking for an option enable FPS counter in GTA V? Then, this article will help you to display FPS in GTA 5.
GTA VI is anticipated to be released in the Q1 of 2025. It’s gonna be available for PlayStation 5 and Xbox Series S/X. Hopefully, it will also available for PC as well. However, till then, you can enjoy GTA V on your Windows PC. Even after more than 10 years, Grand Theft Auto V still is the most widely played game. But, it doesn’t have any in game FPS counter.
What is FPS?.
After latency (measured in ping), FPS aka Framerate per second is the one of the crucial factor in PC Gaming for smooth gameplay. FPS Counter does measures number of frames the game (GTA 5) will produces and renders per second. So, the higher the FPS will be, the smoother gameplay you will experience.
Since, GTA V game setting does not have any option to enable FPS. So, you can either use client settings, or you can try a FPS Counter Software on your Windows 11 PC.
Enable FPS Counter in GTA V
1. NVIDIA GeForce Experience
If you’re using an NVIDIA GeForce series Graphics Card on your Computer. Then, you might be updating your graphics card drive using NVIDIA GeForce Experience. Well, the software is more than a graphics card updater. NVIDIA GeForce Experience comes with a In-Game overlay feature. Which lets you record or broadcast gameplay. Moreover, with HUD Layout option you can show FPS and latency of games and apps. Yes, you can even optimize GTA V game graphics performance through it.
1. Do install NVIDIA GeForce Experience on your computer, if you haven’t.
2. Once it gets installed, do login using your Google Account and update graphics card driver software.
3. If you’re already using it for a while, then use Windows Search and look for “GeForce Experience”.
4. Click on settings (gear icon) option in GeForce Experience.
5. You will now see “IN-GAME OVERLAY” option, do enable it. And, click on Settings.
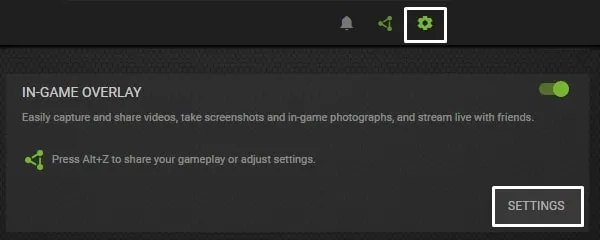
6. Click on HUD Layout option.
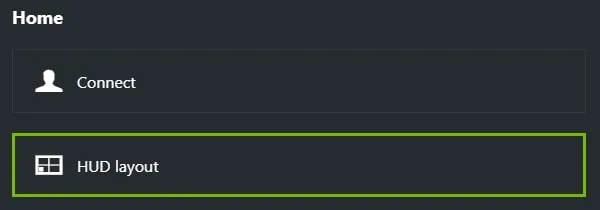
7. HUD Layout settings will get open. Click on Performance and select a position to add FPS Counter. (You will see four blocks.)
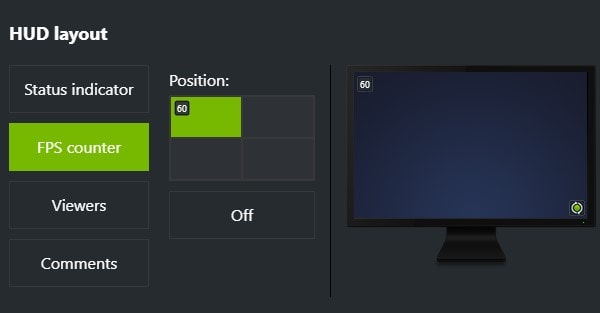
8. Now, select FPS option and go back. Click on Done.
That’s it, you have enabled FPS Counter for GTA V game. Just simply launch GTA V on your computer. And, you will see FPS counter at the selected location.
2. Enable FPS Counter in Steam
If you’ve purchased and installed GTA V from Steam. Then, you can enable “In-game FPS Counter” from Steam settings. And, you will able to see FPS for all steam games including GTA 5.
1. First, do open Steam App.
2. Click on Steam from top – left corner of the steam window. Click on Settings.
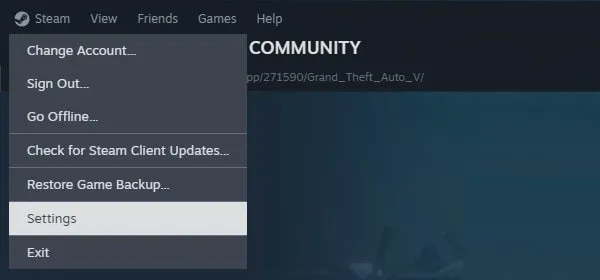
3. Steam Settings window will get open, click on “In-game”.
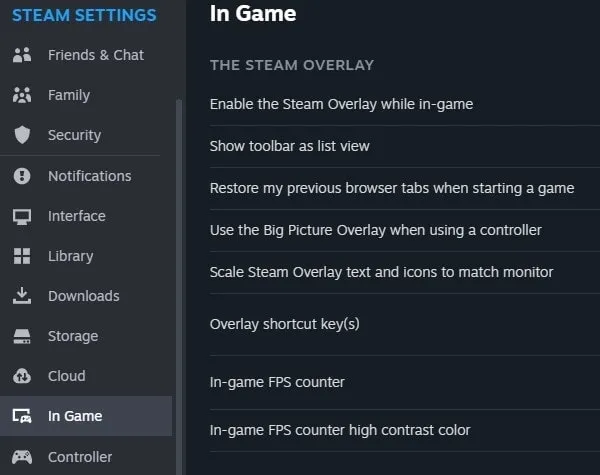
4. You will now see “In-Game FPS Counter” option. Click on Off, and do select a position for FPS Counter.
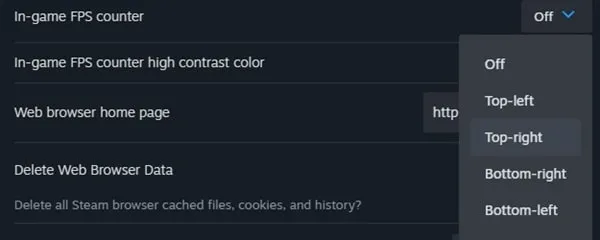
5. If you want you can also enable “In-game FPS counter high contrast color” option.

That’s it, now run GTA V game from steam and you will see current FPS of the game.
3. Windows Game Bar
Windows 11 comes with a built-in Game Bar. That allows to capture gameplay, and show performance of your system. Even, you can check resources usage of your CPU. Game bar performance monitor also comes with an FPS Counter option. That works well with the GTA 5 and other games. So, here’s how to enable FPS Counter from Windows Game Bar.
1. First, do press, Windows + G keyboard shortcut to open Windows 11 Game Bar.
2. Once Game Bar gets open, click on Performance tab to enable it.
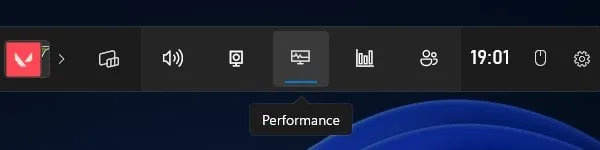
3. In bottom left corner of the screen you will find performance window. Click on Settings icon to open “Performance Options”.
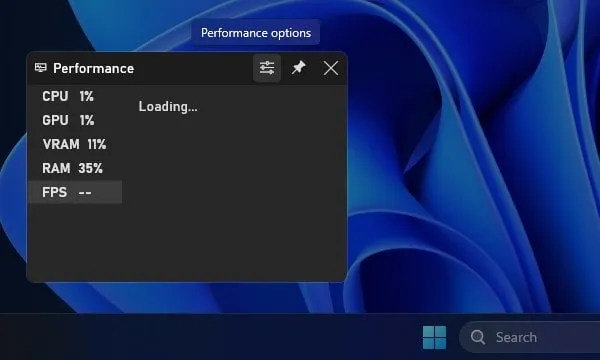
4. Now, in metrics, do enable “FPS – Frames Per Second” option and disable rest.
5. After that, enable “Override default transparency” option and set FPS position to right or left, as per your choice.
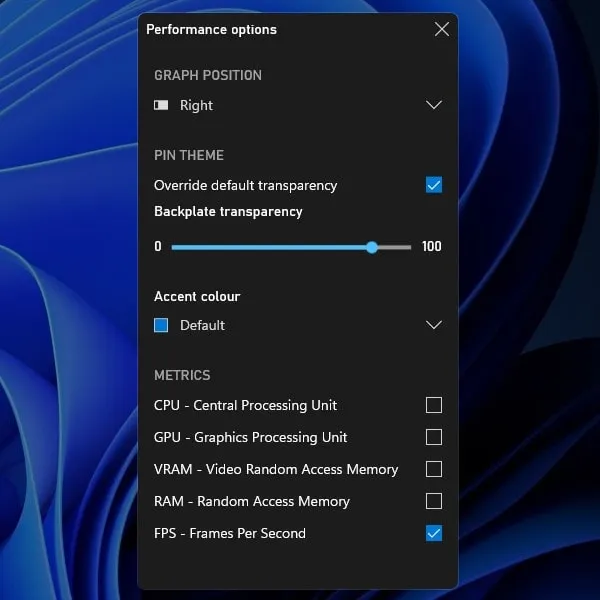
6. After that, close performance options and click on pin icon.
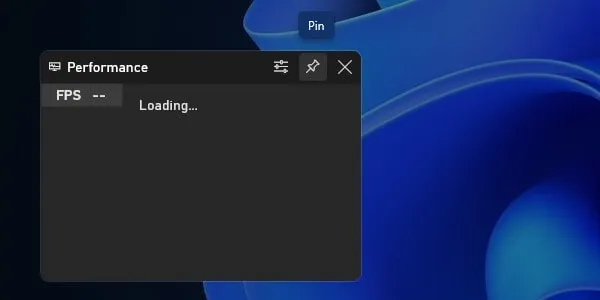
7. Now, drag and drop Performance bar at the top-left corner of the screen.
8. You will see a Collapse Chart (<) option, click on it.
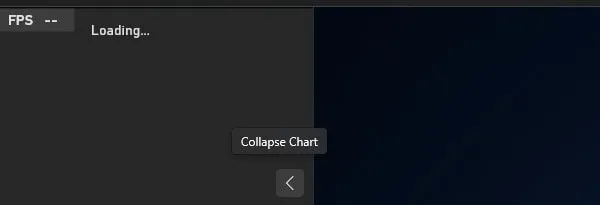
That’s it, now run GTA V game on your computer, and you will see FPS Counter. So, that’s how you can enable FPS Counter for GTA 5 PC Game.
4. Install FRAPS Windows App
If you’re neither using NVIDIA Graphics Card, and nor purchased GTA 5 from Steam. Then, you can install FRAPS App on your Computer. The app works with the games using DirectX or OpenGL graphic technology. And yes, the app works flawlessly with GTA 5 and shows current FPS information. You can also use FRAPS to take screenshot and record gameplay.
1. Go to official website of FRAPS and do download latest version of it. (Since, it’s lightweight app, so setup size is around only 2.4 MB.)
2. Once, setup gets downloaded, do install FRAPS App on your Windows 11 Computer.
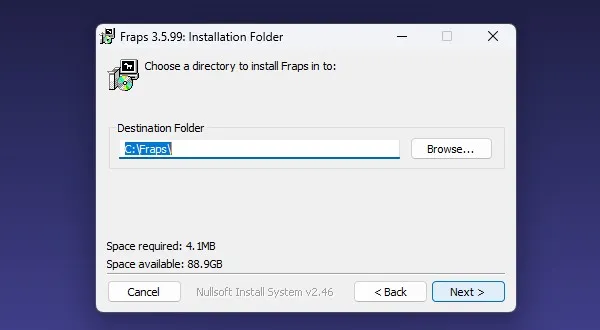
3. Open FRAPS App, click on 99FPS tab. Now, in benchmark settings, do enable FPS option.
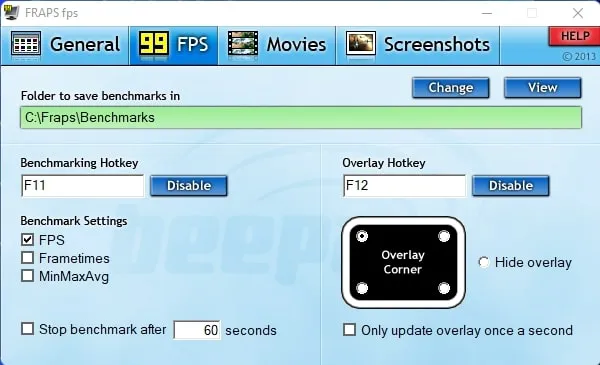
4. That’s it, you can now choose overlay corner if you want.
Now, run GTA 5 on your PC, and you will see FPS Counter. Moreover, during GTA 5 gameplay, you can change FPS position by pressing the F12 HotKey.
So, these were the easiest ways to Enable FPS Counter in GTA 5 PC Game. Since, GTA V doesn’t have in-game FPS option. So, you can use one of these method to display FPS. If you don’t use NVIDIA GeForce or Steam, then you can use Windows Game Bar. Or, if you find Windows Game Bar setup complicated, then you can simply install FRAPS App.