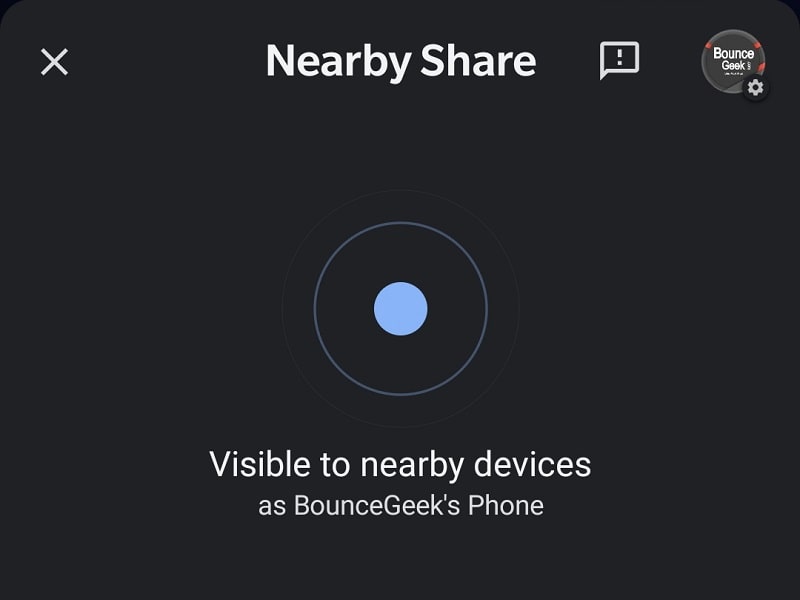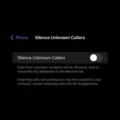Apple and Google keep copying each other OS features for the good. Recently, we have seen widgets and changing default apps features in iOS 14 beta, which are undoubtedly inspired by Android. And, now, Google is coming up with “Nearby Share” in Android, similar to Apple’s Airdrop. Google has been working on it for a while, and, it was originally discovered as “Fast Share”. Eventually, later it renamed to “Nearby Sharing” and finally “Nearby Share.” This feature is now very close to getting a public release. As of now, it can be enabled through Google Play Services Beta.
If you’re hearing about it the first time, then you must be thinking, what exactly “Nearby Share” is?.
So, basically, it is Android’s universal file transferring system to share files quickly, easily, and wirelessly. It even works for large files, and it makes files transfer super easy between physically nearby smartphones. “Nearby Share” does use Bluetooth, WiFi, or NFC to share content. Location service also needs to be enabled for it. It connects devices faster and transfers files quickly in comparison to a regular Bluetooth connection. The best part is, it’s not an OEM skin feature, so it works with every phone running Android 6.0 and up.
Enable Nearby Share on Android.
Currently, Nearby Share is available as a beta version. And, as per Google, everyone with Android 6 (Marshmellow) and above will get this feature when get released publicly. But, if you’re willing to try it now, you have to opt as a beta user for Google Play Services. And, you have to update it with the latest beta version.
Important: Even, if you update the Google Play Services with the latest beta. Still, this feature will not visible immediately. For me, Nearby share appeared the next day in the quick settings panel and in the settings app. So, I can say it is a server-side update. (For Info, I am using OnePlus 5 with Android 10 OS.)
1. First, Do open Google Play Services in Play Store. (Play Store search feature won’t able to find it, so do open the direct link.)
You will see “Join the beta” section, just above App ratings. Tap on Join > Join.
2. Close Play Store once and do open again, you will see “You’re a beta tester” message. Now, update it to the latest Google Play Services (Beta) version. (If update available.)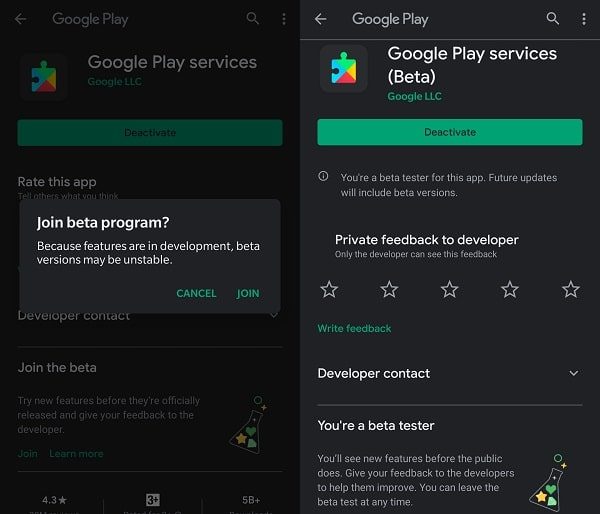
3. Restart your smartphone. (As per some users, restarting smartphone makes “Nearby share” feature visible.)
Add “Nearby Share” into Quick Settings Panel.
Once you have updated Play Store Services App with the latest beta. Open quick settings panel. It will not visible, you have to add the feature in tiles.
To do that, tap on the “pencil” icon, you will see “Nearby Share”. Hold and drag it to add into tiles.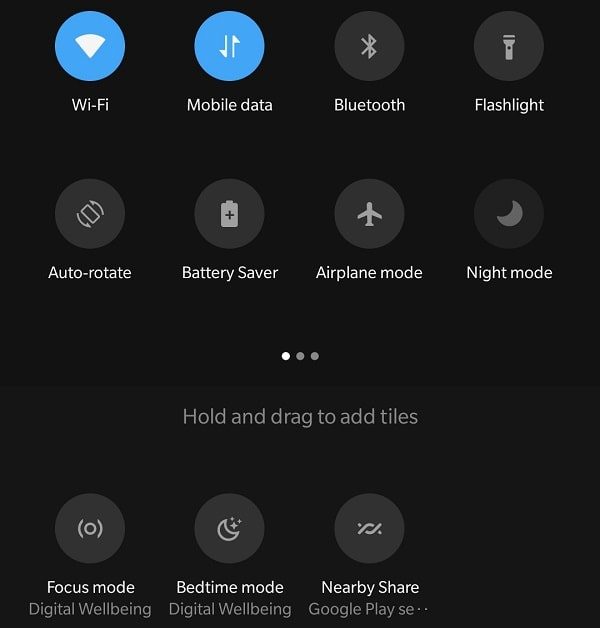
Alternative – You can also update Google Play Services by installing the latest Beta APK of it from APKMirror. Because, Play Store sometimes doesn’t show updates, even after joining the beta tester program. (Just choose the correct version of it, by checking hardware info of your smartphone.)
In Xiaomi Smartphone – In case, you don’t find it under the quick settings menu. Then, do a search for “Nearby Share” in settings App. Or, Go to Settings > Google > Device Preference > Nearby Sharing.
Turn on Nearby Share on Android.
First, make sure WiFi is enabled. After that, tap on the Nearby Share icon from the quick settings menu. Or, open it from settings App.
A pop-up screen will appear, tap on “Turn on”. Allow location services. It will now show you that Nearby Share is visible to nearby devices.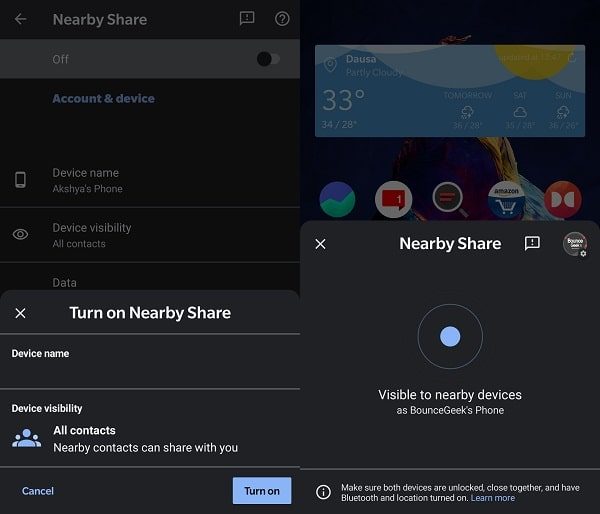
Setup Nearby Share.
Well, Nearby is now up and running on your smartphone. You just need another smartphone with the same feature enabled to share files. But, before that, there are some settings of it that you need to know about it.
Tap on the Profile Pic of your Google Account. Nearby Share settings page will appear now.
Change Google Account – In nearby share, people who have your Gmail Address can only contact you. So, if you’re willing to change the Google Account, you can do that here. Simply tap on Gmail ID and select any Gmail Account of yours.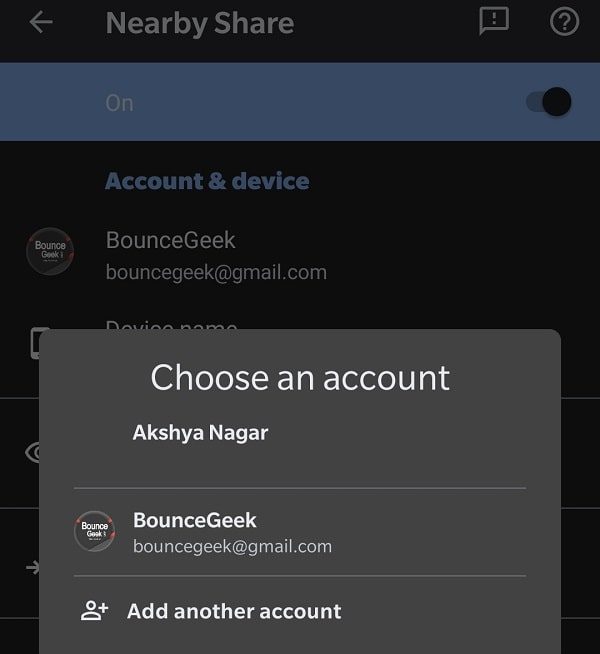
Device Name – Next, you can change your Device name. It is just the name that will appear in other user’s smartphones.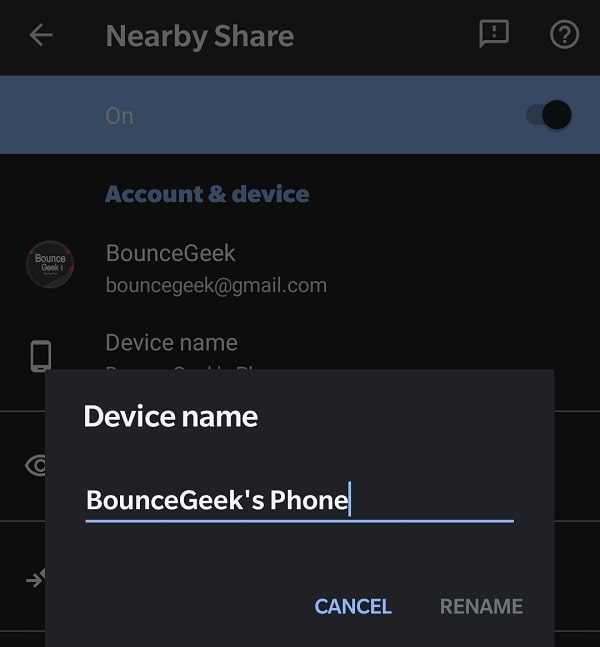
Device Visibility – Tap on this option, and you can select who can share files with you. You can either completely hide Nearby share. Or, can select specific contacts. Or, if you don’t care about your smartphone visibility in other’s smartphones, then leave it on “All Contacts”.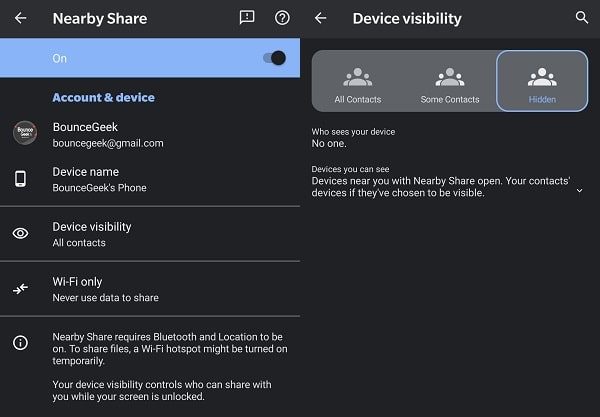
Change data usage option – By default, Nearby Share does use mobile data. But, you can change it to WiFi or completely disabled it by selecting the “Without Internet” option.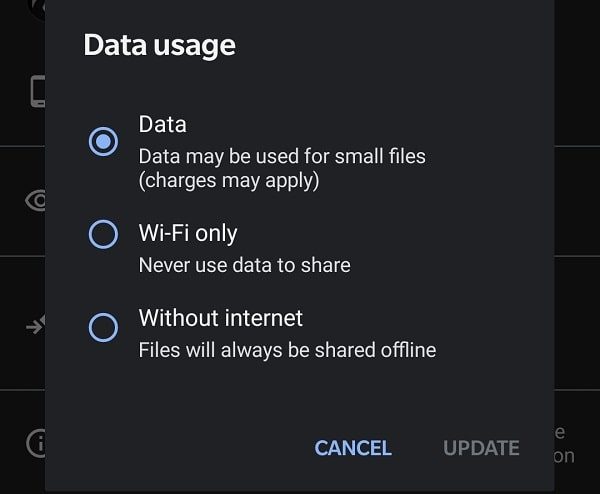
Share Files through Nearby Share
Sharing files through the Nearby Share is easy. You can share any type of file with it. Select the file, click on share. And, in the share sheet, Nearby Share option will appear as an App.
Tap on Nearby Share, and it will start looking for nearby devices around you. Make sure, their email ID is stored in your contact list. Once, the other user’s device name gets visible. Tap on it and file will get shared.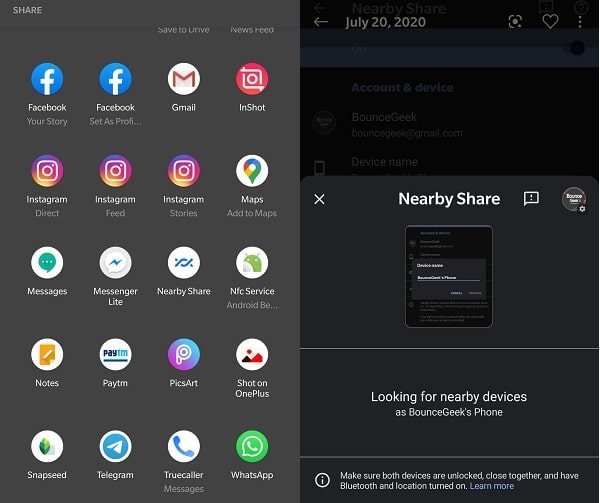
Receive Files using Nearby Share.
If the sender has your Email ID in contacts. Then, you will get a notification that “Device Nearby is sharing”, someone is trying to connect.
Click on that notification, so that they can see your device. Once the user taps on your device name. You will able to see the file name and it will ask you to accept it.
Enable Nearby Sharing on Google Chrome.
Android Nearby Sharing feature is now available for Google Chrome. As of now, Nearby sharing does only work in Chrome’s Dev and the Canary build. Hopefully, soon this feature will available for the Stable Chrome Browser. To enable this feature in Chrome Canary or Dev version, you have to go through chrome’s flags settings. (In stable Chrome browser, you can enable the “Nearby Sharing”. But, it will not work.)
1. First, Download and Install the Chrome Dev or Chrome Canary on your Windows PC.
2. After that, navigate to the chrome://flags in Chrome Canary or Dev.
3. Search for Nearby Sharing. From search results, now enable nearby sharing flag.
The browser will ask you to restart, click on “Relaunch”.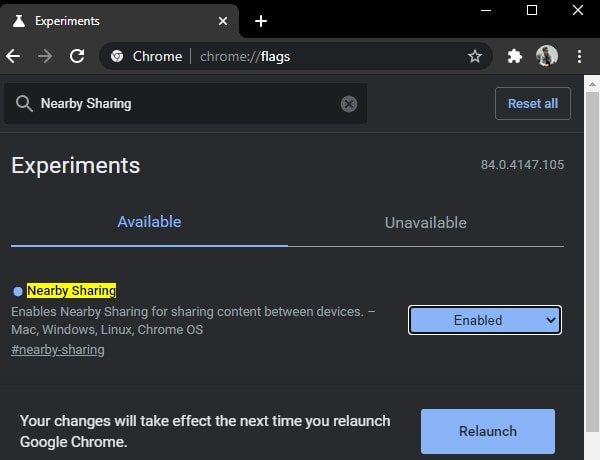
4. Once, you relaunch the browser, go to chrome://nearby. And, you will enter into nearby sharing interface.
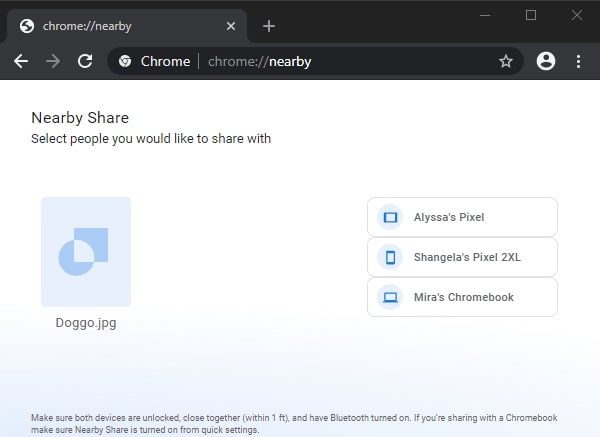
Now, you will able to share files between your PC and smartphone. If you’re using Chromebook then make sure nearby sharing is enabled on from quick settings. Also, make sure Bluetooth is turned on in both devices.
Conclusion – Enable Nearby Share on Android.
So that’s the way to enable Nearby Share on your Android and to transfer files. The only condition is, both smartphone users should have Nearby Share enabled. And also, don’t forget about the Email ID. This is kind of like Airdrop. The only difference is, you need is an email ID to share. But for receiving files, you don’t need to save their contacts. Personally, I think, Snapdrop is a better option in comparison to Nearby Share. It works cross-platform. Do read my article about it – Transfer Files from Android to iOS devices.