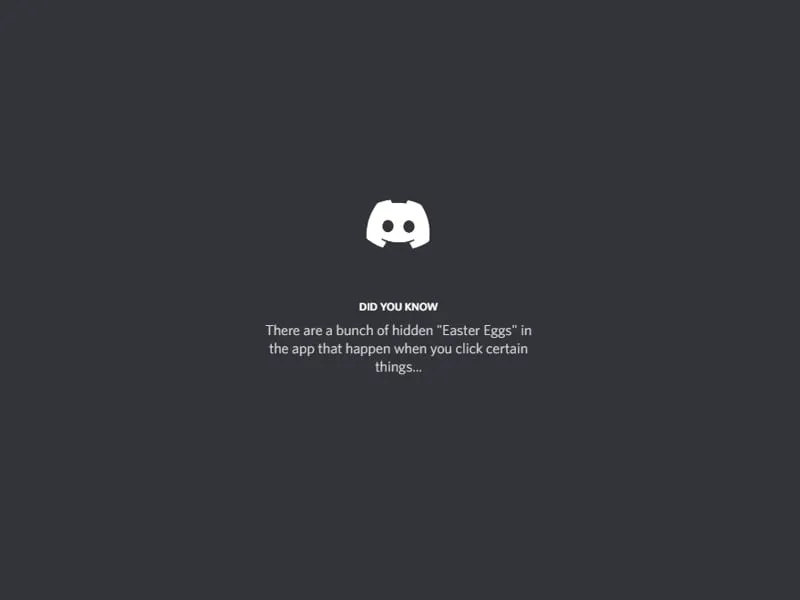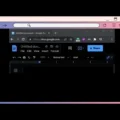Is the Discord App not opening? Or stuck on the loading screen, or you’re seeing just a gray blank screen? No worries, you can fix all these issues easily by following the solutions listed in this article.
From communicating with fellow gamers on chat channels to screen share, indeed Discord is quite a good instant messaging and VoIP application. Despite having a web version of it, nevertheless, the Discord App is available for all Operating systems. But, after the recent Discord Windows App update, many users have faced certain issues, especially in launching App. As per users, when they try to open the Discord App, nothing appears on the screen. In some cases, the App is getting stuck on the “starting” or “checking for updates” screen. Well, no worries, if the Discord App isn’t opening, we’re here to help.
Well, there isn’t any specific reason behind the Discord App not starting the issue. So, here are the all common solutions that you can try.
Tip: Before trying out any solution mentioned in this article, make sure your Internet connection is working fine. Also, do restart your PC once.
SOLUTIONS: Discord Won’t Open on Windows 11
Solution 1: Close all Discord Background Processes
If after launching Discord App as an administrator, nothing appears on the screen. Then, maybe some other Windows Apps are creating conflict with it. Though, once you run an App in Windows, all processes related to it also get started running immediately. It doesn’t matter, App is opened or not. So, first, you have to stop all background processes related to it. After that, you can try to run the Discord App with admin privileges.
1. Press the Ctrl + Shift + Esc keyboard shortcut to open Task Manager.
Alternatively, you can right-click on the Windows 10 start icon, and from the WinX menu, you can open Task Manager.
2. In the Processes section of Task Manager, look for Discord App processes.
3. Select the Discord App, do right-click on it, and then click on “End task”. (You just need to end the main process and all processes related to it will get terminated automatically.)
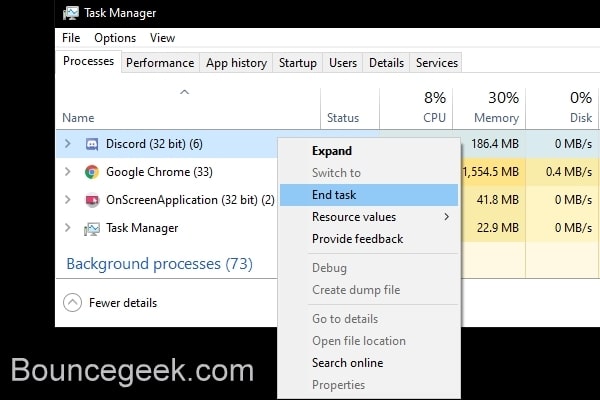
After this, close Task Manager and relaunch the Discord App. Hopefully, the Discord App will now get open.
Solution 2: Terminate Discord Processes using Command
If for some reason you aren’t able to find out the background running processes of Discord in Task Manager. Then, you can use this method as an alternative to the first solution.
1. Press Windows + X key and from the WinX Menu, click on Windows PowerShell (Admin). (Yes, you can also use Command Prompt to run the command.)
2. Once Windows PowerShell or Command Prompt gets open. Type the following command in that and press the enter key.
taskkill /F /IM discord.exe
3. After running this command, all processes related to Discord.exe will get terminated.
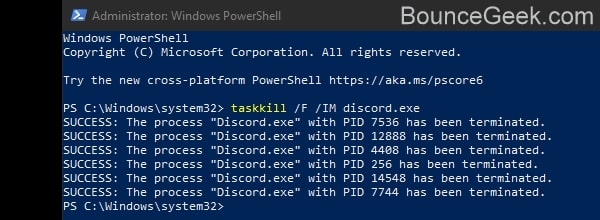
And, you can reopen the Discord App to see if it now works.
Solution 3: Clear AppData of Discord App
If the Discord App is opening but it is stuck on a grey screen. Or, If Discord is stuck on the connecting screen. Then, this method can fix that issue. In Android, when an App does not work properly, we usually clear the cache and data of that App. Same as we are going to do here in Windows with the Discord App.
In Windows, the AppData folder stores all the configuration information of the applications. It contains various important data, in which cache and cookies are also included. So, deleting the Discord App data folder will also delete login details.
1. First, terminate all Discord background processes by following the first or second solution.
2. Now, Press Windows + R key to open Run Dialog.
Type %appdata% in Run Window, and then click on open.
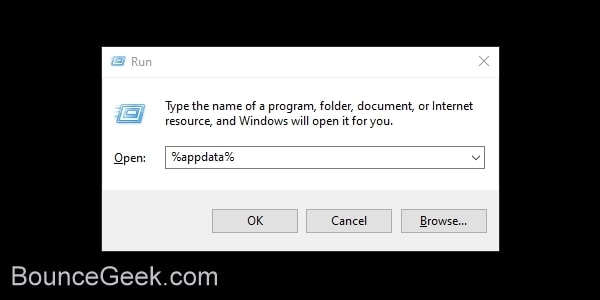
3. Roaming folder in File explorer will now get open. Here, Windows stores all App data.
Find the Discord folder and delete it.
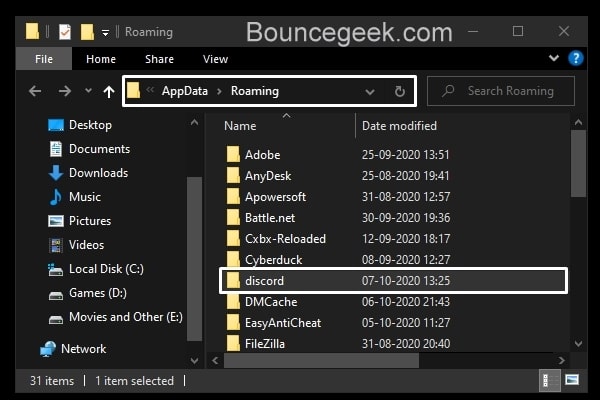
Once you have deleted this folder, you can run the Discord App as an Administrator. You have to log in again. And, hopefully, it will fix the Discord not loading issue.
If after clearing the cache and cookies files of the Discord App, still, the issue persists. It means Discord files got corrupted. In that case, you can try uninstalling and re-installing the Discord App. However, simply uninstalling the App will not delete all Discord files. You also need to delete the contents of the AppData folder after uninstalling the Discord App.
1. Press Windows + R key and in the Run dialog box type appwiz.cpl and click on ok. (Alternatively, open the control panel and then click on “Uninstall a program”.)
2. Control panel window will appear. Locate the Discord App from there, and right-click on it to uninstall.
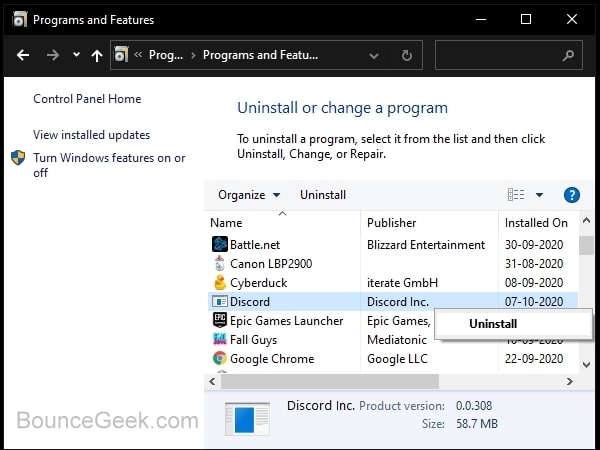
3. Now, follow the above-mentioned solution and delete the AppData folder of the Discord App.
4. After that, download the latest Discord App Setup file. And, install it on your Windows PC.
Hopefully, the Discord App will now work flawlessly.
Solution 5: Flush DNS Cache
Discord is an Internet-based application. And, if it is getting stuck on the connecting screens, then clearly, it could be an Internet-related issue. You can try flushing out the DNS settings that PC is using to launch Discord.
1. First, Close the Discord App completely using Task Manager.
2. Open Command Prompt. And, type the following command in it and press enter. (Press Windows + R key, in Run window type CMD and press enter.)
ipconfig/flushdns
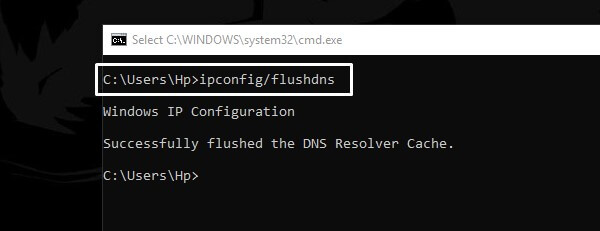
3. Successfully flushed the DNS resolver cache message will now appear. Close the command prompt window and now try to open the Discord App.
Solution 5: Disable Antivirus Program
Are you using any third-party Antivirus program to protect your Windows? Well, in that case, you should disable that Antivirus program. Because all Discord files are ok because you have reinstalled the App and even deleted the cache folder. And, your Internet is also working fine. Then clearly, a third-party App is creating conflict with the Discord App. You can search on the Internet, for how you can disable the antivirus program that you’re using.
Also, I suggest you perform a clean boot in Windows. In clean boot Windows-only launch required Microsoft Services. So, If any third-party program is creating conflict then it can be fixed with a clean boot. Is your Discord Mic not Working, read my article about it.
Solution 6: Login into Discord Web App
As per some users, if the Discord login process gets failed, then Discord App gets prevented from opening. In that scenario, by logging into the Discord Browser App, you can fix this issue.
1. First, Run the Discord App on your desktop even if it won’t open.
2. Open your default Windows Browser. And, open the Discord browser App.
3. Login into your discord account using your details.
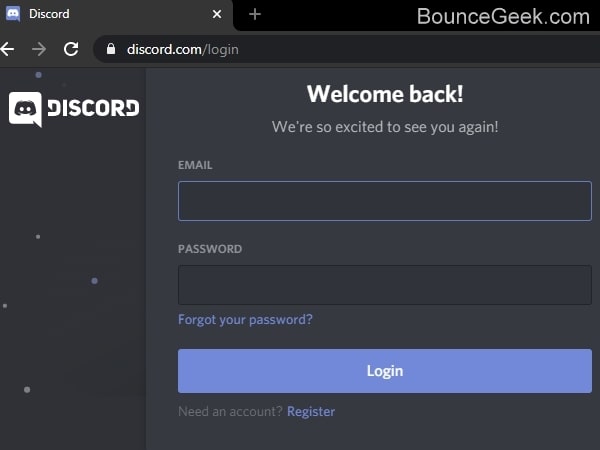
4. Once you log in, Discord will automatically link both sessions. And, will fix the login bug on the Windows App by resetting login details.
Discord might also prompt you to confirm, whether you want to log in to Desktop App or not.
The Discord Web App page is not opening, what to do?
For some users, the Discord Web App page is not opening. If you’re also facing the same issue, then you need to disable all third-party installed extensions. Mainly the issue occurred for the users, who were using the Adblock extension.
1. So, In chrome go to the extension page by opening the following URL.
chrome://extensions/
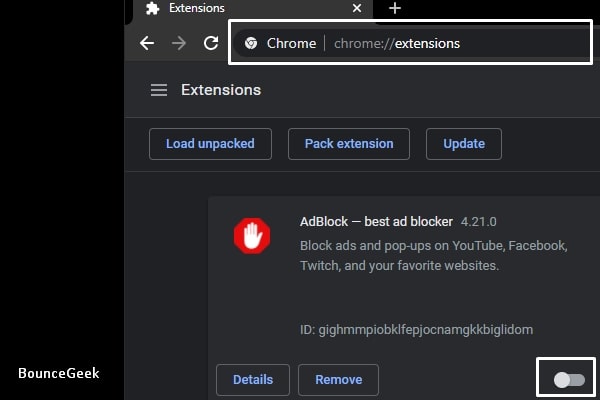
2. And, disable the Adblock extension.
After removing the extension if you still face the same issue in Discord Web. Then, first, try to open Discord in Incognito Mode or any other Web Browser. If Discord does work in other web browsers. Then, you have to clear your browser cache and data. Personally, I would suggest you take a backup of your all saved passwords and reinstall the web browser.