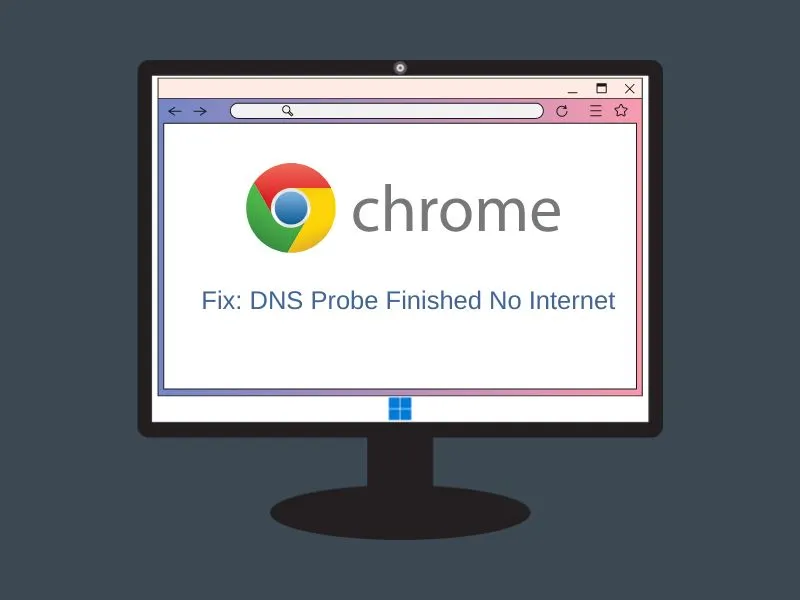Is google chrome showing the DNS_PROBE_FINISHED_NO_INTERNET error message?. Then, it clearly a DNS-related issue. Domain Name System (DNS) is one of the basic foundations of the Internet. Because DNS keeps records of all domain names and associated IP addresses. And, when you type a URL in your browser, it resolves that domain name into the IP address of the corresponding site. Computer talks to each other using IP addresses. Without DNS, you cannot access any website, unless you directly open the site through its IP address.
So yes, In this article, we”ll focus mainly on DNS-related solutions only. Though the DNS probe finished no internet, the error can also occur due to a few other reasons. Like, such as third-party antivirus or software interference, chrome extensions, misconfigured internet settings, WiFi router issue, computer Firewall settings, or maybe the site is down. Well, whatever is the cause, here are solutions to fix the Internet in Chrome. This article also helps you to fix the “This site can’t be reached” Chrome Error.
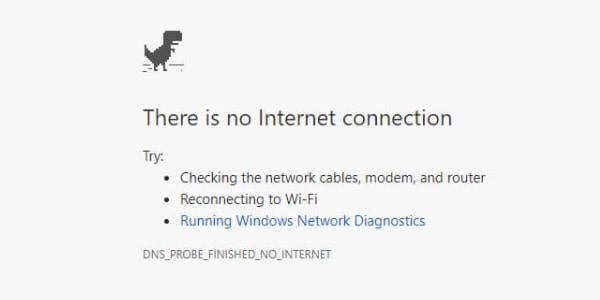
DNS probe finished no internet Chrome
Solution 1: Check your Internet Connection
Ok, so let’s start with some basic solutions. First, you have to make sure that your Internet connection is working properly. Because if the problem is with the connection itself, then making changes in DNS doesn’t make sense. If you’re using a wireless connection then check whether on other devices the Internet is working or not?. If not, then you need to restart your router, modem, or computer. Because restarting the router can fix many internet issues.
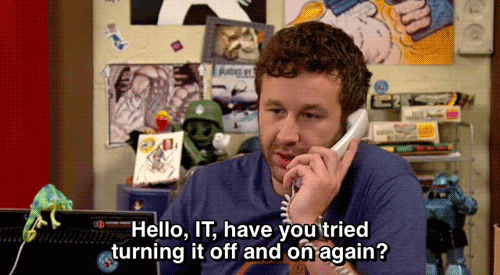
Restart Router/Modem
Before restarting the router, make sure all network cables are properly connected.
1. First, turn off the power supply of the Router/Modem. And, after that, unplug the power adapter of the router and modem.
2. Now, wait for at least 30 seconds, so that router can cool down.
3. After 30 seconds, plug the router/modem power adapter back in and turn on the power switch.
Wait for at least a minute so that router can establish a connection with your ISP. If still, the Internet doesn’t work on any device, then it might be an ISP issue.
How do identify if the Internet issue is from the ISP side?.
Well, if you’re using a fiber connection, then by checking some modem LED indicators, you can easily find out.
PON – In the modem, PON (passive optical network) LED always should stay on. If it’s blinking then the issue is probably from ISP (Internet Service Provider) side.
LOS – Similarly in fiber connection, the LOSS (Loss of Network) LED should always stay off. If it’s red or blinking then the issue is with your Internet line. In this scenario, you should definitely call your ISP.

Solution 2: Restart DNS Client service
Ok, so if your Internet connection is working on other devices. But, the DNS error only appears on your Windows PC/Laptop. Then, you have to make sure the DNS client service is running in the background.
What is DNS Client?
It’s a local Windows Service, that caches Domain Name System Names and Registers your full Computer Name. If DNS Client service is stopped due to some reasons. Then, other services that depend on it will fail to start. So, make sure it’s running perfectly.
1. Press Windows + R key, type services.msc, and press enter.
2. Now, in-services, look for DNS Client service.
Select it, and then click on Restart.
Also, right-click on it and then click on properties. And, make sure the startup type is set to Automatic.
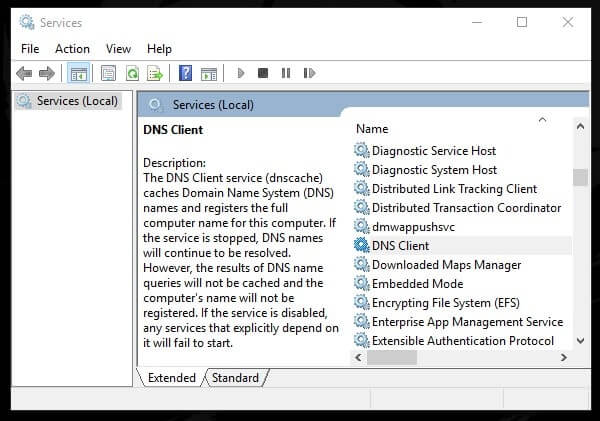
If you’re unable to restart DNS client service. Then no worries, you can use the command prompt.
Alternative: Use CMD to restart DNS Client
1. Search for CMD in Windows, command prompt will appear in search results. Click on Run as administrator.
2. Now, type the following command in CMD to start and stop DNS client service.
net stop dnscache net start dnscache
Note: I suggest you first check whether the internet is working in other browsers or not. If yes, then the issue is with the Chrome browser. So, try Chrome browser-related solutions. Else, you can continue with the next solution.
Solution 3: Reset Winsock and Flush DNS
If the DNS client is running without any issue, then it might be the DNS cache issue. DNS clients automatically cache IP addresses and other DNS records. This is done only to speed up subsequent requests or the same hostname. So, If the DNS client has cached some bad data, then you need to refresh your internet settings by running a few commands. And, hopefully, this solution will fix the DNS error in Google Chrome. We’re going to run a few commands one by one.
Reset Winsock – Winsock is a program that handles input/output requests for Internet applications. So to reset Winsock type the following command in CMD.
First, open Command Prompt. (Run as administrator.) And, type the following command to reset Winsock and press enter to run.
netsh Winsock reset
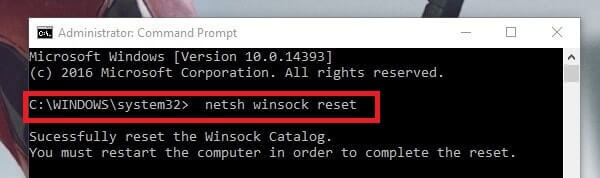
Now check your internet, hopefully, it will start working again. If not then you need to flush DNS to fix this Error. But before flushing DNS you need to release and renew the IP, so type the following command one by one and press Enter.
ipconfig/release ipconfig/renew
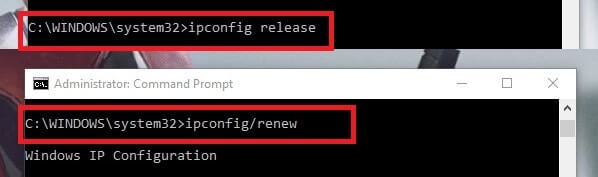
Now, to Flush DNS type the following command and press enter.
ipconfig/flushdns
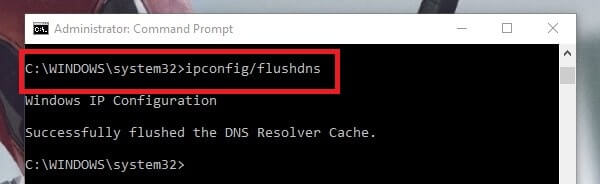
After running all commands, Restart your computer once.
Solution 4: Configure Google Public DNS
It might be possible that your network is not able to obtain the DNS server address automatically. In that scenario, you can set up a google public DNS server address and can fix the DNS error. Google Public DNS server will help to resolve the domain name to IP address faster. And, hopefully, the “DNS no internet” error will get resolved in Chrome.
1. Press Windows + R key to open Run Window. Type ncpa.cpl in the Run window and press enter.
2. Right-Click on your active internet connection and then click on properties. (It could be Ethernet or WiFi)
3. In properties, do select “Internet Protocol Version 4” and click on properties.
4. Now, select, use the following DNS server addresses radio button, and enter the following details.
Click on ok.
8.8.8.8
8.8.4.4
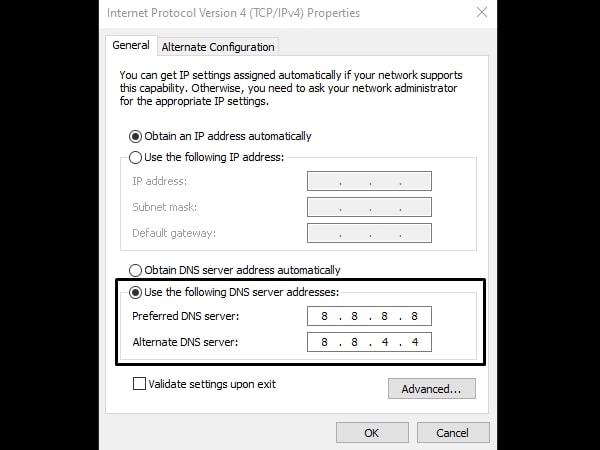
Do the same for Internet Protocol Version 6 as well. And, enter the following IPv6 DNS details.
2001:4860:4860::8888
2001:4860:4860::8844
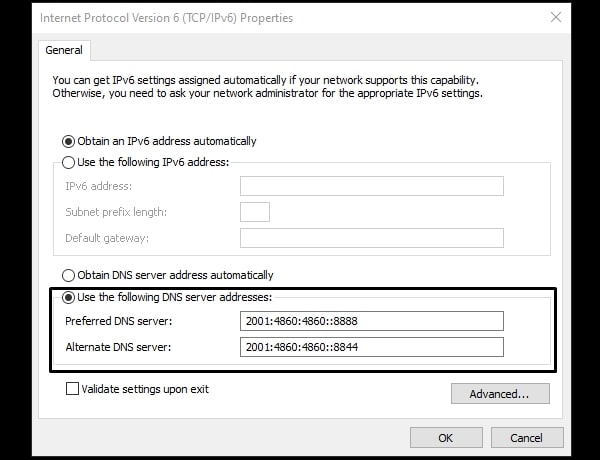
Hopefully, this will fix the DNS probe finished error in chrome. If still, no internet error appears, then it could be a driver or Chrome browser issue.
Solution 5: Update Network Driver
Usually, DNS issues aren’t related directly to Network drivers. But, still, you have to make sure that you’re using the latest network driver. For WiFi, you have to update the wireless adapter driver. And, for Ethernet, you have to update, the “Realtek PCIe GbE Family Controller” driver.
1. Press Windows + X key, and click on device manager, to open device manager.
2. Click on network adapters to expand.
Now, right-click on the WiFi driver and then click on “Update Driver”.
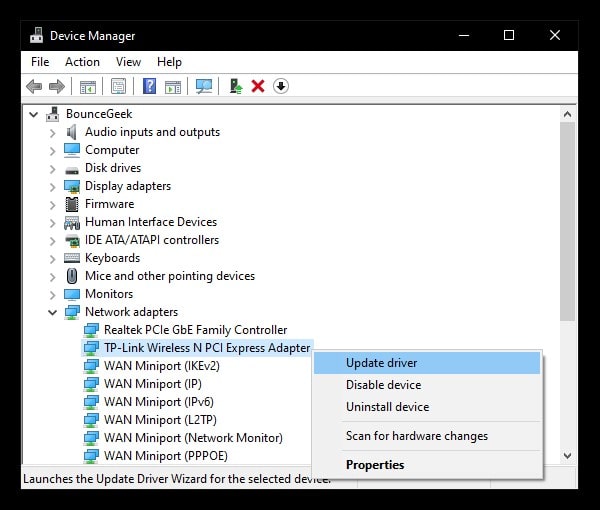
3. Next, click on “Search automatically for updated driver software”.
If the Device manager says, the best driver software is already installed. Then, you can uninstall the network driver and reinstall it.
Also, if a DNS error appears on your laptop, then you can download the network driver from the manufacturer’s site.
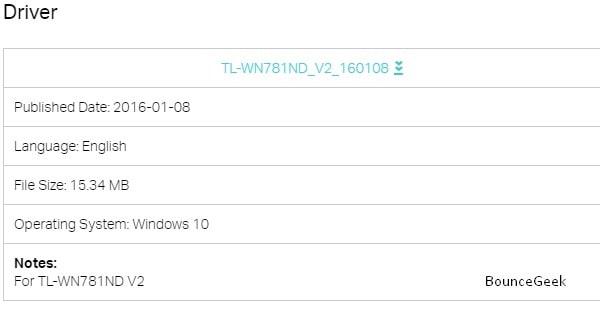
Solution 6: Clear host cache in Chrome
Chrome Browser comes with its own net internal settings. And, if you have messed up with it, because of some unwanted changes. Then, this error occurs. Though, you can fix it by clearing the host cache. This solution works with other DNS related issues. But, still, it’s worth trying with this error. And, this solution is only for Chrome Browser. And, it won’t work in any other browser like Mozilla Firefox or Microsoft Edge.
1. Open the following link in the Chrome browser.
chrome://net-internals/#dns
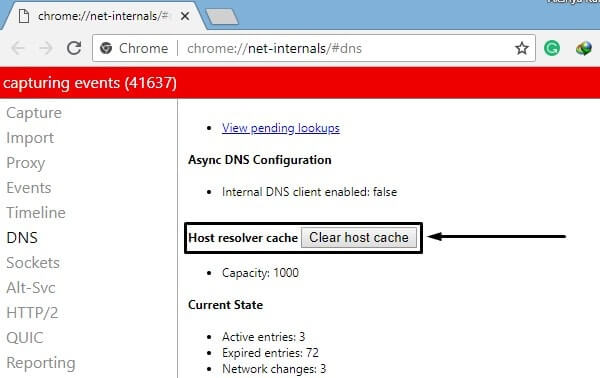
2. You will be able to see a couple of options. Don’t make any changes to those options.
3. Just click on the “Clear host cache” button once. And, it will clear the cache immediately.
Solution 7: Clear Browser Cache, Uninstall Extensions, and Reinstall Browser
If the Internet is working flawlessly in Incognito browser mode. Then, maybe the “DNS probe finished no internet” error is appearing due to cache files. Though, I suggest you simply uninstall the Chrome browser and re-install.
Clean Cache – Open the following URL in the chrome browser.
chrome://settings/clearBrowserData
Click on advanced and then click on “Clear data”.
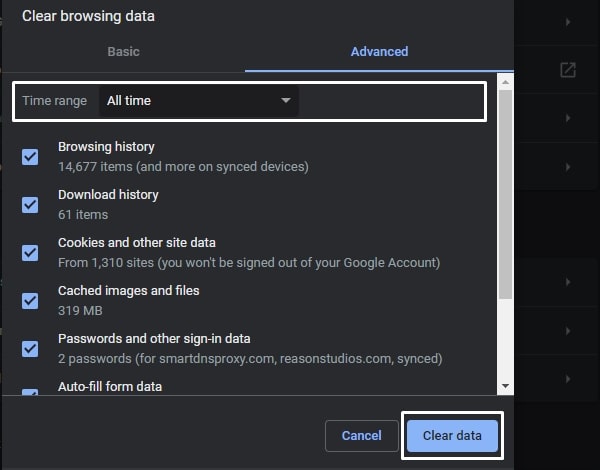
Make sure “All time” is selected in the time range.
When the process gets complete restart your browser, type Chrome://restart in the URL bar, and press Enter.
Uninstall Recent Extensions – If recently you installed any extensions then remove them and restart your browser. To jump directly to the extensions page in the chrome browser opens the following URL in chrome.
Chrome://extensions
Solution 8: Reset Network Settings
Although, this solution will reset all changes done by you. And, will set your all network settings to default. This option also will remove Google Open DNS Details. So, if any of the above solutions mentioned in this article have not worked. And, the no internet “DNS probe finished” error still appears. Then, you can try this solution also
- Press Windows + I key to open the Settings App in Windows 11/10.
- Click on Network & Internet Section.
- On the Network & Internet Settings Page, Scroll down and look for the “Network Reset” option.
- Open Network Reset Settings now, Click on “Reset Now” to reset the connected network.
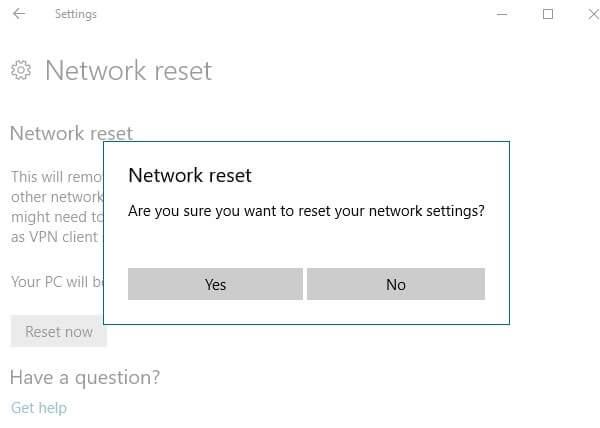
This option is available only in Windows 10. And, this option will also remove the connected WiFi Password. So, you need to enter the WiFi security key again.
Summing-up
So these are the solution available to fix this Error. If still, the error is not resolved. Then, check if you’ve installed any network monitoring program or antivirus program recently. If yes, then do uninstall it. First, check whether the internet is working on other devices or not, if not then check your router. Do restart it. After that, flush the DNS cache set up Google Public DNS, and restart the DNS client. If that also doesn’t work then reinstall the Chrome browser. Also, contact your Internet service provider to find out if the issue is from their side. If you found any better solution feel free to comment.