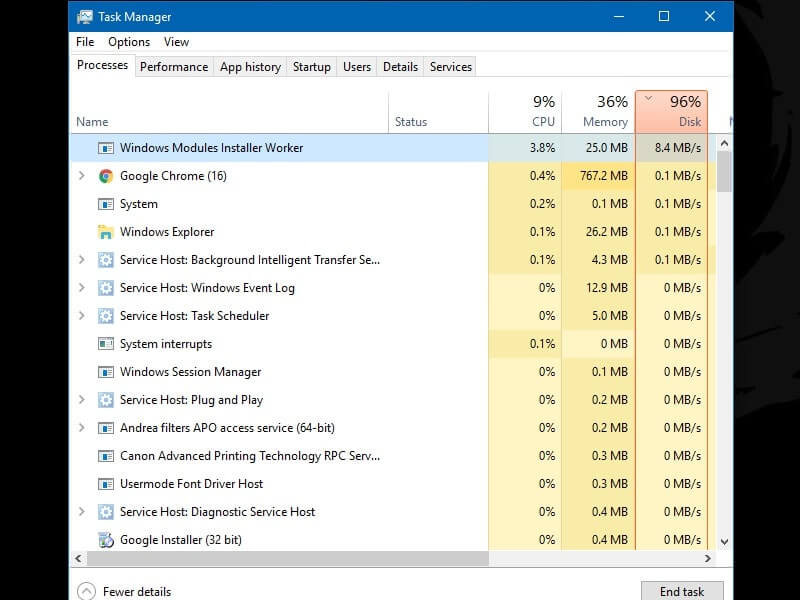The more Microsoft is trying to make their Windows secure, as much as users are facing issues. I am saying this because, recently, many users started facing high CPU usage issue after update. Maybe, you also facing the same issue, that’s why you’re reading this useful article. In Windows 10, Microsoft removed “turn off automatic update” option. Now, Windows automatically run few services in the background like “Windows Modules Installer Worker”. These services and process were made to check and update Windows. But, now these services are messing up with the system.
What is “Windows Module Installer Worker”?.
According to given description by Microsoft in Windows services. This service enables installation, modification, and removal of Windows updates and the optional component such as driver update. In simple words, this is the service which initiates, when, Windows check for updates. Or, does install updates.
Why “Windows Module Installer” is using high CPU and disk?.
Normally a Windows service required 10% of CPU Power. But, if service is taking more than 50 – 60% then, something wrong with it. CPU usage reaches 90% when we play high-end games. But, TiWorker.exe (Windows Modules Installer Worker) is using 99% CPU and disk. That’s why, Our computer does freeze, because of it. And, other necessary Microsoft services will not able to use CPU power. And, there could be multiple causes, behind this high CPU usage.
Maybe due to some malware attack, this service is using much power. Or maybe some system files got corrupted. Whatever is the reason, you need to try out all solutions mentioned in this article.
Fix Windows Modules Installer Worker high CPU Usage.
Note: If you’re in hurry, then check Solution number 5, for the quick solution.
Solution: 1 Check Windows Update Section.
As I have mentioned, this service is related to Windows updates. So, this service run only when Windows download or install new updates. If the problem is with disk usage, then maybe this service is checking for an update. Or, maybe downloading required updates. In that case, I suggest you wait for updates to get complete. Because stopping this service between update leads to other problems.
To check Windows is downloading or installing new updates or not, follow these instructions.
1. In Windows 10, Press Windows + I key simultaneously to open Settings App.
2. Click on “updates & security”.
Now, here you can see, that Windows is installing an update or not. As you can see in below screenshot, there was a “Cumulative update” available. And, Windows is preparing to download this update. That’s why high disk usage problem was occurring.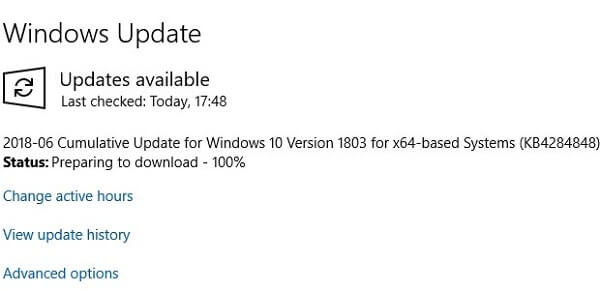
And, After waiting a half hour, updates got completed. And, high disk usage problem gets auto-resolved. But, If it’s showing “You’re up to date” message. And, still, “windows modules installer worker” service is using high CPU power. Then, you need to try out next solutions.
Solution: 2 Change Security and Maintenance Settings.
Windows don’t check for updates all time. Windows comes with maintenance settings. Which allows setting time for the update. Means, you can schedule updates. For Example: If maintenance timer is set to 2:00 PM and you work at that time. Then, you can set the timer for the night, to get rid of high CPU usage or disk usage.
1. Go to Control Panel\System and Security\Security and Maintenance.
2. Click on “Maintenance” option to see more options.
3. After that, Click on “Change Maintenance Settings”.
4. Now, here you can change timer. Also, you can turn off automatic maintenance feature. Unmark “Allow Scheduled maintenance to wake up…” option. And, then click on “OK” button.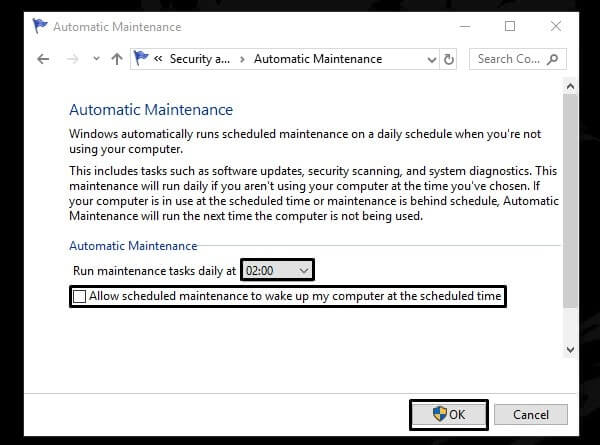
Solution: 3 Run an Antivirus Scan.
If “windows installer module worker” is using high CPU power. And, In Windows update section is showing “System is up-to-date”. Then, It could possible that due to some malware attack, this problem is occurring. Windows 10 comes with “Windows Defender Security Center”. That can fight against malware and virus. But, if you had turned off “Real-time protection” then malware can attack your system. Because we all visit tons of sites daily. Some sites contain malicious codes, that harm our Computer. So, first turn on “Real-time protection”, if it’s off. After that, run a full system scan.
1. Open Settings App in Windows 10. (Press Windows + I)
2. Go to updates & security > Windows Security > Virus and Threat Protection.
3. Now, Windows Defender Security Center Will get open.
You can click on “Scan now” button to run a virus scan. And, to find out that “Real-time protection” is on or off. Click on “Virus and Threat Protection Settings”.
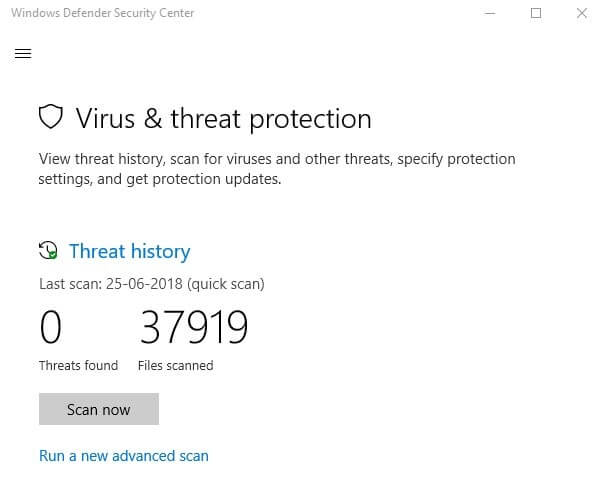
Solution: 4 Run Windows Update Troubleshooter.
Windows 10 comes with many inbuilt features, which makes it best OS. And, the new troubleshooter is the best feature of Windows. Because you can run troubleshooter according to the problem you’re facing. Even, you can run troubleshooter for “BSOD” Errors. But, here the problem is with “Windows Modules Installer Worker”. And, this service is linked to Windows updates. So, we are here going to run “Windows update” troubleshooter. Though, this troubleshooter is made to fix problems, that prevent Windows Updates. But, still many users solved their problems with it.
1. First, Open Settings App in Windows 10. Then, go to “Updates and Security”
2. Click on “Troubleshoot” from the left pane.
3. Now, Click on Windows Update, then click on “Run the troubleshooter” button.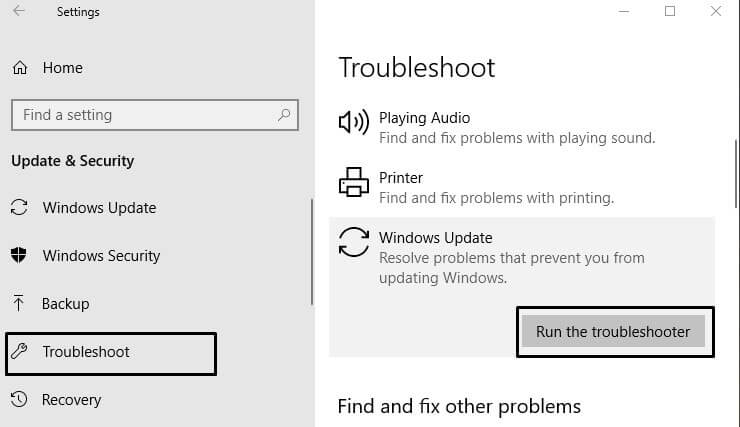
That’s it. Now Windows will automatically find out and, fix the problem.
Solution: 5 Set Manual Mode for Windows Update.
If above solutions don’t work. Then, you need to set Windows update to manual mode. After setting Windows update to manual mode. “Windows Modules Installer worker” Service will not run automatically. It will only start running when you will click on “check for updates”. Only, then you will face high CPU usage problem.
1. Press Windows + R key simultaneously to open run Windows.
2. Type “Services.msc” and then press enter.
3. Here you can find out all services, you need to look for “Windows Module Installer”. Click on it, and on the right side of that Window, you can find out “Stop” button. Click on that button, to stop this service.
4. To set this service in manual mode. Right Click on it, and then go to properties.
Set the Startup type to “Manual”, and click on OK.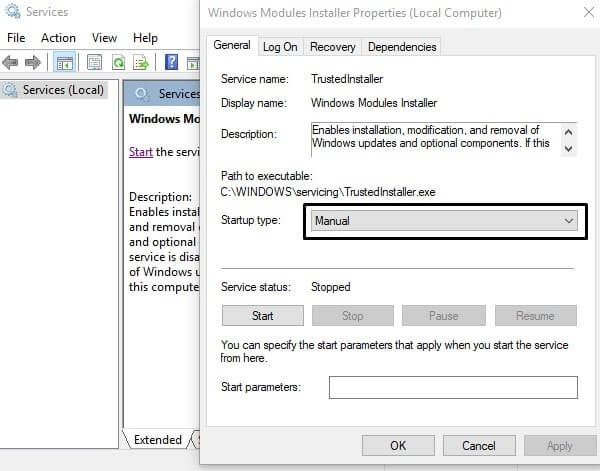
Close the services Window, now you will never face high CPU usage problem again.
Fix High Disk Usage Problem.
IMPORTANT – High Disk Usage Problem occurs, when Windows download and install updates. Normally, users who use HDD, face this problem. If you want to get rid of this problem permanently. Then, I suggest you replace your hard drive with SSD (Solid state drive).
Solution: 6 Set Metered Connection.
Metered Connection prevents Windows to download updates on the specific network. And, if “Windows Modules Installer Worker” is on automatic mode. Then also, service will not run on your private network. If Metered Connection is on.
For WiFi users. – Click on WiFi Icon > Properties. Scroll down a little and turn on “Set as Metered Connection” Option.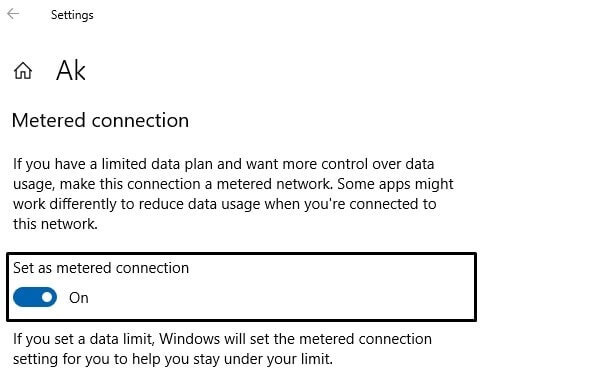
If you’re using the ethernet connection, then you might have the unlimited internet plan. So, I suggest you to just use SSD to get rid of high disk usage option. If you’re turning off Windows updates using 5,6 solutions. Then, you need to check for updates manually. Else, Malware can easily attack older version of Windows.