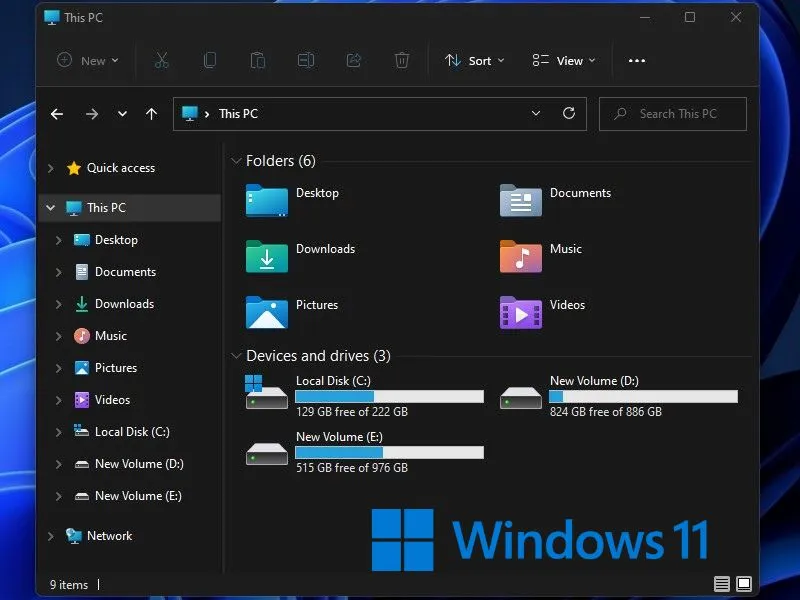To hide confidential data in Windows, there are many encryption software available. Which provides the option to hide files and folders. But, if you have so many confidential folders to hide. Then, hiding an entire drive is a better option. You can create a new partition and move all confidential files in it and can Hide a Drive in Windows 11 and Windows 10.
Well, File Explorer in Windows provides the option to hide files and folder. But, there isn’t any direct option to hide an entire drive. Though, you don’t have to install any third-party software for it. Because there are few hidden methods to hide a drive in Windows 11. Like, by adding a new registry value, using Disk Management and CMD, you can hide any Windows 11 partition. Here is how you can do that.
Hide a Drive in Windows 11
Hide a Drive using Disk Management
It is the easiest method to hide a partition in File Explorer. With the help of Disk management, we will remove the drive letter. And, it the drive will not appear in File Explorer. Don’t worry, by assigning a new drive letter, you can make it visible again.
1. Press Windows + X in Windows 11, and click on “Disk Management”.
2. In Disk Management, you can see all partitions and disk added in your PC.
3. Right-click on the drive that you want to hide and then click on “Change Drive Letter and Paths”.
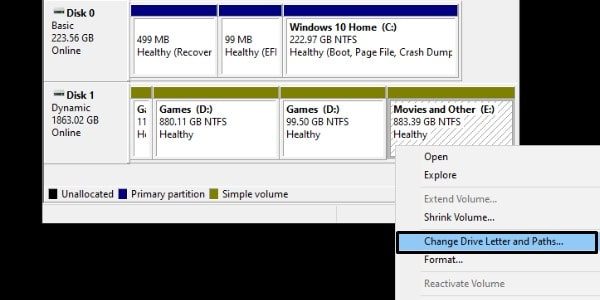
4. Select the drive letter and then click on remove.
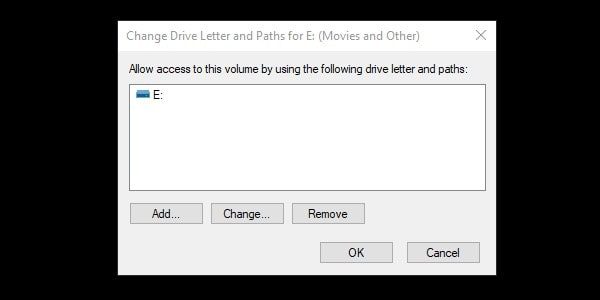
A confirmation window will appear, click on Yes. That’s it, go check File explorer, the drive will not appear.
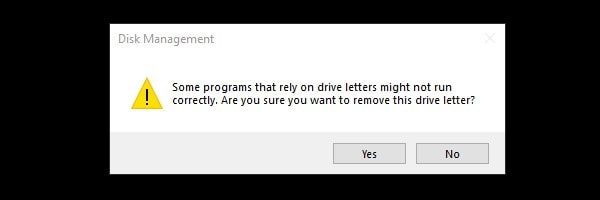
5. To show the drive again, right-click again on the same drive and then click on “Change Drive Letter and Paths”.
6. Next, click on “Add”, make sure “Assign the following letter” is selected, click on ok.
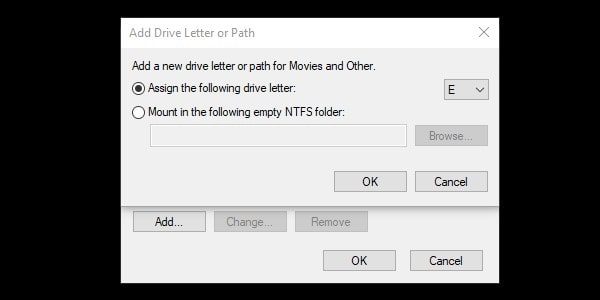
That’s it, the drive will now appear in File Explorer.
Hide Drive using Registry Editor
Note: To hide an entire SSD/HDD partition, you need to use Registry Editor. And, Windows registry is a hierarchical database that stores low-level settings of OS. So making unwanted changes in that can be harmful to Windows 11. So, do follow all the steps carefully. And, do take a backup of your registry first.
Backup the Windows registry.
1. First, press Windows + R key to, open Run window, type “Regedit” in it, hit Enter.
2. From left-pane click on Computer. After that, click on File > Export.
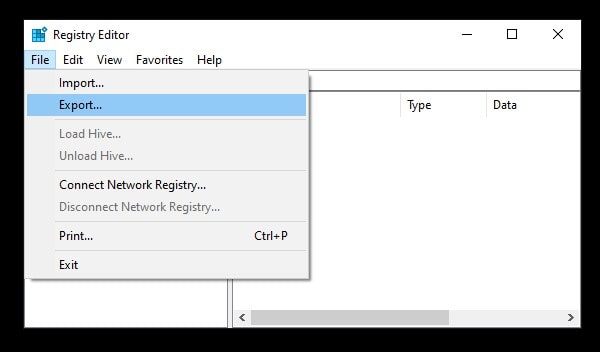
Select Desktop, Enter a filename (e.g. Registry.) Make sure all export range is selected, and then click on “Save”. Registry backup will get created on the desktop. (Or, in the selected path.)
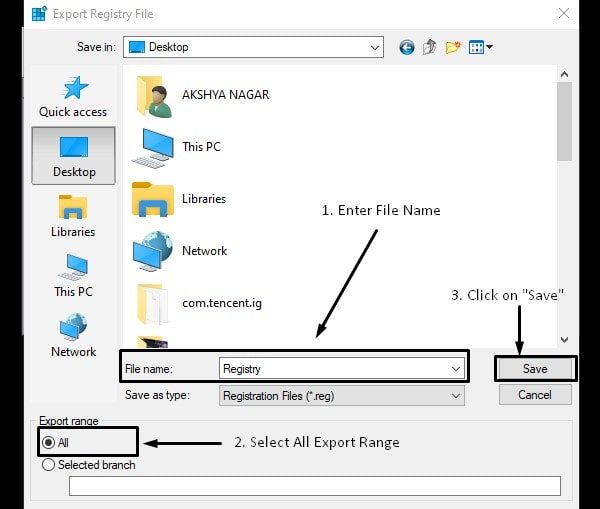
Create a new DWORD value to hide the drive.
1. Navigate to the following path in Registry Editor.
HKEY_LOCAL_MACHINE\Software\Microsoft\Windows\CurrentVersion\Policies\Explorer
2. Now, In the registry editor, right-click and choose New > DWORD Value (32-bit).
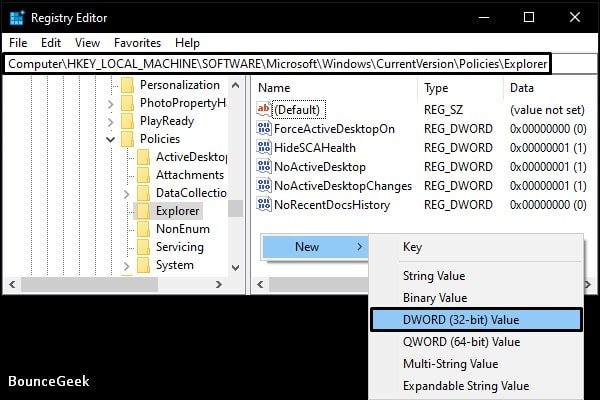
Name the new value “NoDrives” and press enter.
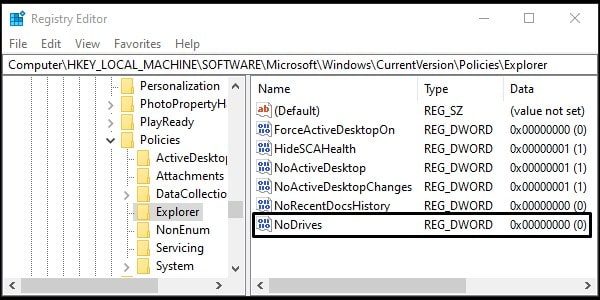
3. After that, double click on the new NoDrives value and then select decimal.
In value data, you need to enter the number of the corresponding drive that you want, to hide. Pick the number from the below table. (These are decimal values, so make sure that is selected.)
| A: 1 | B: 2 | C: 4 | D: 8 | E: 16 |
| F: 32 | G: 64 | H: 128 | I: 256 | J: 512 |
| K: 1024 | L: 2048 | M: 4096 | N: 8192 | O: 16384 |
| P: 32768 | Q: 65536 | R: 1310728 | S: 262144 | T: 524288 |
| U: 1048576 | V: 2097152 | W: 4194304 | X: 8388608 | Y: 16777216 |
| Z: 33554432 | All: 67108863 |
e.g. – I want to hide E Drive, so I have entered 16 in value data.
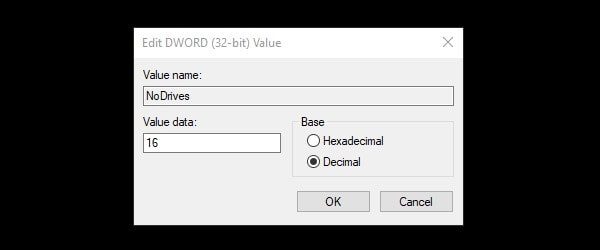
4. Enter the number in value data and click on OK. And, restart your computer. And, you won’t see that drive now in File Explorer.
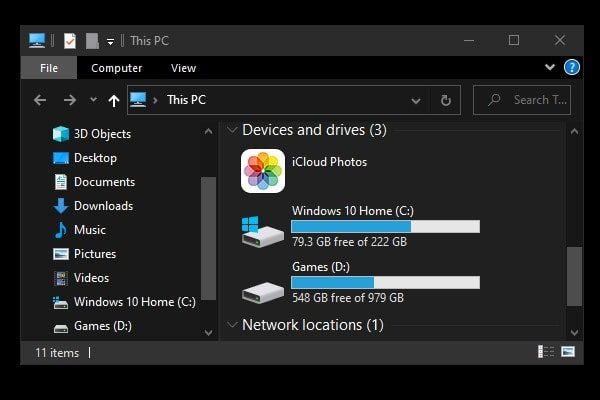
5. To show hidden drive again, you just have to delete the “NoDrives” value from the registry.
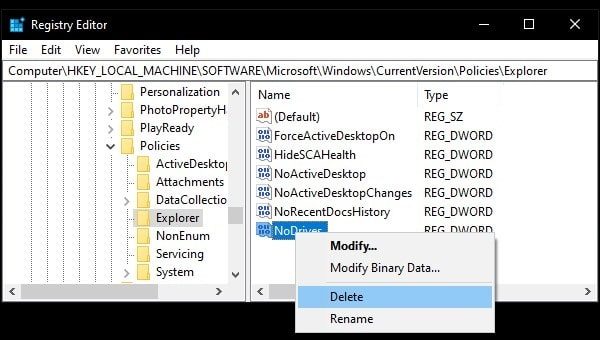
Alternatively, you can just enter 0 in No Drives value data.
Still, there are two more methods to hide a Hard disk or SSD Drive on Windows 11. You can use the command prompt and Group Policy Editor. But, these two mentioned methods are easy.