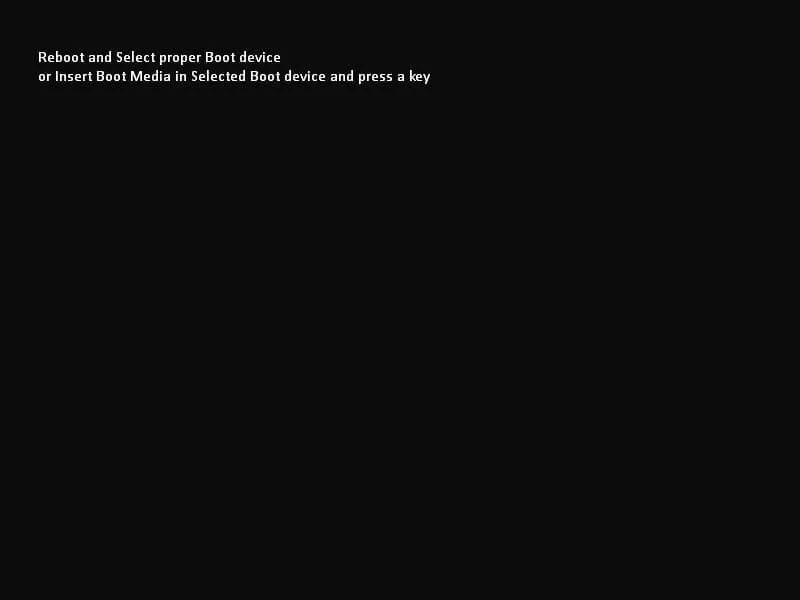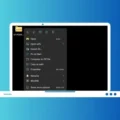As you know, Operating System manages computer hardware and software resources. And, if due to any reason, OS isn’t booting up. Then it could be some major issue with hardware or OS. Recently, on some Windows forums, many users are facing a “reboot and select proper boot device” error. This error can occur due to multiple reasons. I will try to mention all the possible causes in this Article. Also, I will try to tell you some working solutions, so you can fix the error by yourself.
As you know, the error occurs while Computers starting up. So, It doesn’t matter, Which OS you’re using. It could be Windows 7/8/8.1/10/11 or Linux.
What are the “reboot and select proper boot device” errors about?.
Normally, we use the HDD or SSD as a boot device. But, due to any reason if Computer or BIOS isn’t able to access the hard drive. Then, Our Computer or OS does not get the start. And, we get the error which is “reboot and select proper boot device”. Here are some causes behind this error.
Cause 1: Wrong boot device selected by You.
Incorrect Boot Order – As you can see in error, It’s telling to select the proper boot device. This means, the currently selected boot device is corrupted or maybe not available. This error commonly occurs when we use the bootable USB drive. And, OS installed on USB Drive is corrupted.
Cause 2: Hard disk failure or disconnected.
If you’re not using any other bootable device to boot Windows or Linux OS. Then, it could be possible that the issue is with your hard drive. Commonly, while building a new PC, users get this error. If the hard disk is properly connected then maybe your Windows is corrupted.
Cause 3: Partition not set as Active. (Legacy BIOS users.)
In Windows, We create multiple partitions, to avoid messing up with system files. And, by default in C Drive, we install Windows. If your Windows drive partition is inactive, then also this error could occur.
Still, there are multiple causes left to mention, which leads to the “reboot and select proper boot device windows 10” error. Like, damaged SATA slot, faulty cable, dead HDD, MBR is damaged or corrupted.
Solutions to Fix: Reboot and Select Proper Boot Device.
Fix Incorrect boot order.
In Computer, If you want to install multiple OS. You can do that, with the help of a bootable USB Drive. By default, OS boot up from HDD or SSD. And, if you want to install another OS through USB Drive. You need to change the boot order from BIOS settings. And, If you have selected the wrong option in the Boot order. Which is not available, or I can say, not connected. Then, “reboot and select proper boot device or insert boot media in selected boot device and press a key” error occurs.
For example, You have set USB Drive as the first priority in the boot order. But, OS installed on that USB Drive is corrupted. It can happen when you use the wrong software to create bootable media. Personally, I prefer to use “Rufus” to create a bootable drive.
In short, by selecting the right bootable device you can fix this error permanently.
1. First, turn off the Computer Completely, now turn it on.
2. When the computer starts booting up, keep pressing the necessary key to enter into the Startup Menu. (You can press between Esc or Delete key, In my HP laptop I use Esc key.)
3. In the Startup menu, Press the appropriate key to enter into BIOS Setup. (As you can see, I need to press the F10 key.)
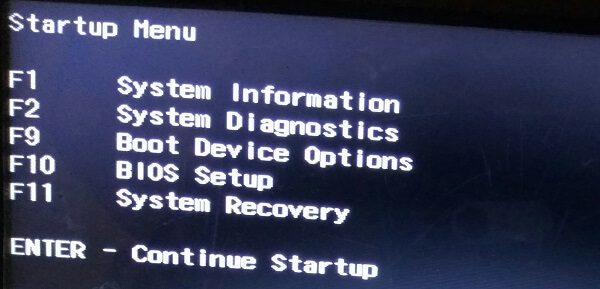
4. In BIOS setup you need to find out, ‘boot options’. (In my laptop, it’s available in system configuration.)
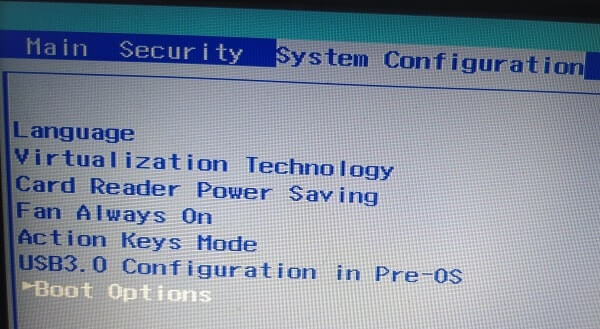
5. In Boot options, you need to select the hard drive option, as the first priority.
After that, just save settings by pressing the appropriate key and then restart the computer. If OS is installed on the hard drive, then you can you will not face any error.
(If you have UEFI BIOS then you will not get the option to choose the hard drive. In that case, you can go into “OS boot manager” and then can select OS.) Or, I suggest you try the next solution to enable Legacy Boot.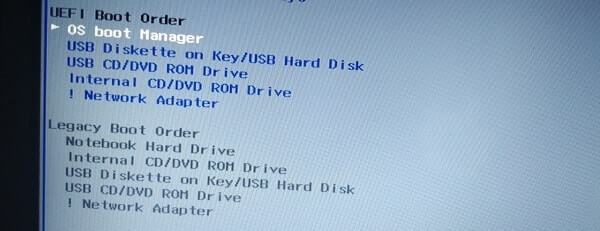
Enable Legacy Boot.
If your BIOS mode is UEFI, then the legacy boot is disabled on your Computer. By enabling it you can fix the “reboot and select proper boot device” error. If it’s already enabled then you can try to disable it.
How to check that, you’re using Legacy or UEFI BIOS?.
Step: 1 Press Windows + R key and then type “msinfo32” and press enter.
Step: 2 Now, In the system summary check BIOS mode. (For me it’s showing UEFI.)
Enable or Disable Legacy Boot.
To enable or disable Legacy boot, you need to enter into boot options. (Check steps 1 – 4, in the first solution.)
In boot options, you”ll get “Legacy support” options. Use the arrow key and enter key to select it, and then enable it, if it’s disabled.
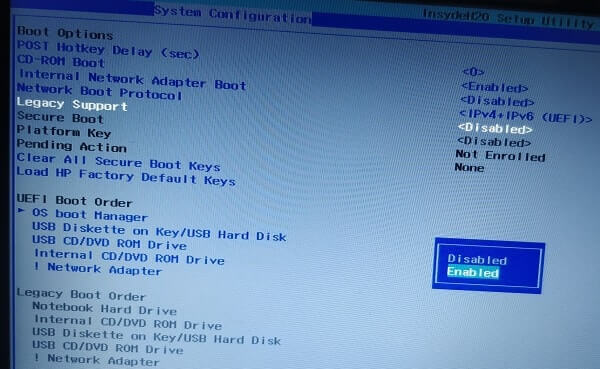
After enabling Legacy support, the legacy boot order option gets enabled. Now, you can select the hard drive as first priority as the bootable device.
Check hard disk failure.
If all settings are correct, and the right bootable device is selected. Then it could be possible that the issue is with your hard drive. A hard disk failure could be the root of the “reboot and select proper boot device” error. You can check hard drive failure or RAM failure using the “Easy Recovery Essentials” program. If you don’t want to do that, then there is an alternative way to check HDD.
Alternative Method – Simply remove your hard drive, by opening Computer. Then add that HDD to a different computer. Now, try to boot from that hard drive. If OS boots successfully. Then your HDD is completely fine. In that case, the problem could be with a cable or any other.

If you don’t know, what is hard drive failure is?.
A hard disk failure issue occurs, when information stored in gets malfunctions, and cannot access by Computer.
Many blogs suggest you use “Easy Recovery Essentials” software to find out and fix hard disk failure. But this software isn’t free, you need to pay according to the windows edition. And, you need to burn that ISO file in USB Drive to start using it. Overall, the process is too complicated, if you don’t know the right way to do. Instead of buying that software, I suggest you try some other solutions. And, if the error is not gets solved, then take the computer to the technician.
Make Primary Partition Active.
As I have mentioned before, if your primary partition is not active. Then also, the “reboot and select proper boot device” error occurs. You can make the partition active using disk management. But, you can only open disk management after booting up Windows. But, if you have the windows installation disc, then you can access the command prompt. And, by using some commands you can set partition active.
Step: 1 First insert Windows installation media. And, boot from it. (CD/DVD or USB Drive.)
Note: You may need to set boot options first.
Step: 2 Now, in system recovery options or in troubleshooting options, click on the command prompt.
Now, type the following commands and press enter after each command.
diskpart list disk select disk 0 (0 is your hard drive.) list partition select partition 4 (4 is my C Drive Primary Partition, your primary partition number will be different.) active
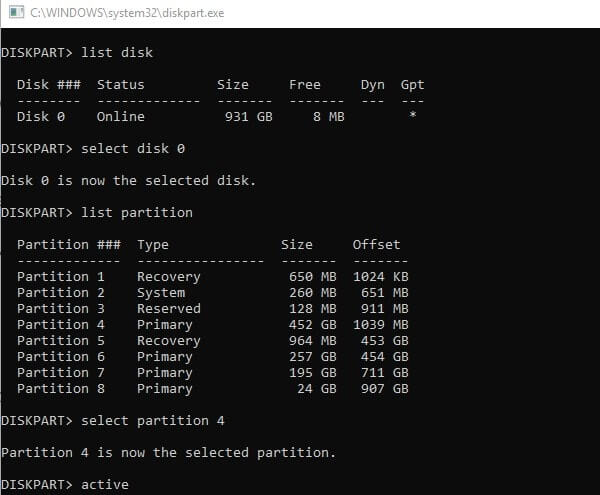
Now, remove the installation drive first, then type the ‘exit‘ command, and then restart your computer.
Fix the MBR.
Master boot record (MBR) is a kind of boot sector stored in a hard drive. It contains the necessary codes to start the boot process. And, if your MBR is damaged then, you”ll not be able to boot into Windows. You can fix MBR using Command Prompt. And, here is all steps, which you need to perform to fix the “reboot and select proper device” error.
1. Insert and boot from Windows Installation media or recovery USB.
2. On the install now screen, click on “Repair your computer”.
3. After that, go to troubleshoot > Command Prompt.
Now, after loading CMD, type these following commands and press enter after each command.
bootrec /FixMbr bootrec /FixBoot bootrec /ScanOs bootrec /RebuildBcd
4. When all operations get finished, you can remove the installation disc.
Then, type “exit” and press enter. Now, restart your Computer to check issue got resolved or not.
You may get some errors while trying this solution. If you’re facing any errors, feel free to comment.
Re-Install Windows.
Although, these solutions are more than enough to fix any Windows boot-related problems. But, if the “reboot and select proper boot device” error still comes, then it could be possible that your Windows is Corrupted. Now, there are two things you can do. First, Burn Windows ISO files on a USB Drive. And, then install Windows. But, if you don’t have another computer to create bootable media. Then, simply take your PC to the technician, or buy a Windows DVD.