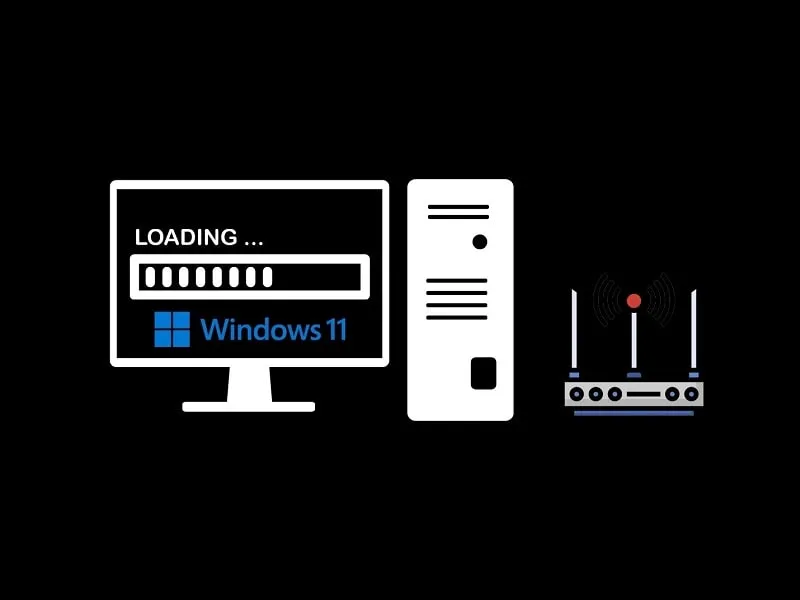Are you facing a slow Internet issue on Windows 10 or in Windows 11? Well, this is the common problem that almost every Windows user has faced once. Though, it can be fixed, by making certain changes in some Windows settings. Usually, the slow Internet issue occurs when some Apps, services, or Windows updates are running in the background and consuming Internet bandwidth. Also, incorrect network settings can be responsible for this problem. There isn’t any specific cause behind this issue, so I have collected multiple causes which can be responsible for Windows 10 internet slow issue.
- Browser Issue. (recent changes are done in Browser, usually, a recently installed extension can be the culprit.)
- Windows 10 Update Issue. (Peer to Peer Update Process/ background running Windows update)
- System Apps are using the Internet.
- Other users connected to your network are consuming higher bandwidth.
- Windows 10 firewall issue.
- Due to Recently Installed Software.
- Outdated Network Driver or Miscounfigured network settings.
- Windows Power Saving Settings.
Maybe your exact cause isn’t listed on the list. But Still, I suggest you try every solution listed in this Article.
Solutions: Windows 10/11 Slow Internet Issue.
Perform a Speedtest
We can’t blame Windows for slow internet, it could be possible that the issue is from your ISP (Internet Service Provider) side. First, you should perform a Speedtest. Do connect Ethernet cable then perform an Internet Speed Test. And, if you prefer a WiFi connection, then do a speed test on your smartphone. (Well, you can use any online Internet speed test tool, there are many available.)
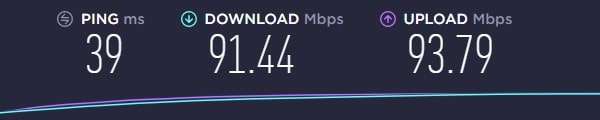
Remove unwanted users from your network
If you’re receiving speed test results as per your Internet plan. Then, maybe due to other devices on your network, you’re not getting high Internet speed in Windows. Usually, WiFi users experience this problem.
If too many users are connected to your WiFi Network. And, If a user is downloading and streaming content, using your WiFi network. Then undoubtedly, you will receive slow network speed in your Windows.
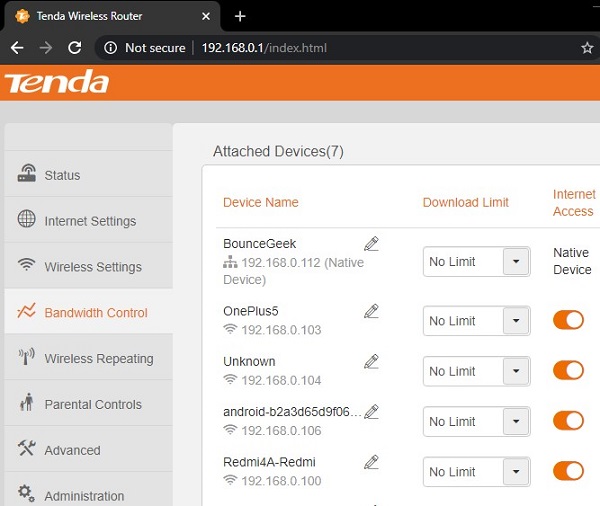
Well, no need to worry, these days router lets you block connected users on your WiFi. Or even, you can limit speed for specific users. Even, I have already written an article on the same topic. So, you can check out my article on “Who is connected to my WiFi“.
Remove Reserved Bandwidth Limit
By default in Windows, the QoS packet scheduler reserved 20% bandwidth for the system apps and windows updates. And, leave the bandwidth of the connection to 80%. In simple words, you can only use 80% of the Internet speed of your Ethernet connection. Well, if you do not frequently update Windows, then you can remove this reserved bandwidth limit. This can be done using the Local Group Policy editor. Though, the Windows home version doesn’t come with the group policy editor.
1. Press Windows + R key on your keyboard and Run Window will get open.
Type gpedit.msc in it and press enter.
2. Local Group Policy Editor will get open. Now, navigate to the Computer Configuration => administrative Templates => Network => QoS Packet Scheduler.
3. You”ll now see “Limit reservable bandwidth”. Double click on that.
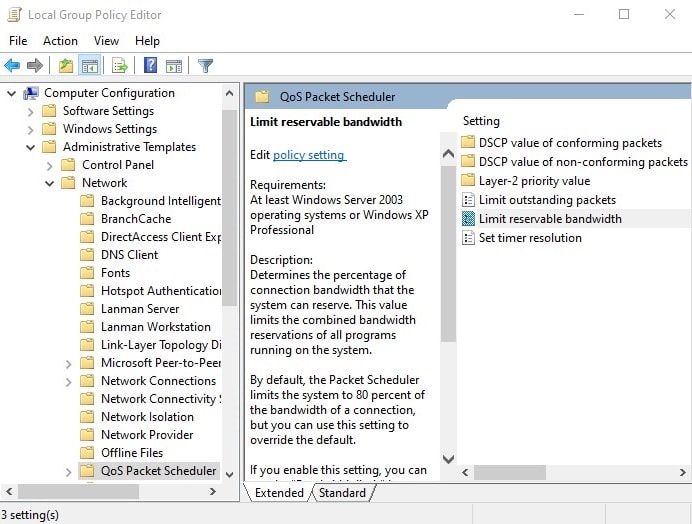
4. Now, in the Limit reservable bandwidth window, click on the Enabled radio button.
And, in the Bandwidth limit (%) enter 0 value. After that, click on Apply and Ok.
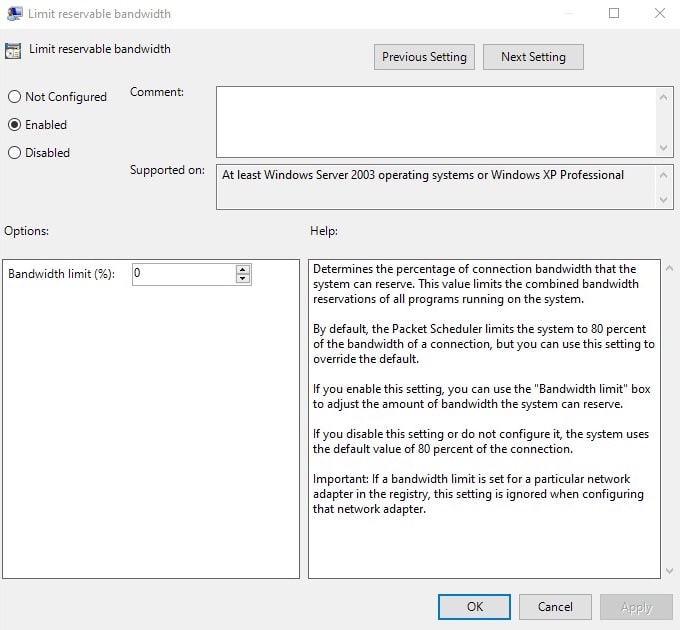
Now perform a speed test and you”ll notice huge changes in Internet speed. And, hopefully, the slow internet speed problem, will get resolved in Windows 10 by this.
Uninstall Extensions or Reset Web Browser
If in all other Apps Internet is working fine, but in the web browser, you’re experiencing the slow Internet issue. Then, it might be due to some faulty extensions or cookies data. In that scenario, first, you can try uninstalling all extensions installed in your browser. If that doesn’t work then try resetting the browser.
Uninstall Extension
If recently you have installed any extension related to Proxy. Then you should immediately uninstall that extension using Browser Settings.
Chrome users can directly access the Extension page by opening the following page.
chrome://extensions/
And, If you’re using Edge browser, then open the following URL.
edge://extensions/
You can either disable an extension by clicking on the toggle button. Or, you can remove the extension completely.
Reset Browser
Well, if Internet speed is still the same (slow) even after uninstalling the extension. Then, you can reset the browser. Or alternatively, you can change your browser. Like, you can use the new chromium-based Microsoft Edge.
For Chrome Users –
1. Open the following URL in your Chrome browser.
chrome://settings/reset
2. Click on “Restore settings to their original defaults”.
3. Click on Reset Settings.
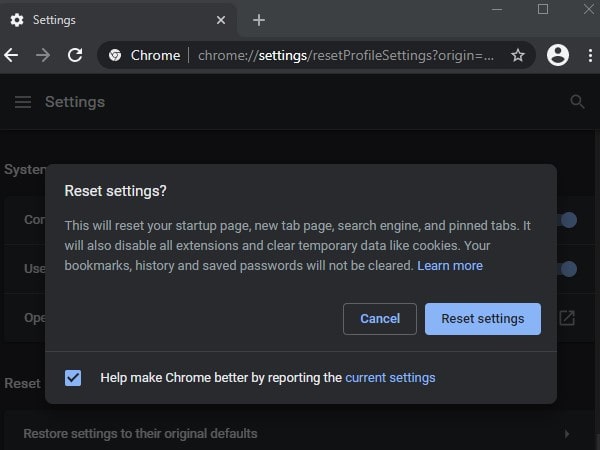
For Microsoft Edge Users –
1. Open the following URL to reset the browser.
edge://settings/reset
2. Click on “Restore settings to their default values”.
3. Click on Reset.
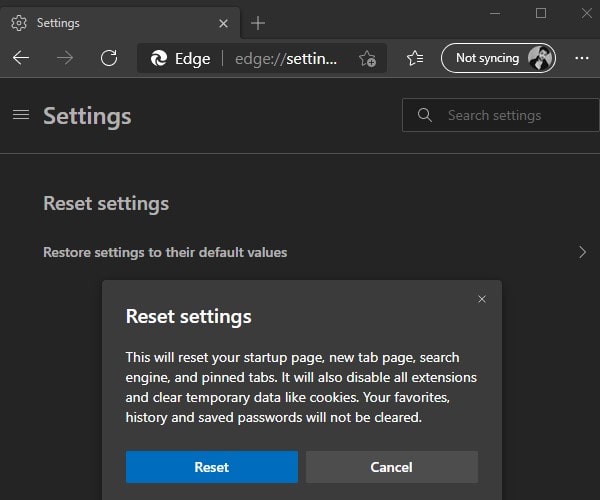
Disable Battery Saver Mode
In the latest Windows 10 Creators update, Microsoft provided us with some advanced options in Battery Saver Mode. And, If you’re using “better battery mode” then you will be facing slow internet speed. Because, This Mode is made to fix laptop battery draining fast issue, By terminating background activity. But Don’t know why internet speed also starts decreasing after enabling this Mode.
So, You can solve Windows 10 Slow Internet issue by disabling this mode. And by enabling Best Performance Mode you can increase Internet speed in Windows 10.
1. First, Click on the battery icon from Task-bar.
2. Now, You will be able to see a slider, Move the slide to Best Performance Side.
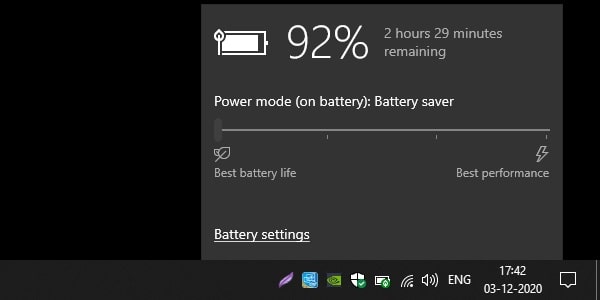
Alternative Method – Open Settings App in Windows 10 > Click on System > From left sidebar clicks on Battery > Disable Turn Battery Saver on Automatically option.
Note: However, If you’re not using Windows 10 Creators Update. Then you will not get this option, And your cause of slow internet might be different. So try other solutions to fix the slow internet issue.
Update outdated Network driver
If you don’t know What Driver is?. – It is a small piece of software that helps to communicate hardware to the Computer Operating System. So, If the installed Network Driver is faulty or outdated, then you will face a slow Internet problem.
Follow these instructions to Update Network Driver.
1. Open Device Manager, and Expand Network adaptors to see all installed Network Driver.
(If you don’t know how to Open Device Manager – Right-Click on the start button and then click on “Device Manager”.)
2. Here you will find WiFi and Ethernet Drivers. If the issue is with Ethernet then do update the “Realtek PCIe GbE Family Controller” driver. Or for WiFi, do update the Wireless Adapter Driver.
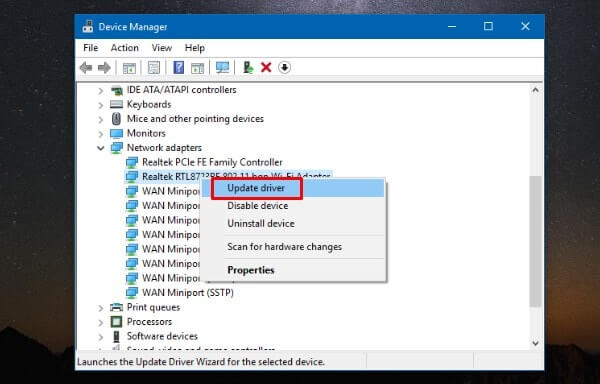
3. Right-Click on installed network driver and then click on “Update Driver”. After that, Click on “Search automatically for updated driver software“. And Windows will automatically update Network Driver using the internet connection. If Windows is not able to find out the latest driver then do download the driver from the laptop or motherboard manufactured site.
Check Network Activity
If suddenly you have started facing slow internet problems while browsing. Then, it could be possible that other system apps or services are using Internet Connection. In Windows, You can find out those Apps using Resource Monitor.
1. To Open Resource Monitor – Right Click on the Start button and then click on Task Manager.
2. In Task Manager click on the Performance tab, Now at the bottom of the Performance tab, you will get the “Resource Manager” option click on it.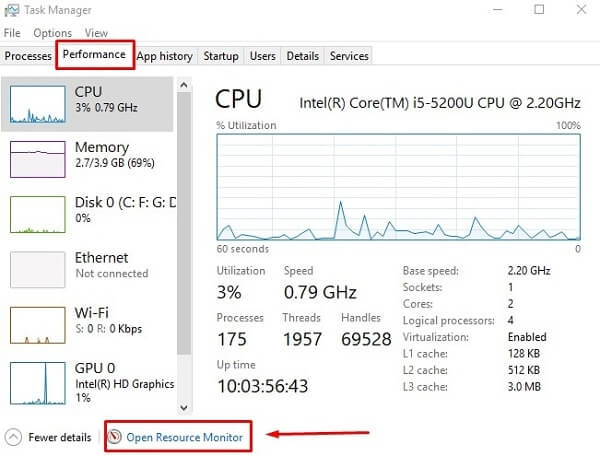
3. Now, In Resource Monitor you will able to see all running processes with network activity. (Means, It shows all Apps and Services that are using your Internet Connection.)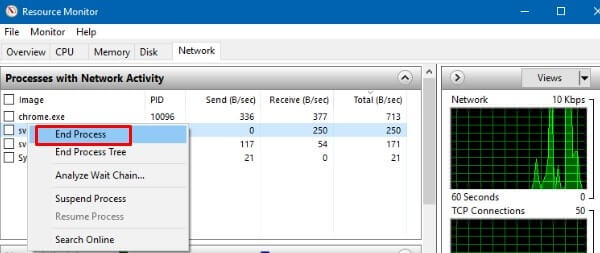
4. If you find out any Program or Service is sending or receiving many bytes (Internet unit). Then you can right-click on that service or program and can use the end process button. This option will terminate all network activity of that Windows Service.
Disable Windows Delivery Optimization
The latest version of Windows 10, Comes with a Delivery Optimization feature. And, it might be the culprit behind Windows 10 slow internet issue. By disabling “Delivery Optimization” settings, You can get rid of slow WiFi issues.
What is Delivery Optimization in Windows 10?.
This new feature of Windows 10 turns your Computer into an Update Server. And allows your Computer to share the latest Windows 10 update to other Computer. Apart from sharing, this feature helps to download updates from connected Computers on a Local Network. Microsoft added this feature to reduce their own server load. Although, It doesn’t share your personal files or information with other Computer.
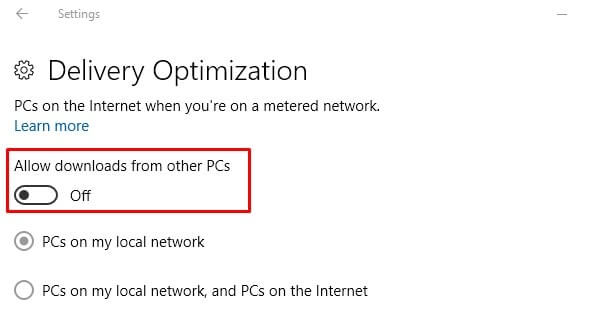
Disable this Feature.
1. Open Windows 10 Settings App.
2. Click on Updates & Security.
3. From the left pane, click on the “Delivery Optimization” option.
4. Disable the “Allow Downloads from Other PCs” option.
Disable Background Apps
Although Resource Monitor allows seeing all services and apps, that are using internet connection. But it only Shows real-time running services and apps. But if you don’t face slow Internet issues not all the time. Then maybe some Apps start running and using the internet in the background casually. So, If you want to fix this problem then you can disable the “Background Apps” Feature.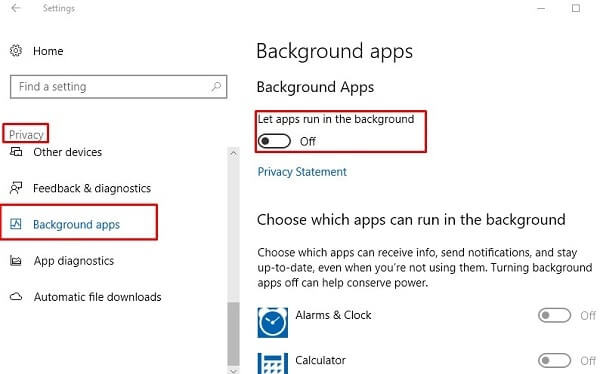
Follow these steps to Disable.
1. Open Settings App.
2. Click on the Privacy Option.
3. In the Privacy Menu, Scroll down, and you”ll able to Find out “Background Apps” option. Click on that option.
4. You”ll see, the “Let apps run in the background” option. Disable it.
Note: If you don’t want to stop the background activity of all Apps, Then you can also choose specific apps from the same Settings.
Disable Large Send Offload
Windows 10 comes with tons of optimization to improve Network stability. And LSO is one of them, Which helps to improve network performance. But actually, this feature allows Background Apps to Consume a large amount of bandwidth.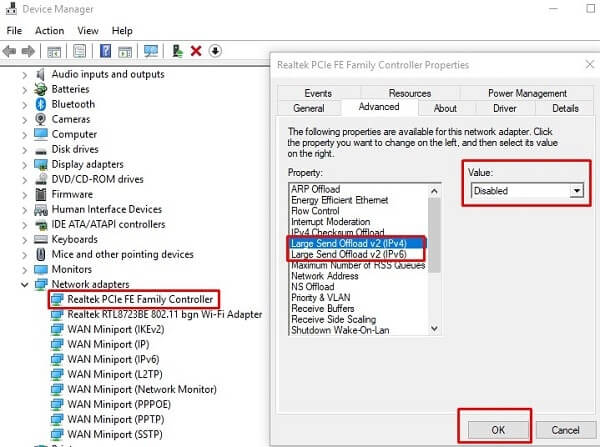
Follow this instruction to Disable LSO.
1. Open Device Manager and then Expand Network adapters Option. (Check Solution 4 for steps)
2. Now, double-click on the first installed Network driver to open Properties. (Alternatively, you can open by Right Click on the Driver)
3. In properties, Windows click on Advanced Tab. In the Advanced tab, you will be able to see two options.
Large Send Offload v2 (IPv4)
Large Send Offload v2 (IPv6)
4. First, Click on IPv4, and in the value set it to disabled, and then click on OK. Now, Follow the same steps for IPv6 and reboot your system once to make changes.
Stop Auto Updates
If after trying all the above solutions still, you’re facing the Internet is working slowly in Windows 10. Then you can also try out this Solution. In Windows 10, Microsoft removed the option to disable auto-updates. But still, by doing some tweaks, You can stop Windows from Downloading Updates.
Uninstall Cleaner and other Programs
Are you using any third-party program to clean your computer? Then you should immediately uninstall those programs. Because most of the third part cleaner or PC speed up programs use an internet connection to download unwanted content. Or, if you’re using any proxy program then also you should uninstall it.
Fix – Slow Download Speed
If you’re not Facing any slow internet issues while browsing the internet. But facing slow internet issue while downloading Files. Then there could be two possible causes of this problem.
11.1 Slow Server Issue.
A slow download speed problem can occur when you use a slow download server. On Internet, You can find out same files on multiple server sites. So, try downloading from each server and you will be able to find out the best server.
11.2 Don’t use Browser to Download.
Are you using Browser to Download files from the internet? Then you should stop using browsers to download files. Because there is multiple download manager available, Which can easily fix the Slow Download speed Windows 10 or Windows 11 Problem. For Computers you can use “Free Download Manager”, And for Android devices, you can download ADM App.