It’s high time, Smart TV manufacturers should provide a mini keyboard with their TV. Because typing is such a terrible experience using the navigation key on the remote. Yes, many streaming devices and smart TV provides voice search feature. But, sometimes, voice search doesn’t work the way we want it to. And, for entering a username and password to log in to Apps, the voice search feature isn’t helpful. So, it’s better to have a keyboard for the TV. Well, you don’t need to spend a penny on a Bluetooth or Wired Keyboard. Because the Smartphone in your pocket is capable to do much more things than you think of. Yes, you can use your Smartphone as Smart TV Keyboard and Remote.
You might not know, but every Smart TV and streaming device has its own App. These apps will let you use your smartphone as a TV Remote and Keyboard. Yes, you won’t need a physical remote anymore to control the TV. All you need to make sure is, that your Smart TV and smartphones are on the same Wi-Fi network. Here is how you can use your smartphone as a TV Remote and control all your streaming devices and TV.
Use your Smartphone as Smart TV Keyboard and Remote
1. Android TV. (Remote Control App.)
You might already be aware of Android OS, which is Google’s operating system for smartphones. But did you know, there is a version of Android for Smart TVs?. Well, In my opinion, it is better than having Roku, Fire TV Stick, or Apple TV. Because Android TV comes with a built-in Chromecast. And, it does support the Play Store, so you can install most of the Android Apps. The latest Android TV OS is based on Android Pie.
It puts a focus on discovering content that you can enjoy on your Smart TV. It basically fetches content from services like Netflix, and Prime Video, and shows you on the home screen.
And, If you own a smart TV from Xiaomi, Sony, Panasonic, Lloyd, Philips, or any other Android TV-powered device. Then, Google’s official Android TV Remote Control App will allow you to use your smartphone as a keyboard or remote for your Android TV.
1. Install Android TV Remote Control App for Android. (This App is removed from Play Store. To install an APK of it, or try the next App from Play Store.)
2. Connect your smartphone to the same Wi-Fi network to which your Android Smart TV is connected.
3. Open the App, and tap on “Accept & Continue”.
The app will now ask for certain permission. (Microphone or Location) Tap on Continue and allow permission.
4. The app will now automatically detect all available Android Smart TVs. Select your television or set-top box from the list.
5. To pair a smartphone with Android TV, you now need to enter the CODE, which will appear on your TV Screen.
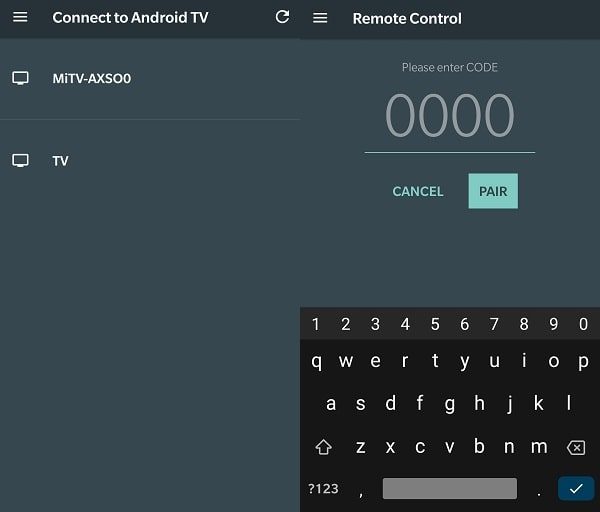
6. That’s it, whenever you need to enter text on TV. Automatically your smartphone keyboard will appear.
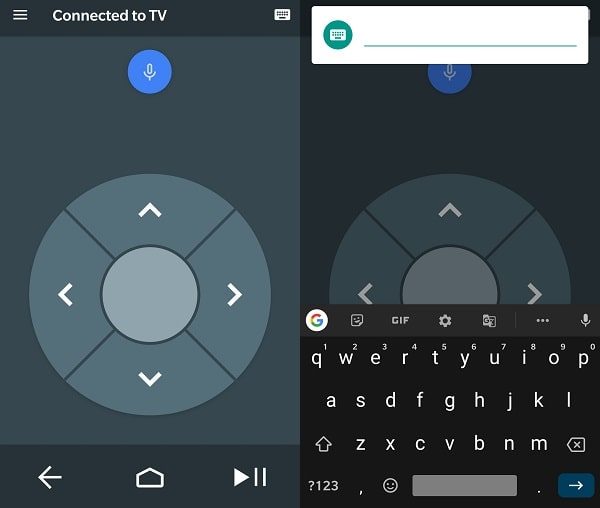
7. However, on iOS, you will need to tap on the keyboard icon from the upper right corner.
2. Google TV App
Due to some reason, Google has removed Android TV Remote Control App from Play Store. But, another alternative App is available from Google, which is Google TV. That is integrated with Android TV Remote. Since Google develops Android OS, so this App will work on all Android Smart TVs. Not only you can control your TV with this App. But, also you can select streaming services to personalize your Android TV experience.
Google TV App comes with two remote options swipe control and D-pad Control. You can choose whatever you prefer. Moreover, you can use Google Assistant.
Note: Your smartphone and Android Smart TV should be on the same WiFi connection.
1. First, do install Google TV App from Play Store. If this app is by default installed on your smartphone, then do update it.
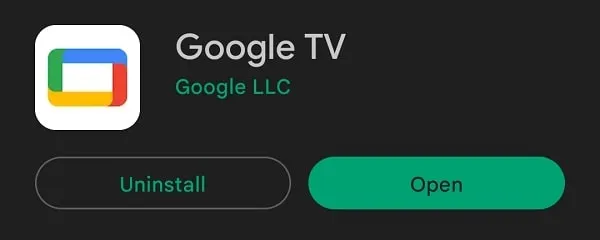
2. Open Google TV App. And, the welcome screen will appear, and after that app will ask you to select streaming services. Do select and, tap on Done.
3. Once, the App home screen gets open, tap on TV Remote option from the bottom right sidebar.
4. Google TV App will now ask for location permission. Tap on Allow.
5. Next, select a device screen that will appear, do select your TV.
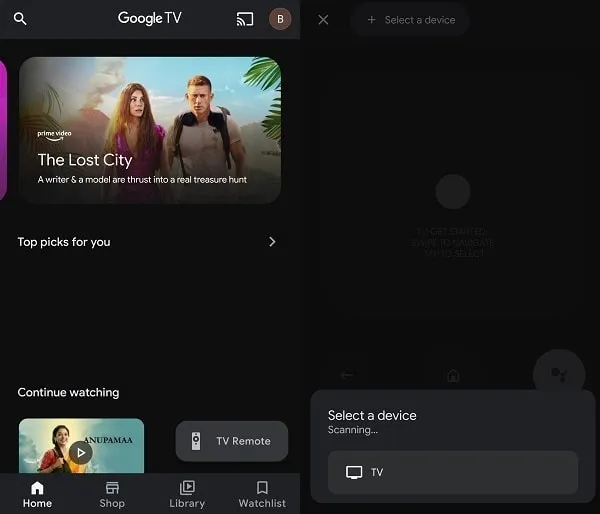
6. You will now see a pairing code on your Android TV. Do type that code in your Google TV App to pair. Tap on Pair.
7. That’s it, now you can use your Android Smartphone as Android TV Remote.
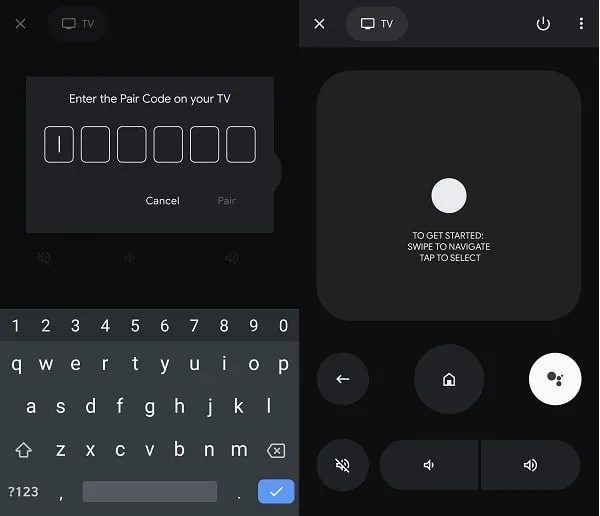
8. If you want to change remote controls, tap on the three-dot icon from the upper right corner of the screen. And, select “D-pad Control”.
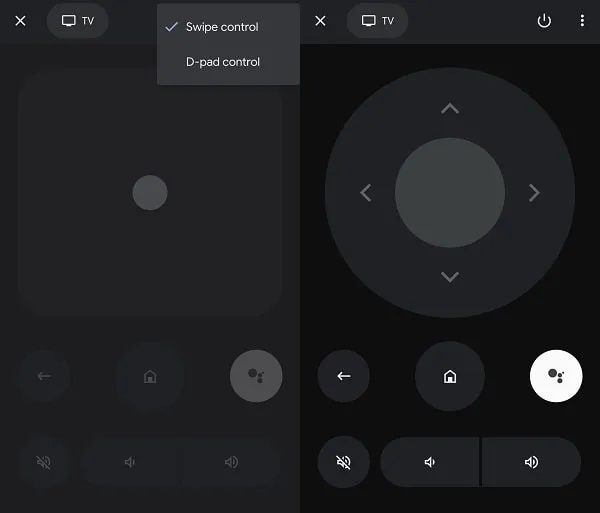
3. Amazon Fire TV.
If you own a Fire TV Stick streaming device or Fire TV with Amazon’s Fire OS built-in. Then, the Amazon Fire TV App is the best way to gain keyboard access on the smartphone. Apart from the keyboard, App will give you complete control over Fire TV Stick. You will be able to use the remote and voice search features as well.
1. Install Amazon Fire TV App on Android or iOS.
2. Open the App and log in with the same Amazon account that logged in Fire TV Stick or television.
3. Once you complete the login process, you will be able to see your Fire TV Stick or TV. Tap on it. (Just make sure both TV and smartphone are on the same Wi-Fi network.)
The app will now ask to enter 4 digit code displayed on Amazon Fire TV. Enter and Continue.
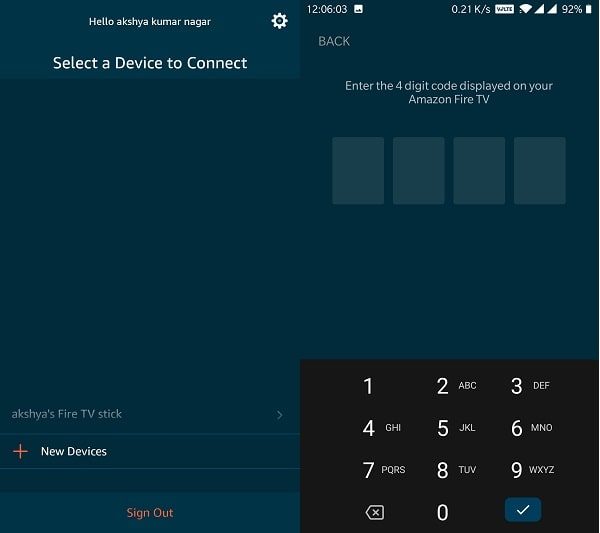
4. That’s it, now you can use your smartphone as Fire TV Remote and Keyboard.
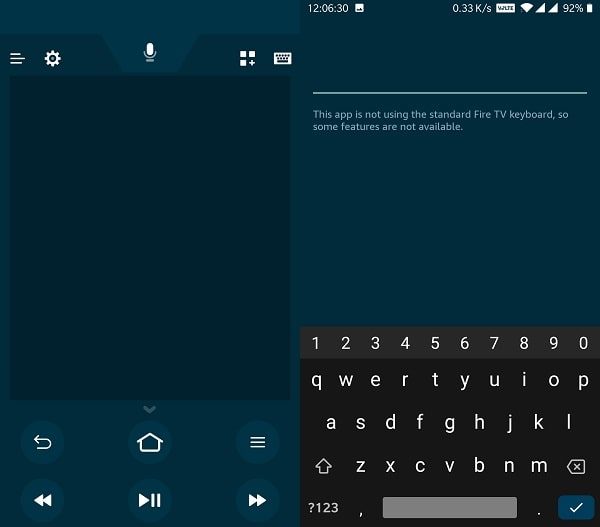
You can see the keyboard icon in the upper right corner. Though, it might automatically appear. If by any chance, you have broken or lost your Fire TV Stick Remote. Then, read my article on, use Fire TV Stick Without a Remote.
4. Apple TV.
If you are using Apple TV, then you don’t need to install any Apple TV Remote App anymore. Because iPhone and iPad come with Apple TV Remote. With this App, you can navigate through touch gestures. And, can quickly enter text, and login details using the iOS keyboard. You can use the App along with the Siri remote.
Enable Apple TV Remote App.
1. Open the Settings App and go to Control Centre.
2. Now, in Control Centre, do add “Apple TV Remote” from the more controls section. You can add by tapping on the “+” icon.
3. Once you add Apple TV Remote to Control Centre. Swipe down and open Control Center.
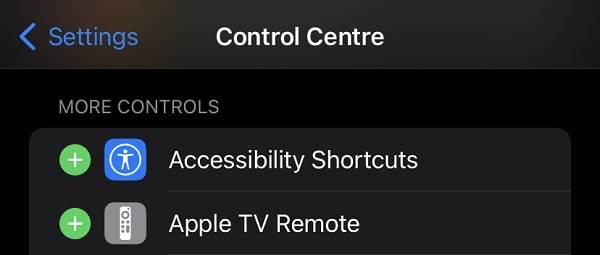
4. In Control Centre, you will see a remote icon, do tap on it to launch Apple TV Remote App.
5. Once, Apple TV Remote App gets open, tap on “Choose a TV” and do select your Apple TV.
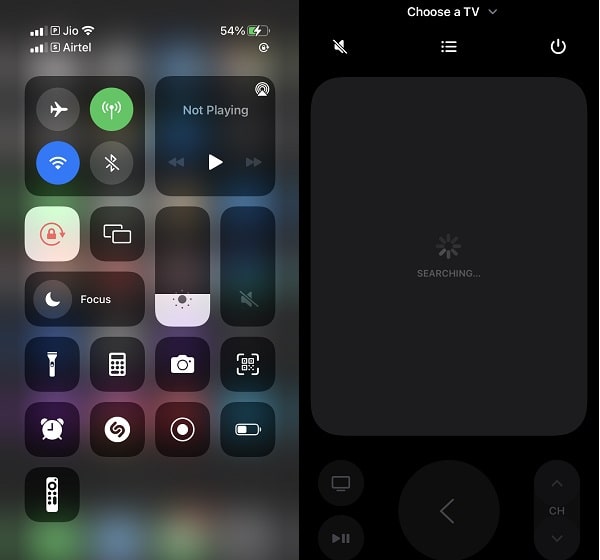
6. Enter the four-digit code in App, that appears on Apple TV.
7. Once, you select the text field on Apple TV. A push notification will appear on the phone. Open notification and the keyboard will get open.
8. Now, you can control your Apple TV with your iPhone.
Note: Make sure iPhone/iPad and Apple TV are on the same WiFi network. And, Bluetooth is enabled on your device.
5. Roku.
Like Fire TV Stick, Roku is also one of the best media streaming devices. Roku offers content from various online streaming services. It was developed in collaboration with Netflix. It doesn’t matter if you’re using a streaming stick of Roku, Roku Ultra, or a TV with Roku software. With the Roku app, you can easily input text from your smartphone keyboard.
Install the Roku App on Android.
The connection process is similar to Fire TV Stick and Apple TV. After installing the Roku App, open and follow instructions to reach the main page of the App.
Now, choose “control” and select “Connect”. That’s it, now select your Roku device from the list. Make sure Roku and your smartphone are on the same Wi-Fi network. Once, the Roku streaming device gets paired. Controls will appear, and, by selecting a text box on TV, you can reveal the keyboard in App.
6. Mi Remote controller – for TV, STB, AC, and more
If you own any MI product which is controllable through a remote. Then, Mi Remote controller App will fulfill all your needs. Also, apart from MI TV, this app is also capable to control Samsung TV and Apple Smart Box. This means you can control other Smart TV also with this App. Yes to control the set-top box and AC, you need a MI Smartphone only. Because Xiaomi/MI smartphone comes with an IR blaster (An infrared blaster).
Install MI Remote Controller App
So, that’s how you can use your Smartphone as Smart TV Keyboard and Remote. Yes, there are many streaming devices and TV left to mention. I will keep updating this article.

