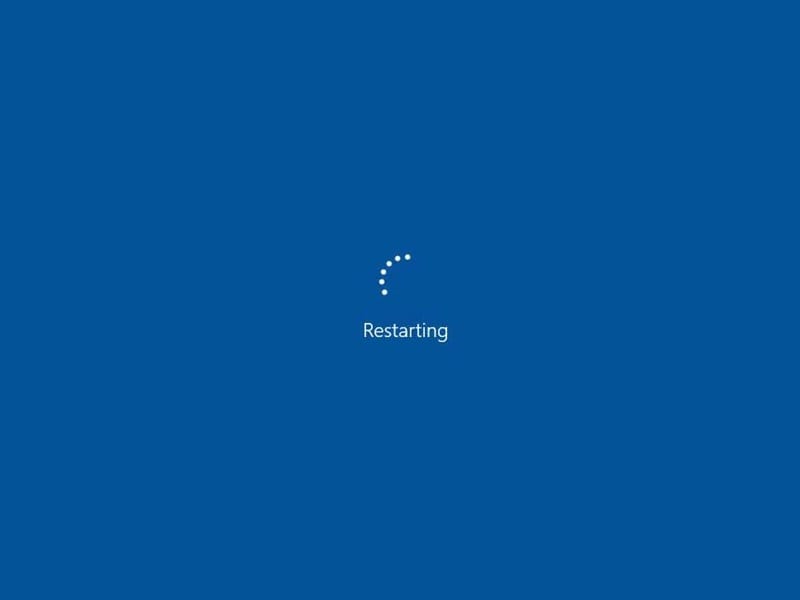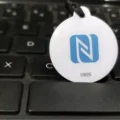Is Windows 10 stuck on Restarting Screen? Well no worries, this is a common issue with the latest version of Windows 10. Many users are experiencing this, right after updating Windows 10. This problem can occur due to multiple reasons. Like, due to missing or corrupted system components or if the unused/unwanted files are retained in the Windows. In some cases, when third-party programs conflict with a Windows system process, then also, this problem occurs. Or maybe, some processes running in the background or due to slow HDD. So, in some situations, the Windows restart process gets completed after a few minutes. Though, if the process is taking hours, then definitely you have to do something about it.
As per some users on the Windows forum: –
Case 1 – After downloading the newest version of Windows 10 in Microsoft Surface Pro, after clicking on “Restart now”. Windows stuck on the endless restarting screen.
Case 2 – After updating to the latest Windows 10 successfully, whenever try to restart Windows, it gets stuck on restarting.
If you’ve also faced the same scenario as mentioned above or facing a similar problem. Then, here are the solutions, which, you should try.
Wait for Restart Process to Get Complete
Sometimes, the Windows restart process takes longer than usual. And, if it’s been only a few minutes since you’re seeing the restart screen, then don’t do anything. Because interrupting the process might lead you Windows corruption. Though, if the screen is stuck on the restart, or, you’ve waited already a half-hour, then the next solution might help you.
Perform Hard Shut Down
Well, there could be numerous reasons behind why Windows 10 stuck on restarting screen. However, in most situations, by just hard shutting down Windows, the problem can be solved automatically.
So, just press and keep hold the power button for at least 5-10 seconds. And, your computer will get turned off completely. Though, before starting Windows again, disconnect all external devices, apart from the keyboard and mouse.
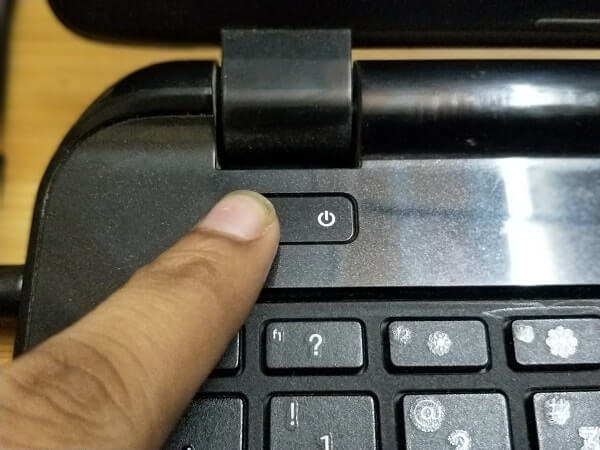
If Windows on normally, and you see an update failed in Windows settings. Then, it is wise to install Windows again, instead of updating.
Boot Windows 10 into safe mode
If even after turning off the computer by pressing the power key, Windows still showing the restart screen. Then, it means Windows is stuck in a restart loop. In that scenario, you have to boot Windows 10 into safe mode. And, after that, you have to make some changes. In safe mode, Windows starts in a basic state, with a limited set of files and drivers. So, if an app process, or, a driver is causing trouble, then in safe mode you can fix that.
What to do in safe Mode?
Uninstall Recent Update
If the problem occurs after installing an update, then you should uninstall that update in safe mode.
1. Open Control Panel.
2. Click on Uninstall a program.
3. From the left pane, click on “view installed updates”.
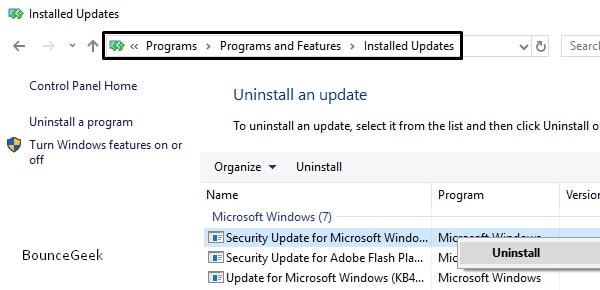
4. Now, you”ll see all updates installed by your Windows. Check installed date. Right-click on the most recent update, and then uninstall it.
Uninstall a third-party suspicious program
If you’ve installed any software recently, and you think that can cause trouble with Windows restart. Then, you should uninstall it from your Windows. Also, if you’ve installed any third-party driver software, then install that as well.
Perform Windows 10 Startup Repair / System Restore
If Windows 10 computer is stuck on the restart loop, and, you’re unable to boot into safe mode. Then, this solution will help you out. Well, for startup repair and system restore, you”ll need a recovery disk. The recovery disk is nothing but a bootable Windows 10 USB drive. You can do that by downloading the media creation tool.
1. First, create a Windows 10 installation media drive by using Microsoft Media Creation Tool.
2. Turn off Windows 10 computer completely. And, plug Windows 10 bootable USB.
Now, boot from the USB drive. You might have to change the boot order from BIOS settings.
3. Once the Windows setup window appears, select the language and keyboard layout.
4. Now instead of clicking on install now, click on “Repair Windows”.
5. Now, go to troubleshoot > advanced options > click on “startup repair”.
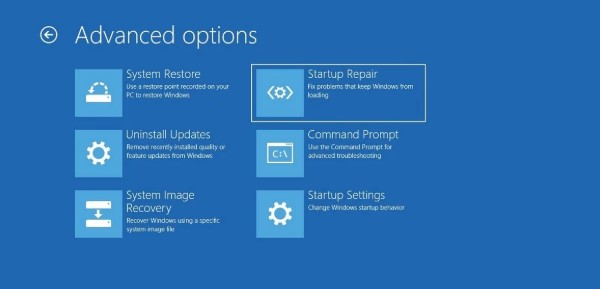
The startup repair option will fix problems that keep Windows from loading.
If startup repair doesn’t work, then, you can perform “system restore” from the advanced options window.
Perform a system maintenance
System Maintenance troubleshooter will find out and cleans unused files and shortcuts. And, it will enhance the performance of the PC.
1. Go to Control Panel > System and Security > Security and Maintenance.
2. Click on Start Maintenance.
Enable Fast startup
In Windows 10, if fast startup is enabled then Windows will get into a hibernation state instead of a full shutdown. Yes, it prevents regular shut down, but it helps to boot Windows quite faster. If Fast Startup is enabled then Windows locks down the hard disk, so if you’re dual-booting Windows, then it is not recommended. Though, as Windows is getting stuck on restarting screen, so you can turn fast startup on.
1. Press Windows + X key and from the WinX Menu, click on “Power Options”.
2. Windows 10 settings App will get open, click on “Additional power settings”.
3. Control Panel window will get open, from left-pane, click on “Choose what the power button does”.
4. Click on “Change the settings that are currently unavailable”. And, after that, click on the “Turn on fast startup” option.
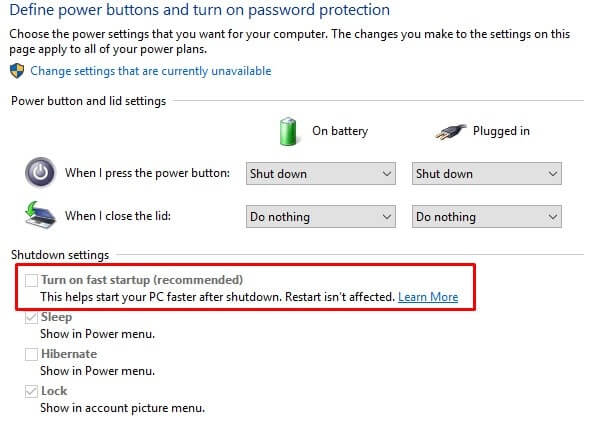
Click on save changes.
Run SFC Scan
If due to some missing important Windows files, Windows is not able to restart. Then, you can run an SFC Scan. System File Checker (SFC) is a utility that allows to scan and restore corrupted Windows system files.
1. Do open Command Prompt With Administrator privileges.
Search for CMD, Command Prompt will appear in search results, click on “Run as administrator”.
UAC window will appear, click on Yes.
2. Now, type the following command to run SFC Scan.
sfc /scannow
This command will scan and replace corrupted files automatically, so don’t interrupt the process. Hopefully, this will fix the restart issue in Windows 10.