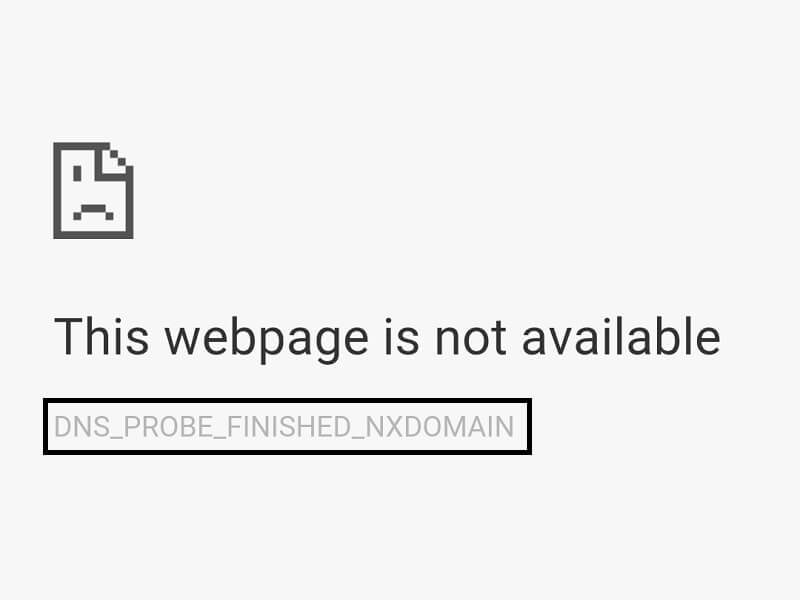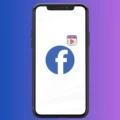We on the internet, visit numerous of sites daily. And, to browse any site, we use a browser. If you’re using Google Chrome or any other similar browser. Then, it could be possible that you have faced “dns_probe_finished_nxdomain” error. Well, changing browser doesn’t resolve this issue. And, also you don’t need to call a technician to solve this error. Because you can solve this error by yourself, after reading this article.
Note: I have already written a solution guide on “DNS probe finished no internet“. Although, this error is different, and occurs when the internet doesn’t work. If none of the sites are working then try solution mentioned in that article.
What does “DNS PROBE FINISHED NXDOMAIN” mean?.
When “DNS_PROBE_FINISHED_NXDOMAIN” error shows up. One more line which you can find on the error page, that is “This webpage isn’t available” or “This site can’t be reached”. Domain name system is known as DNS. It is used to resolve or decode, “humanly readable hostname” into “Machine-readable IP address”.
The humanly readable hostname is the website URL, which we type in the address bar. For example. (www. google. com) And, you can understand “machine-readable IP address” with this example. (172.217.163.100) It is the IP address of Google, and if you paste and search this IP address in URL Bar. It will redirect you to the Google Search Engine. Ok, let’s come to the point, so when DNS is unable to resolve hostname or website URL into IP address. Then, this error with NXDOMAIN error code appears. NXDOMAIN stands for non-existent domain or hostname.
I hope now you know what it means, So without wasting any more time. Let’s start our list of solutions to fix this internet DNS error.
Fix “DNS_PROBE_FINISHED_NXDOMAIN” Error.
Solution: 1 PING Domain and Get IP Address. (Temporary Solution.)
If you don’t have time to read the whole article. And, getting this error on any specific site. Then, you can ping that site using Command Prompt and get the IP address. And, with that IP address, you can visit that site easily. Actually, in this process, instead of DNS, you’re resolving domain name by yourself.
First, Open Command Prompt or Windows Powershell. (To open command prompt press Windows + R key, then type “CMD” and press enter.)
Now, In command prompt type “ping” and after that, URL of the website. Press Enter. (Check screenshot to understand better.) (Ping is a CMD command, which used also to check packet loss.)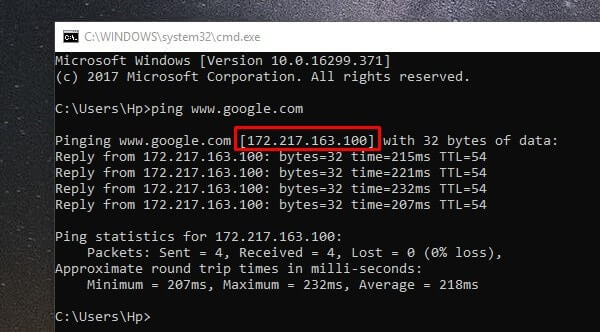
After getting the IP address of that specific site, you can paste and search in the URL bar.
Solution: 2 RESET Winsock.
Some network related problems can be solved by resetting Winsock. It is a supporting program for Internet-based application, which handles input/output requests. So, I suggest you try this solution to fix “dns_probe_finished_nxdomain” error.
First, Open Command Prompt and then type the following command, and then press enter.
netsh winsock reset
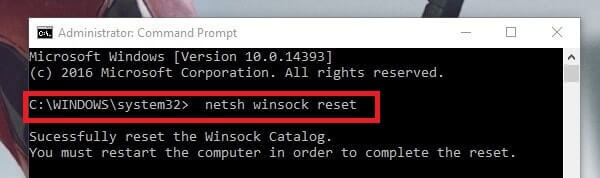
After resetting Winsock, now clear all cache and data of the browser using settings option. Then, try to open site, hopefully, this time you will not get any error.
Solution: 3 Flush DNS.
If still error is coming after resetting Winsock, then the next thing you can do is flush DNS. The error is coming because there is some issue with DNS. DNS cache holds information of webpage, that we recently viewed. Apart from flushing DNS, we are here going to release and renew IP, to fix error permanently.
Open the command prompt, and then type and enter all these commands.
Release and Renew IP.
Command: 1 ipconfig/release
Command: 2 ipconfig/renew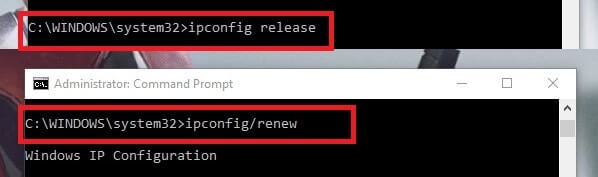
Flush DNS.
Command: 3 ipconfig/flushdns
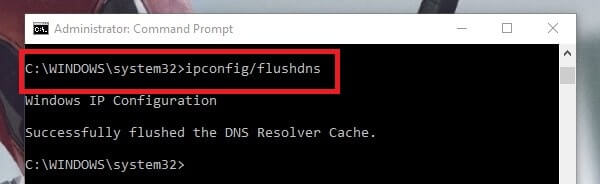
After giving these commands, now restart your Computer. And, then Clear the cache of the browser, before trying to open the site.
Solution: 4 Change your default DNS address.
When you visit a domain name, our system follows a series of steps to resolve that hostname. First, It requests Information from local DNS Cache, if not found then our computer ask from ISP recursive’s DNS servers. If again not found or I can say not able to resolve then system ask the root nameservers. Then TLD nameservers and after that, authoritative name servers.
Well, you don’t need to understand this process, it’s just a reference. So, you can understand, why we are using this solution. If you’re not able to open multiple sites, and getting same “dns_probe_finished_nxdomain” error. Then, this solution will permanently resolve your problem. Although, all steps to change DNS IP address mentioned, in my previous related article. But, still I am telling again in short, so you don’t need to visit that article.
Step: 1 First, Open Control Panel, then click on Network and Internet > Network and sharing center.
Step: 2 In network and sharing center > Click on “Change adapter settings”. (Check upper left corner of the screen.)
Step: 3 Now, In network connections or adaptor settings. You will able to see multiple networks. In my laptop its shows ethernet and Wi-Fi. Personally, I was facing issue with my WiFi connection. So, I am going to change DNS address of my WiFi connection.
To do that, Right Click on the network you’re using currently. And, then click on properties. A network connection uses multiple items to work.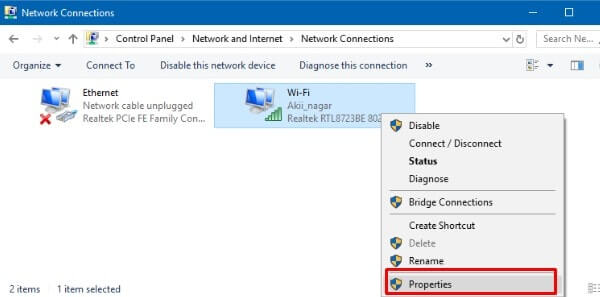
Step: 4 So, we are going to make changes in IPV4 settings only to fix this error.
Click to select “Internet Protocol Version 4”. Then, Click on properties, and in properties of IPV4 click on “use the following DNS server address”.
In Preferred type 8.8.8.8 and in alternative DNS server type 8.8.4.4. After that, click on, ok to make changes.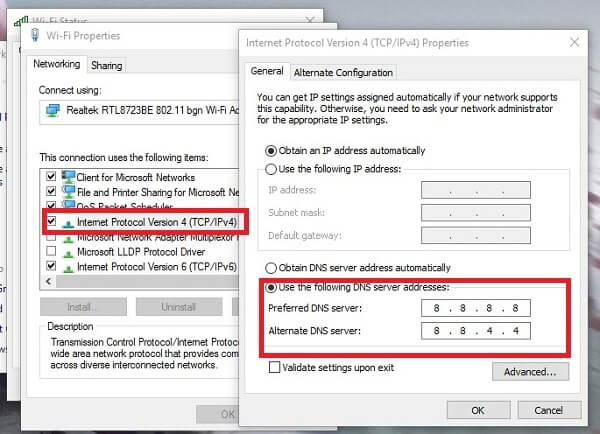
IPV4 settings will fix this error, but still, you can make changes in IPV6 settings also.
IPV6 preferred DNS Server – 2001:4860:4860::8888
IPV6 Alternate DNS Server – 2001:4860:4860::8844
Solution: 5 Network Reset.
If none of above solution is working, and all sites were working fine before. Then, this is the solution which you can try. In this solution, we are resetting network settings. Windows 10, comes with the inbuilt tool, which reinstalls network adaptors. And, does apply default settings for networking components.
Step: 1 First, Open network and internet settings by right click on the network icon.
Step: 2 Scroll down and you will get network reset option.
- After clicking on it, click on reset now button. And, it will again ask you to verify that you want to reset it. Click on Yes.
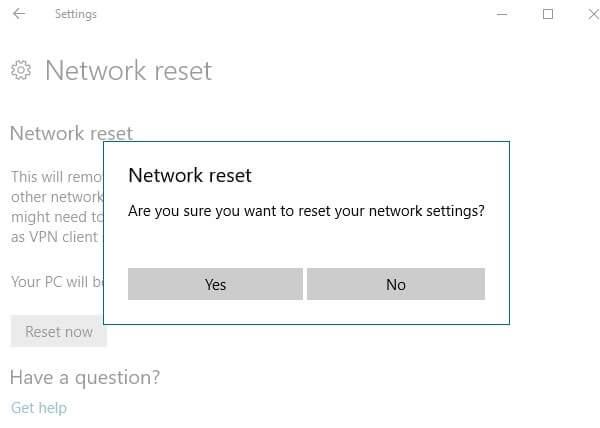
Now, you need to restart your Computer, else it will automatically get restarted after 5 minutes. If you were using Wi-Fi then, after restart you need to re-enter your password.
For Android – If “DNS_PROBE_FINISHED_NXDOMAIN” error occurs in Android device then. First, Clear Cache of Browser that you was using. Now, Reset Network settings by going to Settings > Backup & Reset > Factory data reset.