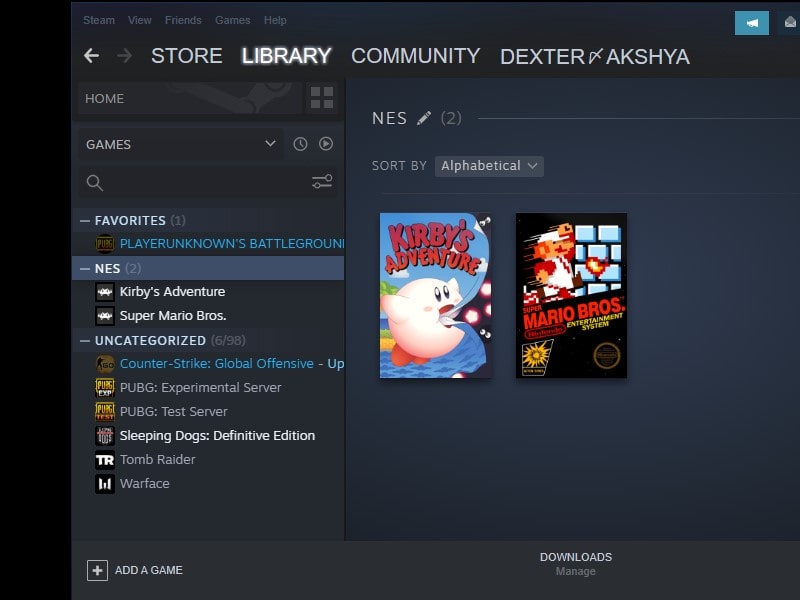There are many new games getting released every year. But, these new games will never gonna replace retro games like Mario. And, what if, I tell you, that, you can play your favorite retro games with steam. It sounds interesting, right?. Well, with Steam ROM Manager, you can actually do this. And, In this article, I will walk you through the entire process. That will help you to set up the Steam ROM Manager. And, you will also be able to play those retro games from your TV/Phone using the Steam Link.
What is Steam ROM Manager?.
You might aware of the Steam App, which is a video game digital distribution service by Valve. And, Steam ROM Manager(SRM) is an open-source program to import and manage ROMs into Steam. You just have to set up gaming emulated system and ROMs in SRM. And, it will find emulators and ROMs and put them in the steam App as non-steam games. After that, you will be able to run retro games directly from the steam game library without any hassle.
What are ROMs?
ROMs are the modernized version of old gaming cartridges you used to play on vintage consoles. In simple words, it is the digital version of the game cartridge data. (Or, we can say, it is just a game file like Android APK.)
Play Retro Games with Steam.
This process might look complicated because of so many steps, but it is quite easy. For all this, you need a Windows computer. Yes, Stream ROM Manager is available for macOS and Linux. But, I have tested it on my Windows 10 PC. You can replicate all steps on a Mac. Though, for some users, it didn’t work well in their Macbook.
Download and Install these programs.
We”ll need three programs for this whole process to Play Retro Games on Steam. The first one is obviously Steam, which will help us to stream retro games from PC to TV and smartphone. The next program that you need to install and set up is the Retroarch. RetroArch is the program that will help you to emulate and run the games in emulators. It is a cross-platform front-end for emulators and game engines. And finally, we’d use Steam ROM Manager (SRM) to add retro games to the steam library. Here are the links to all three programs, download and install them on your Windows PC.
Install and Setup RetroArch.
1. Once you have done the installation of all three programs. Do open RetroArch on your PC. After that, click on Load Core > Download a Core in RetroArch
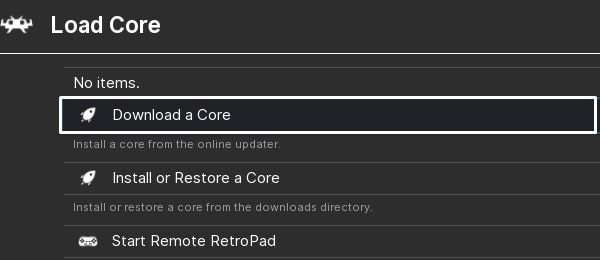
What is Core?.
Cores are basically emulators for different consoles. And, in RetroArch core updater, you will find out many Cores for different consoles. I mostly like to play Nintendo games (like Super Mario Bros).
2. So, here, I am installing “Nintendo – NES / Famicom (FCEUmm)”. You can also do the same, by clicking on the core name. Or, you can install a different Core of your choice.
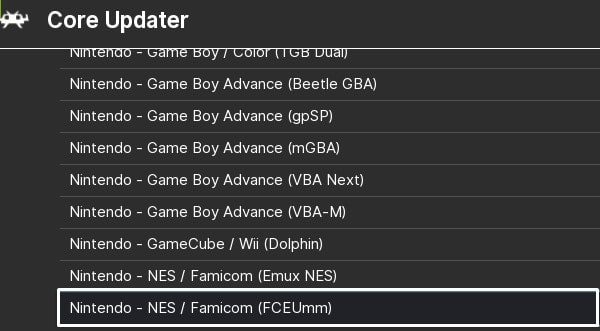
3. After installing the core, it’s time to test a Game. And for that, you need a game ROM file. As you can see, I have installed the Nintendo core to play Nintendo Games. So, I need a Nintendo ROM. And, the ROM file will be with a “.nes” extension. (NES Games are available for free on many sites, just do “google” it.)
Here, I am assuming you have the game file. From the main menu, click on “Load Content” and navigate to the directory where game ROM is stored. Click on the ROM to play the game.
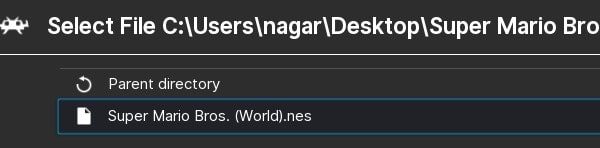
Enable Full Screen.
After confirming that game is working properly. There is one more thing that you need to do in RetroArch. Go to RetroArch main menu, click on Settings > Video > FullScreen Mode > Enable “Start in full screen mode”. This will be helpful while playing retro games using the steam link.
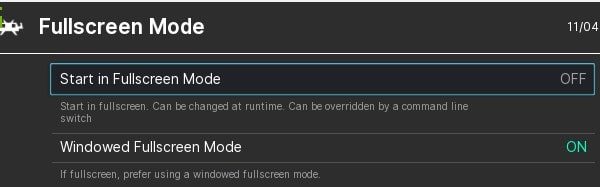
Setup Steam ROM Manager.
1. Do open Steam ROM Manager, which, you installed earlier. And, click on “Parsers” from the left pane.
This program will create a link between the emulator, ROMS, and Stream. And, will make retro games appear in the steam library. And, from the Steam library, you will be able to launch the game with one click.
2. Click on “Configuration presets” and select the core that you have added in RetroArch. I have added “FCEUmm”, so I am selecting it.
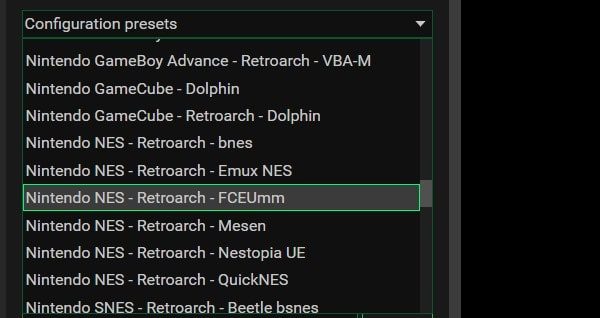
3. Now, you have to select the path or directory of Steam, RetroArch, and ROMs folder.
To find out the path address of RetroArch and Steam. Right-click on the shortcut icon of RetroArch and then click on properties. And, in the target, you will be able to see the path.
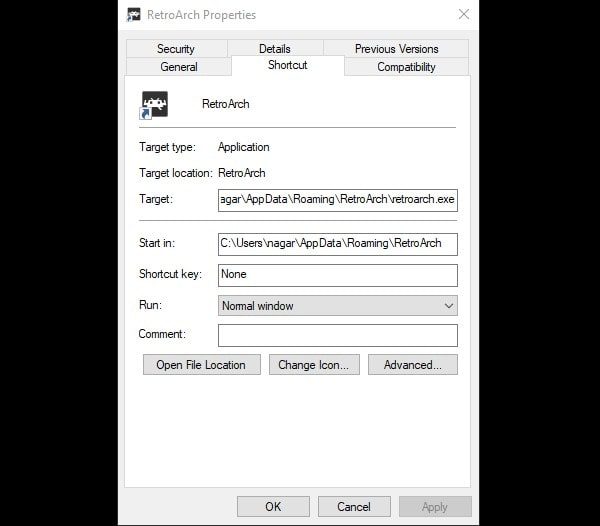
4. Copy the target address and paste it into the steam ROM manager. Do the same for Steam and ROM’s folder.
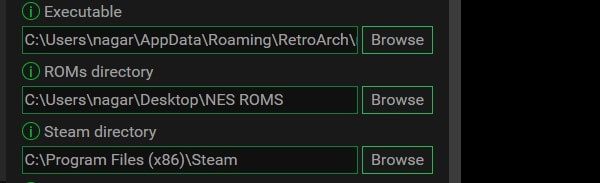
5. After adding all three directories, click on the “Save” button to save the preset.
Now, click on preview in steam ROM manager and click on generate App list. Also, make sure the Steam App is not running in the background. This option will show you all your retro game names. Click on “save app list”. That’s it.
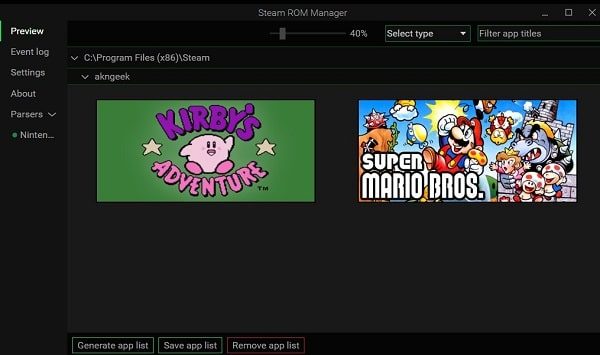
Open Steam App and all your NES Games will appear in the Steam library. You can click on play to launch the game.
Steam Link – You can also stream the retro games on your TV and smartphone. Just install the Steam Link App and log in with the same steam account logged-in PC. The only requirement for the game stream is, to leave your computer turned on.
Play Retro Games with Steam.
That’s it, so this was the quickest method to play retro games with steam. You can now enjoy retro games on any device that support the Steam link App. This is a one-time setup process, so it is definitely worth it to try. You can even now take a screenshot of these Retro Games with Steam. And, if you’re unable to find out the steam screenshot folder, then you can read my article on it. Let us know in the comment section, which retro game you are playing with this method.