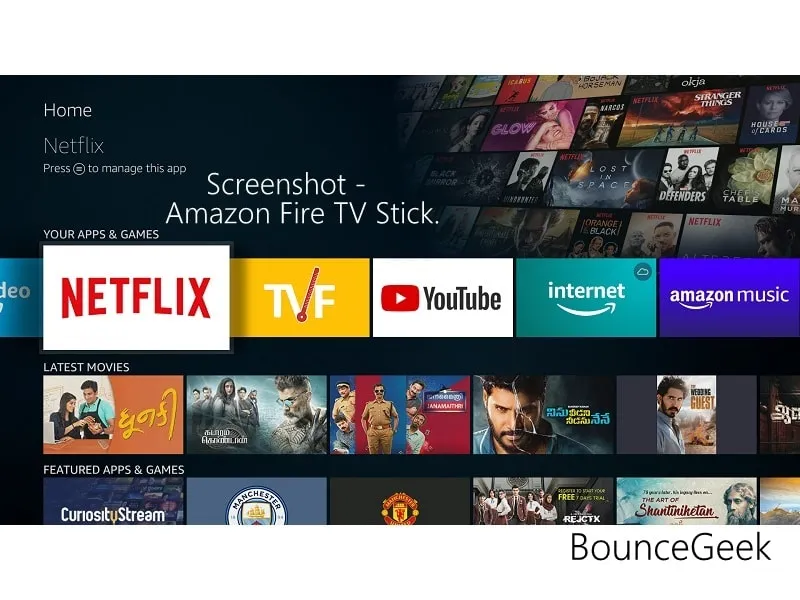I have been using the Amazon Fire TV Stick for a year. And, I can say it is better than other Streaming Devices. Recently, Amazon has launched a 4K version of the Fire TV Stick. And, the most awaited YouTube App also got launched for FireStick. The best thing about FireStick is, you can install android apps on it. Because It is mainly based on the Android OS. But, officially, Fire Stick doesn’t come with an option to take Screenshots.
There could be many reasons, where it is necessary for you to take a screenshot. Maybe you’re facing an issue with an App on FireStick. And, you want to ask on the internet about it. Or, maybe you want to record something. Well, whatsoever reason, I am not interested in knowing that. But, I am interested to tell you, how to take a screenshot on Amazon Fire TV Stick. Yes, you can take a screenshot and even record a video. Also, you can Sideload Apps on Fire TV Stick.
Amazon officially shared a method to take a screenshot using ADB commands. But, it is a little bit complex for a normal user to understand. That’s why, In this article, I will share three methods to take a screenshot in Fire TV Stick. Though, All three methods will use Android Debug Bridge (ADB).
What is ADB?.
ADB is basically a client-server program uses in Android Application Development. It is part of the Android SDK and is made of three components. Client, daemon, and a server. It is used to manage the emulator or an Android device.
How to Take Screenshots on Fire TV Stick.
Prerequisites
Enable ADB Debugging in Fire TV Stick.
To use any of these methods ADB debugging should be enabled. So, first, enable ADB Debugging, and allow Unknown sources permission. By allowing unknown sources permission, you can sideload Apps in your FireStick.
1. Do open Fire TV Stick Settings Page. (Press and Hold Home button of your Fire TV Stick Remote.)
2. Go to the “My Fire TV” option using the right-arrow key, and press the select key to open it.
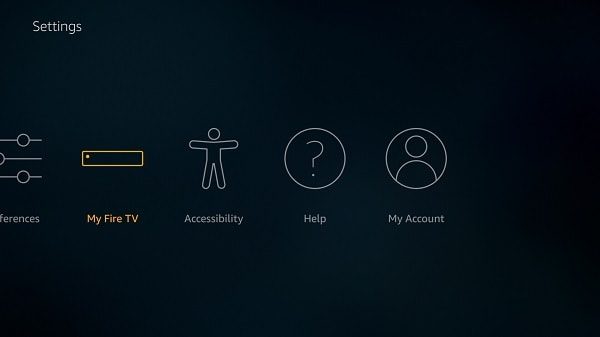
3. In My Fire TV Settings, open Developer Options.
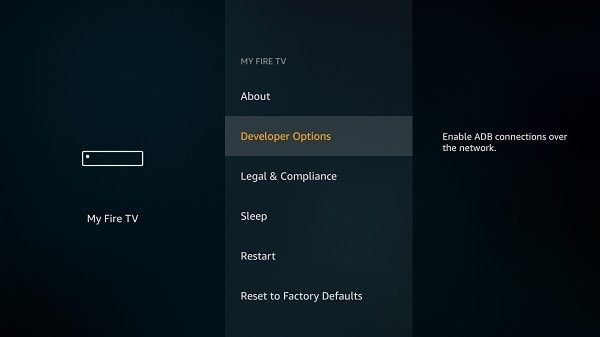
Here, you will be able to see both options. ‘ADB Debugging‘ and ‘Apps from Unknown Sources. Enable both these options.
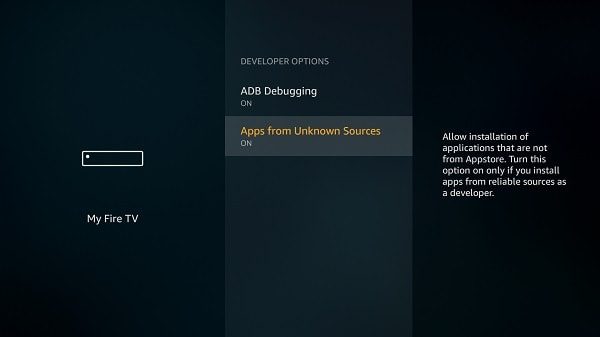
That’s it. Now, you can use any method mentioned in this article to take a screenshot.
Use the Easy Fire Tools App.
There are some Apps on Play Store, that help in taking a screenshot on Fire TV Stick. But, I like this App. Because other Apps wasn’t working properly. To use this App, your Android and your Fire TV Stick should be on the same WiFi network. Apart from creating screenshots on the Fire TV Stick. This App also allows installing (sideload) apps on FireTV. You can even uninstall and Close Apps. And, can reboot Fire TV Devices with this App.
Connect Easy Fire Tools App with Fire TV Stick.
Install Easy Fire Tools App from Play Store
1. Open the Easy Fire Tools App and tap on the “Scan for devices” option. The app will start discovering available Fire TV on your WiFi network.
When your Fire TV Stick device appears, tap on it.
2. The App now can ask you to “Use the FireTV with IP XXX.XXX.X.X permanently”. Tap on yes. And, do remember that IP address. (No need later, but still I suggest you keep remembering.)
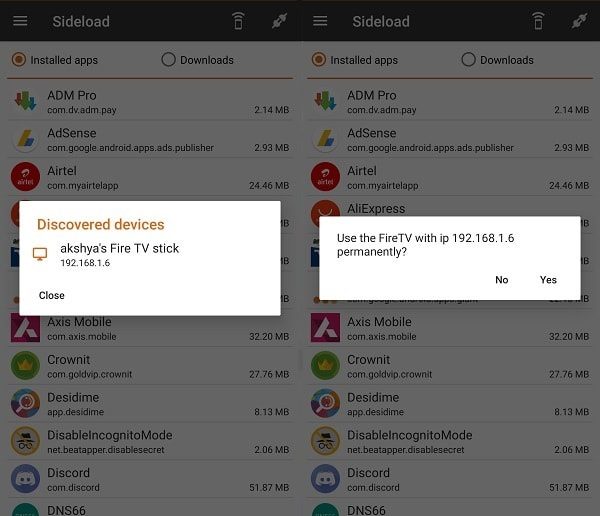
3. That’s it. now tap on the “Connect” option.
The app will send a USB Debugging request to your TV. Use your Fire TV Remote and select OK.
Tap on Continue in the App. That’s it, you’re connected.
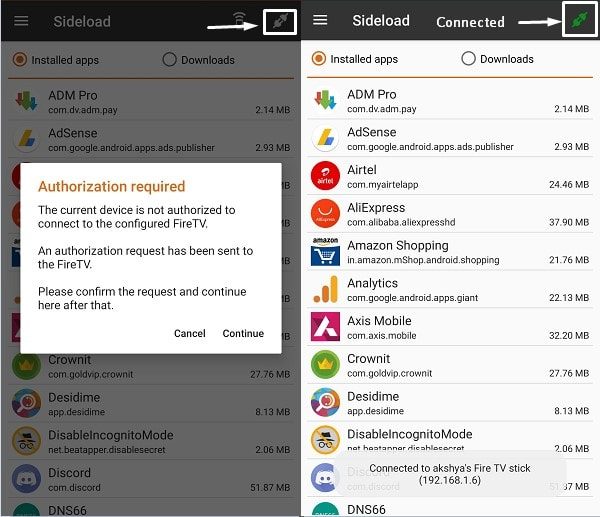
Take a Screenshot on a Fire TV Stick using the Easy Fire Tools App.
1. Tap on the menu icon > Task manager.
2. In Taskmanager, tap on the Camera icon to take a screenshot. Tap on OK.
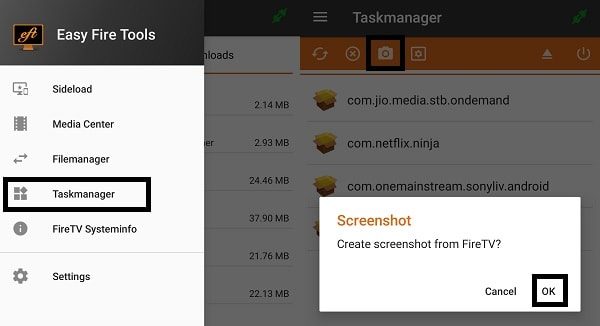
That’s it. The app will take a screenshot of your current TV Screen. And, you can see the screenshot in the gallery. The Screenshot will get saved in Pictures > EFT Folder.
Use adbLink Software.
If you’re using a PC and need a Fire TV Stick Screenshot. Then, this method is for you. The previous method was for Android Users. In this method, we are going to use adbLink software.
To use this method, you need to know the IP address of your Fire TV Stick. So, to check the IP address of the Fire Stick. Follow these instructions.
1. Settings > My Fire TV > About > Network > IP address. (Write the IP address somewhere, you need to enter it in adbLink software.)
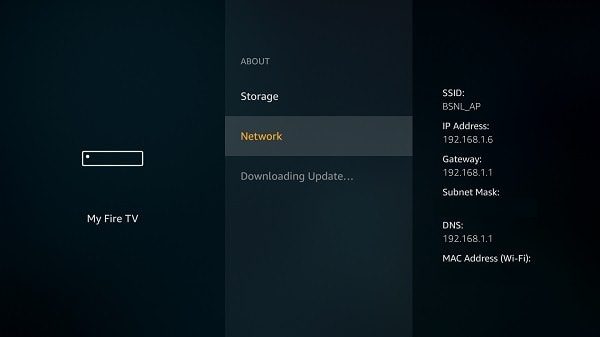
2. After that, download adbLink v4.2 software from the Jocala site. Install it on your PC, and run it as administrator.
3. Click on New, and, the Device record window will appear.
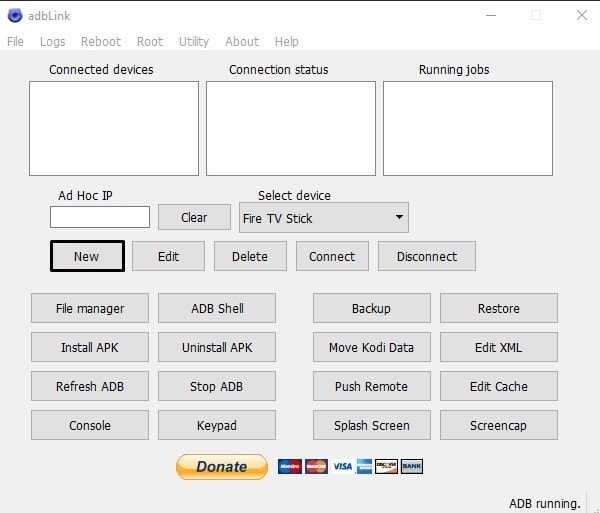
4. Here you have to fill in a few pieces of information to connect adbLink with Fire TV Stick.
5. In the description field, Enter “Fire TV Stick”. In Address, enter the IP address of the Fire TV Stick.
6. After that, click on Pull Folder, and select the folder or drive where you want to Save the Screenshot. And, click on save. (I suggest you select Desktop.)
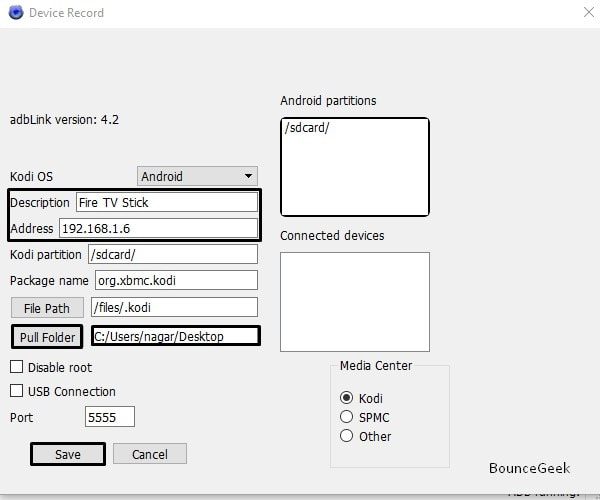
7. Click on connect. And, you will immediately be able to see USB Debugging permission on your TV Screen. Select OK to give permission.
8. In software, a “Device unauthorized” error will appear. Click on OK, and then again click on Connect.
9. That’s it. Your Fire TV Stick is now connected. To take a screenshot on Fire TV Stick, click on “Screencap”.
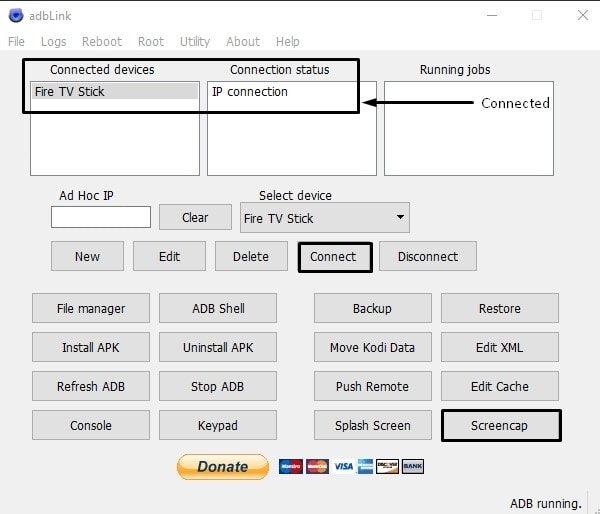
10. A screenshot-copied message will appear. And, it will also show you where the screenshot got saved.
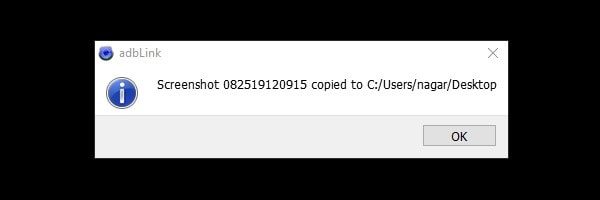
Use Minimal ADB and Fastboot Tool.
This is the method, which Amazon officially shared to take a screenshot in Amazon Fire TV Stick. In this method, you have to run a few commands to take and pull screenshots on your PC. That’s why I prefer the second method instead. Well, If you want to do something interesting, just take a screenshot. Then, follow these instructions.
1. First, download and install Minimal ADB and Fastboot Tool or SDK Platform Tools.
2. After that, run the Minimal ADB and Fastboot tool from the shortcut. (Or, you can open the installation folder, and run “cmd-here” from there.)
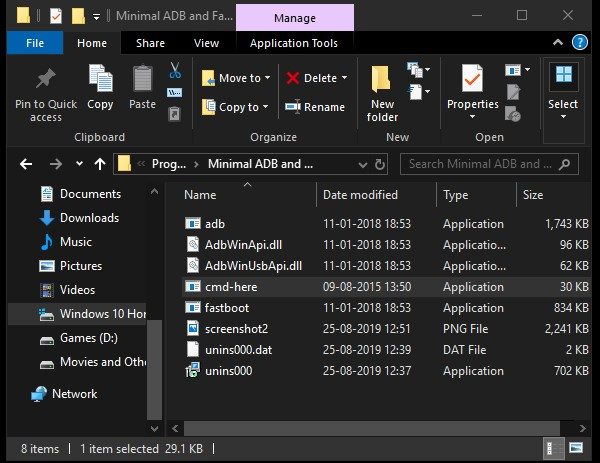
3. To connect the Fire TV Stick through ADB, type the following command. And, after running the command, allow USB Debugging permission from TV.
adb connect XXX.XXX.X.X (Replace XXX.XXX.X.X with your Fire TV Stick IP address.)
4. To check Fire TV Stick is connected through ADB or not. Run the following command.
adb devices
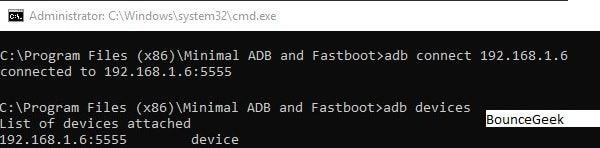
5. Now, take a screenshot on the Fire TV Stick. And, to move screenshots on your computer. Run these two commands.
adb shell screencap -p /sdcard/filename.png
adb pull /sdcard/filename.png

(You can replace the filename with any other name. For example screenshot 1.)
6. Open, the Minimal ADB, and Fastboot installation folder. And, you will be able to find out your screenshot.
That’s it. So these were the three methods to take a screenshot in Amazon Fire TV Stick. If you know of any other method, feel free to comment. Also, if you like to use Fire TV Stick Without Remote, then you can read my article about it.